패스를 선택영역으로 만드는 방법은 알아봤었죠.
그럼 반대로 하는 방법은 없을까요?
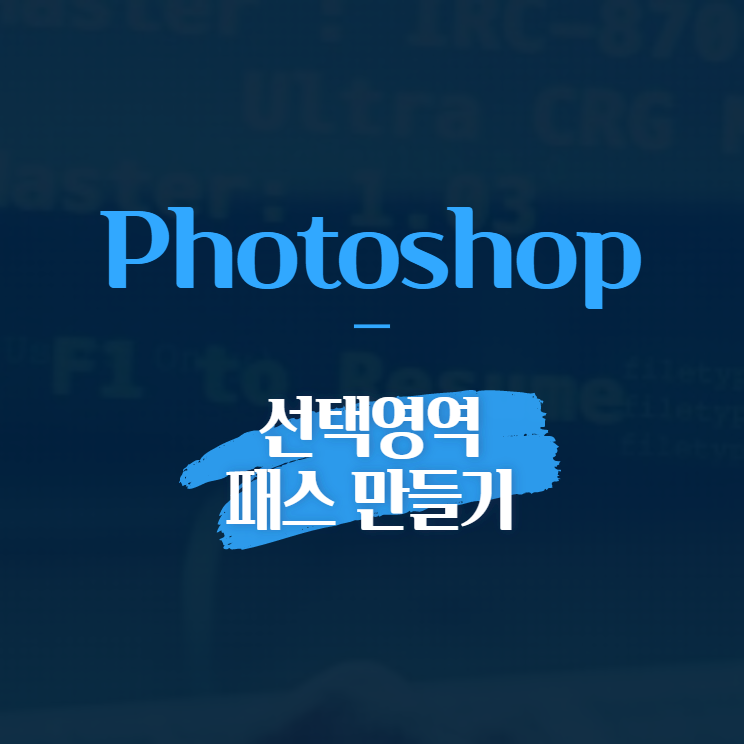
1. 선택영역
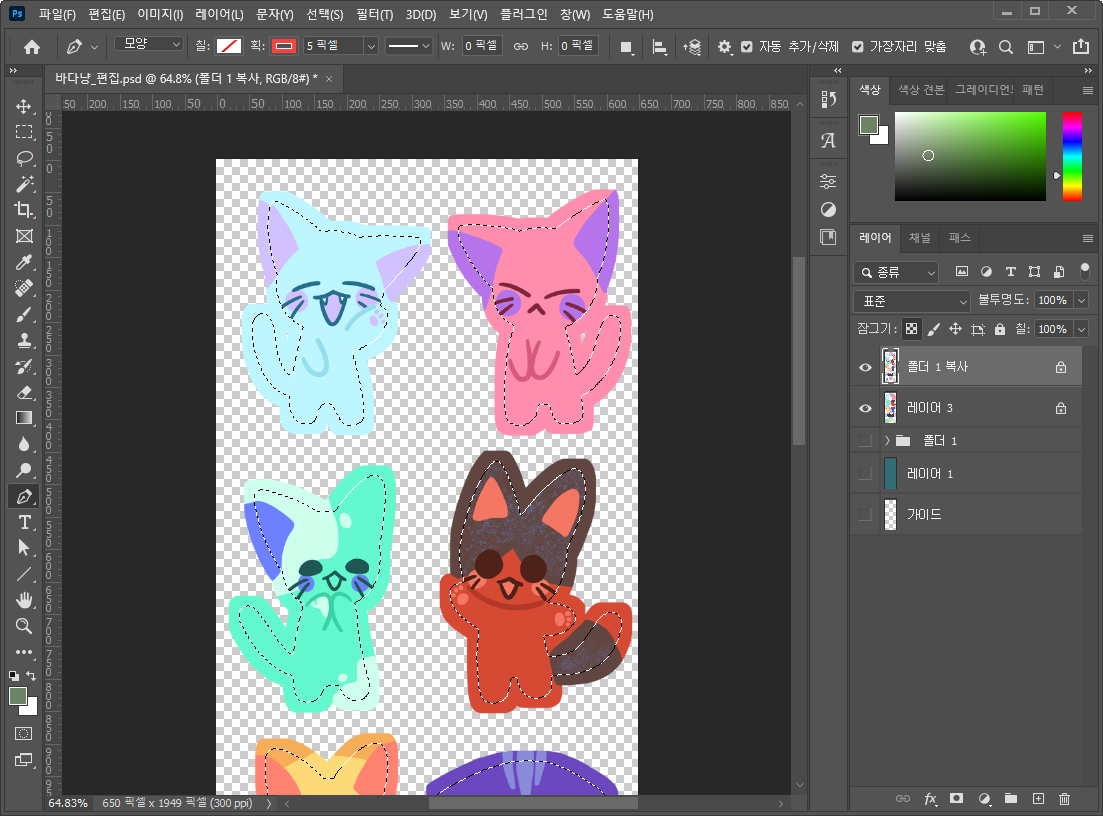
① 선택영역 지정
- 예시로 가져온 건 스티커 작업 중인 파일이에요. 나오게 되면 블로그에도 소식 전하러 올게요.
- 저렇게 점선 모양이 생기도록 선택영역을 만들어주세요.
- 선택영역 만드는 방법은 다들 알고 계실 거라 믿고 넘어가겠습니다.
2. 패스
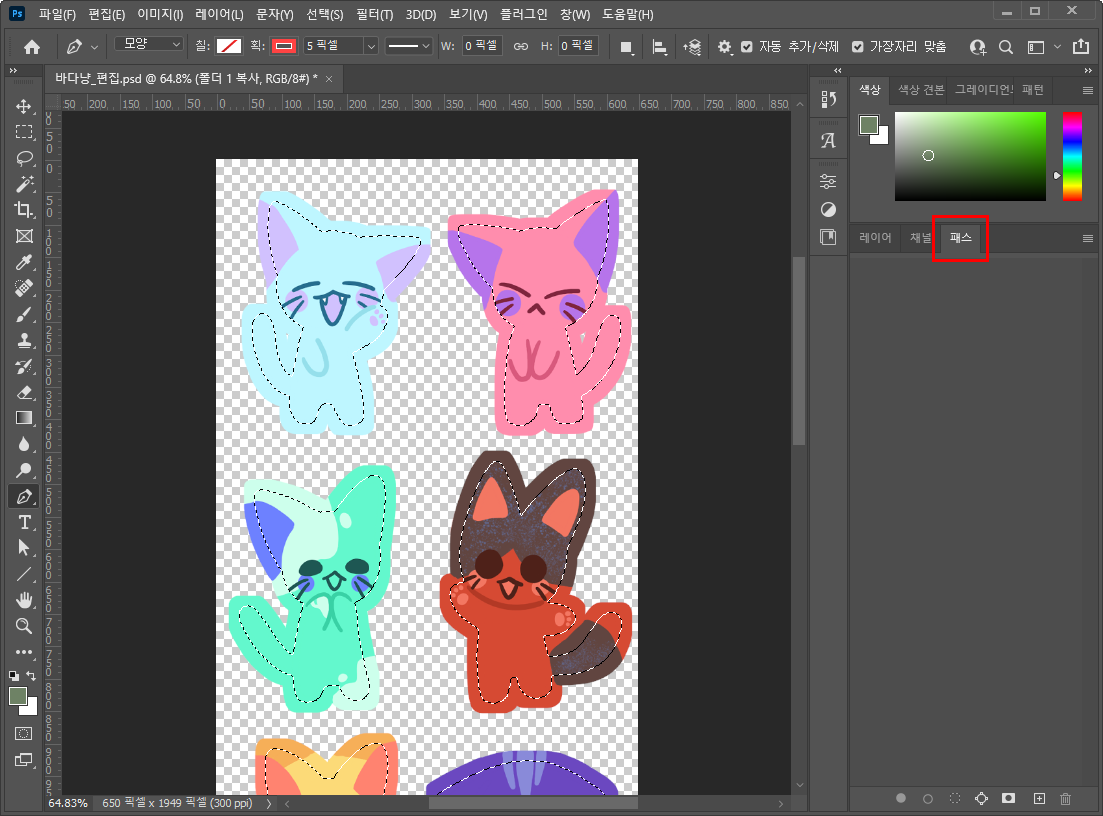
① 패스 채널
- 레이어가 있는 탭을 보시면 패스 탭이 있을 거예요.
- 저 패스 채널을 열어주세요.
- 선택영역이 지정된 상태여야 합니다.

② 패스 안 보일 때
- 패스 창이 보이지 않는다면 [창(window) > 패스]를 선택해서 열어주세요.
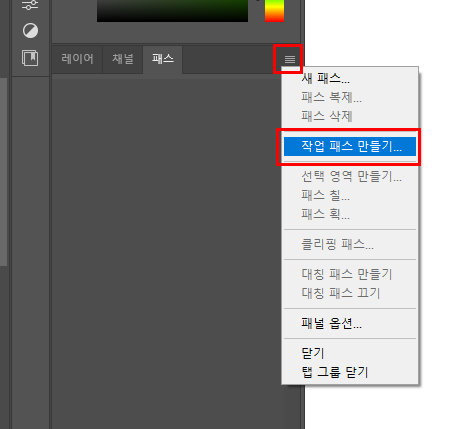
③ 작업 패스 만들기
- 패스 창 오른쪽을 보시면 햄버거 메뉴 아이콘이 보이시죠?
- 메뉴를 열어 [작업 패스 만들기]라는 항목을 눌러주세요.
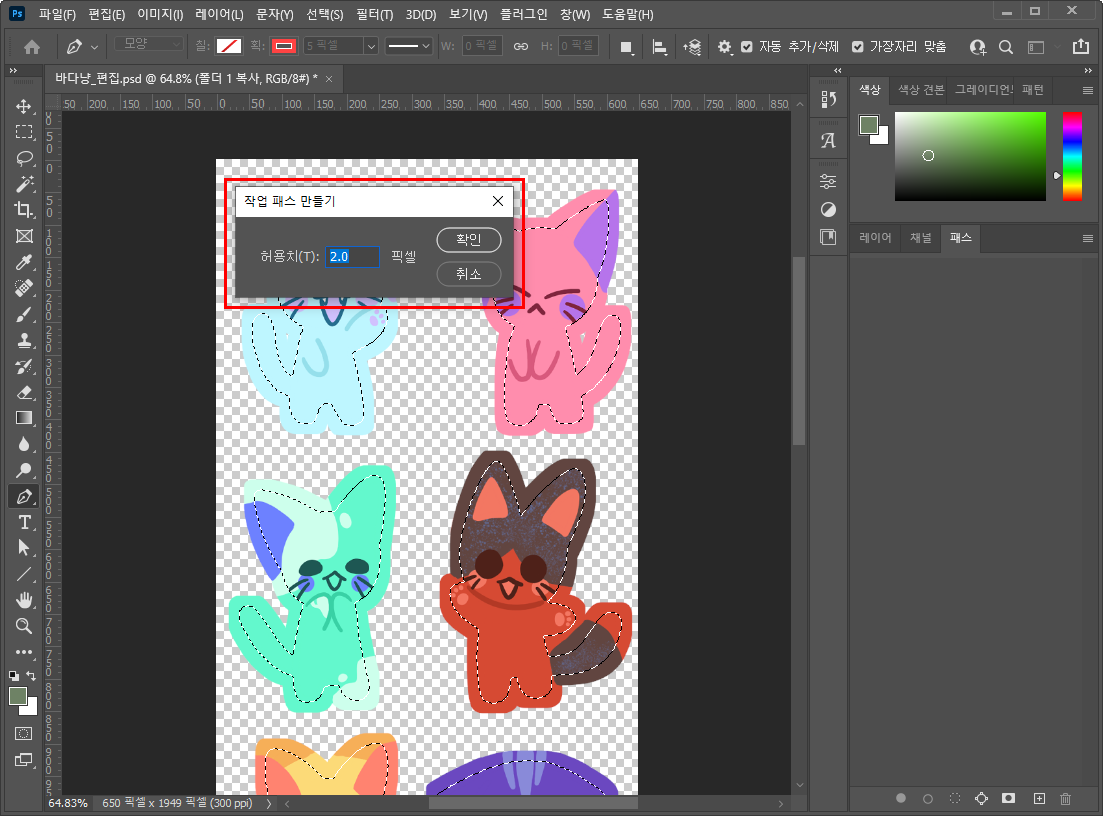
④ 허용치
- 허용치는 기본 설정으로 해주셔도 괜찮습니다.
3. 패스
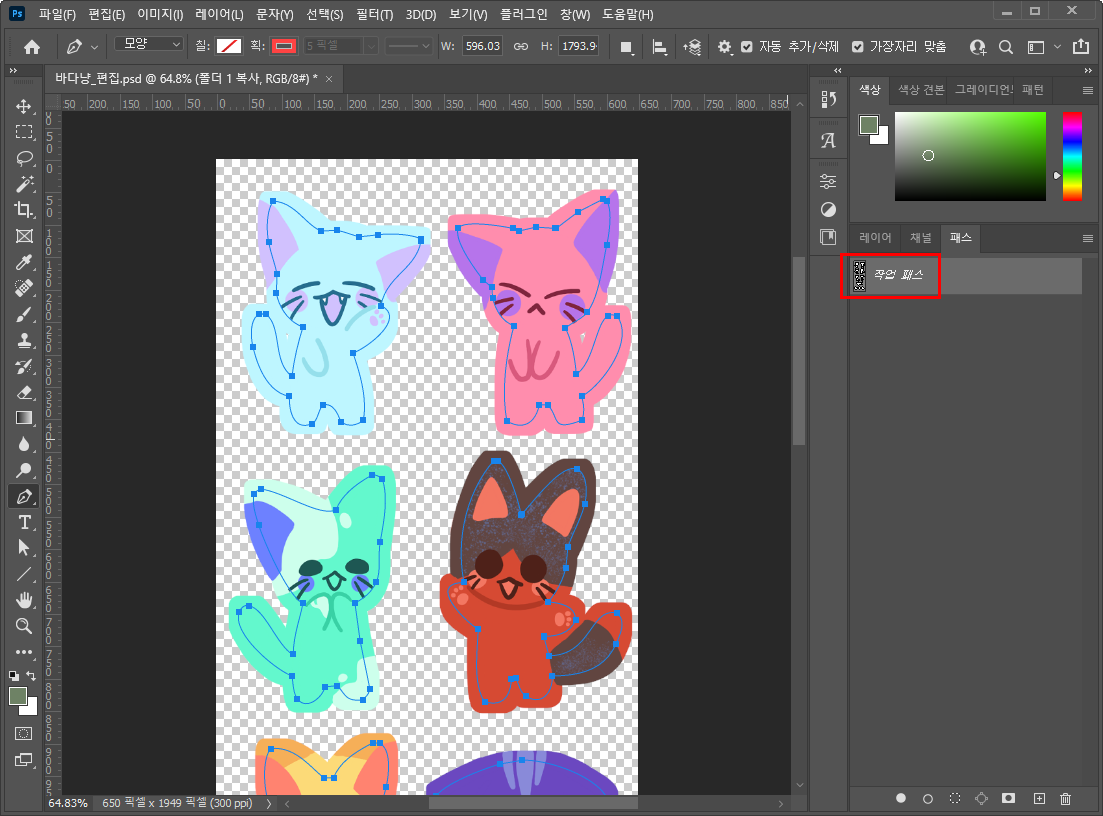
① 패스 완성
- 패스 창에 작업 패스가 생긴 것이 보이시나요?
- 작업화면에는 선택영역이 패스로 변했죠.
- 이렇게 만들어서 스티커 칼선을 넣으셔도 됩니다.

② 패스 수정
- 수정을 원하신다면 왼쪽 도구 바에서 흰색 화살표를 선택해주세요. 이름은 [직접 선택 도구]입니다.
- 그리고 패스의 앵커 포인트(흰색 네모)를 클릭해서 수정해주세요.
contact
:: www.instagram.com/draw_wool/
:: www.pinterest.co.kr/draw_wool/_created/
:: grafolio.naver.com/draw_wool
[같이 보면 좋은 글]
[일러] 칼선만들기
안녕하세요. 플입니다. 오늘은 스티커 칼선을 만들어보겠습니다. 1. 그림 불러오기 우선 스티커를 만들 그림을 불러옵니다. 오늘 예시로 수고해주실 토끼 매듭 씨입니다. **이미지의 테두리와
ssimplay.tistory.com
[program/Affinity] - [어피니티 디자이너] 씰 스티커 칼선 만들기
[어피니티 디자이너] 씰 스티커 칼선 만들기
안녕하세요. 개자이너 씸플레이입니다. 씰 스티커, 혹은 무테 스티커라고도 하죠. 오늘은 그 씰 스티커의 칼선을 만들어보겠습니다. 1. 씰 스티커 파일 준비 ① 이미지를 불러온다. 테두리 작업
ssimplay.tistory.com
그럼 이만.
총총.
'Design > 포토샵' 카테고리의 다른 글
| 포토샵 선택 영역을 확대해보자 (0) | 2021.10.15 |
|---|---|
| 포토샵 화면을 CMYK 모드로 변경해보자 (0) | 2021.10.13 |
| 포토샵 안내선을 중앙에 딱 맞게 넣어보자 (0) | 2021.09.14 |
| [포토샵] 이미지 줄여도 안 깨지게 만들기 (2) | 2021.08.03 |
| [포토샵] 펜툴 활용 - 도형 자르기 (8) | 2021.07.05 |


