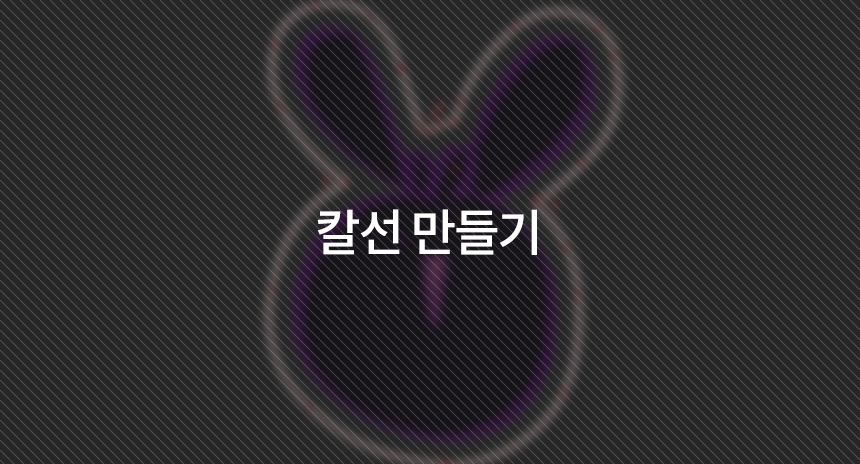
안녕하세요. 플입니다.
오늘은 스티커 칼선을 만들어보겠습니다.
1. 그림 불러오기
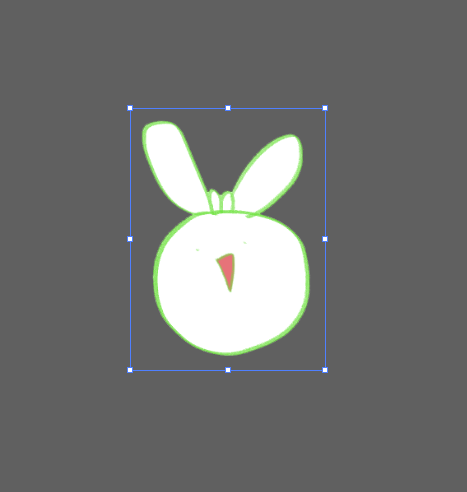
우선 스티커를 만들 그림을 불러옵니다.
오늘 예시로 수고해주실 토끼 매듭 씨입니다.
**이미지의 테두리와 색이 선명하게 들어간 것을 사용해주세요!!
흰색이 너무 많으면 어려울 수 있습니다! (결국 다시 그려온 사람이 남김)
불러오는 방법은 드래그를 해서 바로 불러오는 방법도 있고,

상단 메뉴에서 파일> 열기를 통해 불러올 수 있습니다.
단축키는 ctrl + O입니다.
2. 칼 선 레이어 만들기
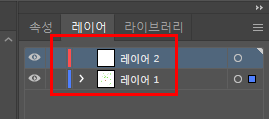
일러스트레이터에서는 레이어를 거의 나누지 않고 작업하지만
이런 식으로 스티커 작업 시에는 업체에서 레이어를 나눠서 요청하는 경우가 있습니다.
또한 그 이유 말고도 나눠두면 편리하게 사용 가능합니다.

레이어 창이 없다면
윈도우>레이어 에서 창을 열어줍니다.
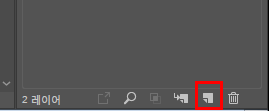
새 레이어를 만드는 방법은 포토샵과 동일합니다.
레이어 창 아래쪽 새 레이어 생성 버튼을 클릭해줍니다.
3. 레스터화

만약 이미지를 복사해왔는데
선택했을 때 위의 이미지처럼 엑스 모양이 뜬다면 레스터화를 진행해주세요.

이미지를 복사해
다른 레이어에 그대로 복사해줍니다.
같은 위치에 복사하는 단축키는 ctrl + shift + V입니다.

복사하셨다면 원본 레이어는 잠가두거나
눈을 가려줍니다.
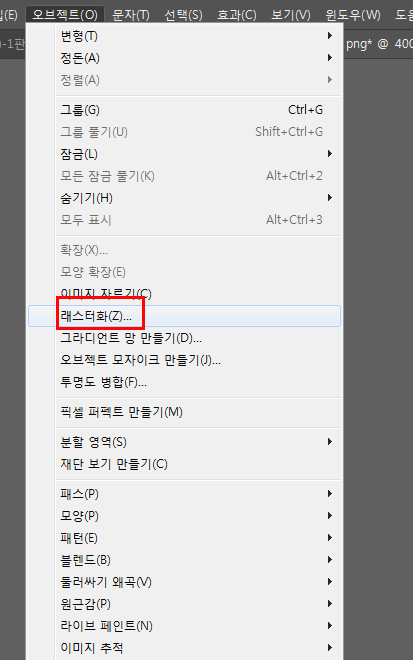
이미지를 선택하고
오브젝트> 레스터화를 선택합니다.
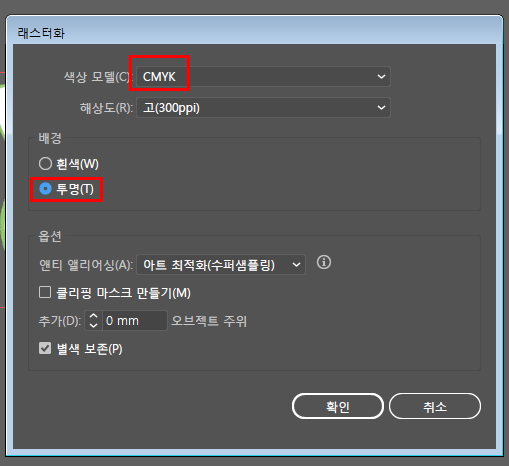
색상 모델이 CMYK인지 확인해주시고
배경은 투명으로 선택해주세요.
만약 CMYK가 아니라면 일러스트 파일 자체 색상이 RGB 모드일 것입니다.
이럴 경우 새로 새 파일을 만들어 처음 설정을 CMYK로 다시 만들어야 합니다.
선택을 완료했다면 확인을 눌러주세요.

확인을 누르면 이렇게 엑스자 모양이 없어졌습니다.
짠~
4. 이미지 추적
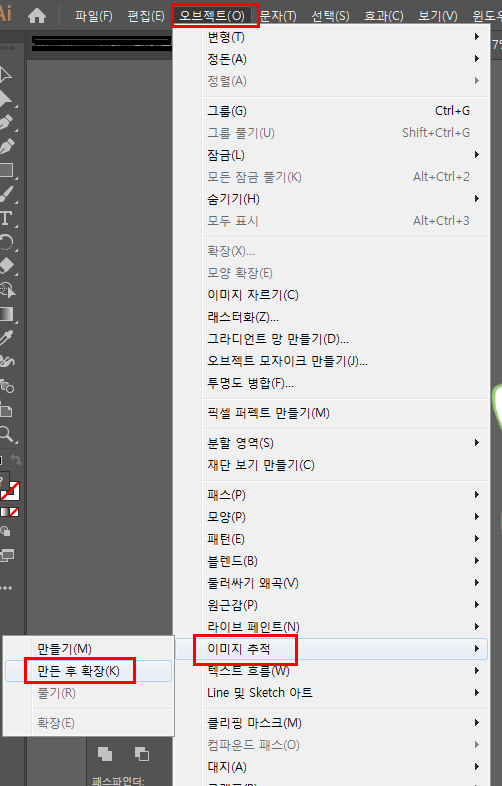
다음은 이미지 추적을 해줍니다.
오브젝트 > 이미지 추적 > 만든 후 확장을 클릭합니다.
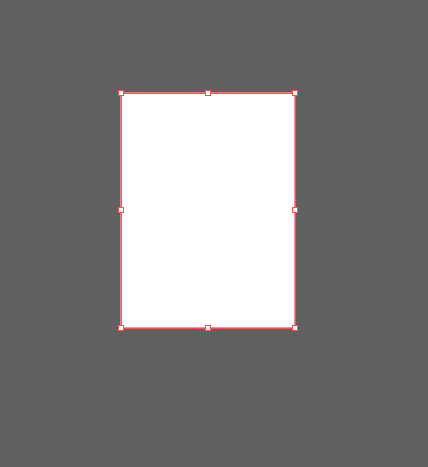
?
테두리가 너무 연하거나 하얀색이 너무 많으면 이렇게 됩니다.
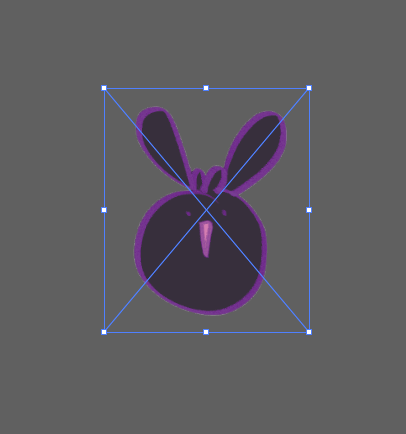
(울면서 다시 그려옴)

이미지 추적이 잘된 모습입니다.

필요 없는 배경 부분을 날려줍니다.
5. 칼선 만들기
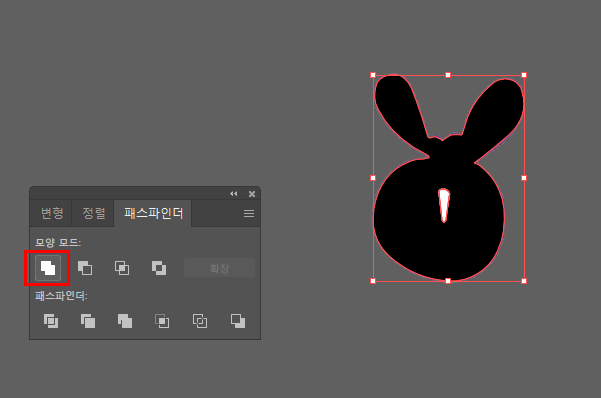
배경을 없앤 오브젝트를
패스파인더를 이용해 합쳐줍니다.
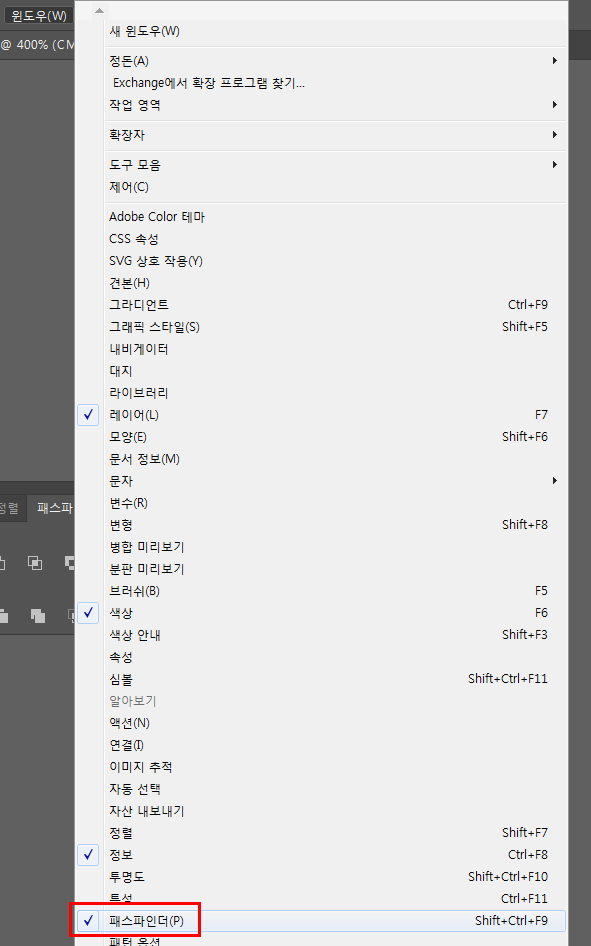
패스파인더 창이 없다면
윈도우>패스파인더를 눌러 패스파인더 창을 켜주세요.

합쳐진 모습입니다.
색상은 신경 쓰지 말아 주세요.


도구 창에서 화살표를 이용해 면과 선을 바꿔줍니다.
만약 선색이 이미 들어가 있다면 면색을 빼주세요.
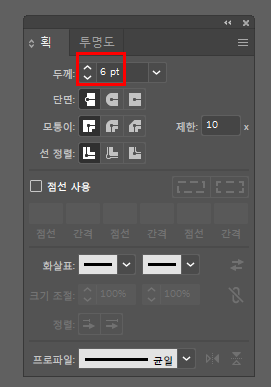
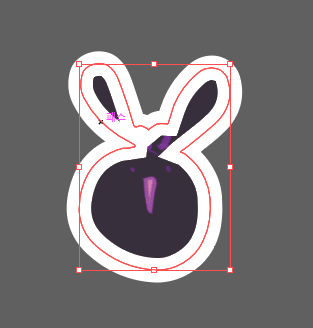
선 색을 6pt정도로 두껍게 해 줍니다.

모퉁이 부분을 둥글게 꺾이는 모습으로 선택해줍니다.

그러면 이렇게 꺽이는 부분이 둥글게 변합니다.

다음은 오브젝트> 패스> 윤곽선을 클릭해줍니다.
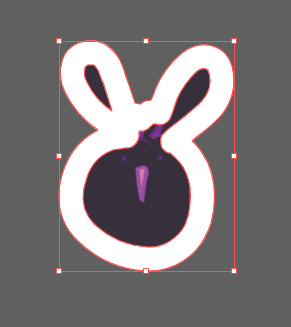
선이 면으로 바뀝니다.

면 부분을 더블클릭해 안쪽으로 들어와 줍니다.

안쪽 패스만 선택하고 지워줍니다.
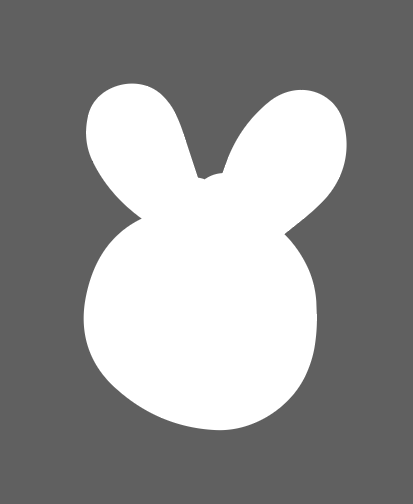
이렇게 큰 면만 남게 됩니다.

선으로 바꾸면 칼선이 완성됩니다.

앵커 포인트를 보면서 필요 없는 부분은 삭제해주는 등
조금씩 손을 봐줍니다.
칼선은 업체에 맞춰 색을 변경해 보내줍니다.
[같이 보면 좋은 포스팅]
[program/Affinity] - [어피니티 디자이너] 씰 스티커 칼선 만들기
[program/Adobe] - [일러] 물방울 브러쉬 도구 써보기
그럼 이만.
총총.
'Design > 일러스트레이터' 카테고리의 다른 글
| [일러] 곡률도구 (8) | 2020.03.09 |
|---|---|
| [일러] 브러쉬 보정 끄기 (8) | 2020.02.17 |
| [일러] 물방울 브러쉬 도구 써보기 (0) | 2019.10.08 |
| [일러] 키캡 만들기 2 (0) | 2019.10.04 |
| [일러] 키캡 모양 만들기 (0) | 2019.10.03 |


