선택 영역을 지정했는데
아, 이것보다 조금만 더 큰 영역으로 만들고 싶다.
하는 생각이 든 적 없으신가요?
그런데 다시 지정하자니 이렇게 안 나올 거 같고
이럴 때는 포토샵에 있는 기능을 활용해봅시다.

1. 선택 영역 지정
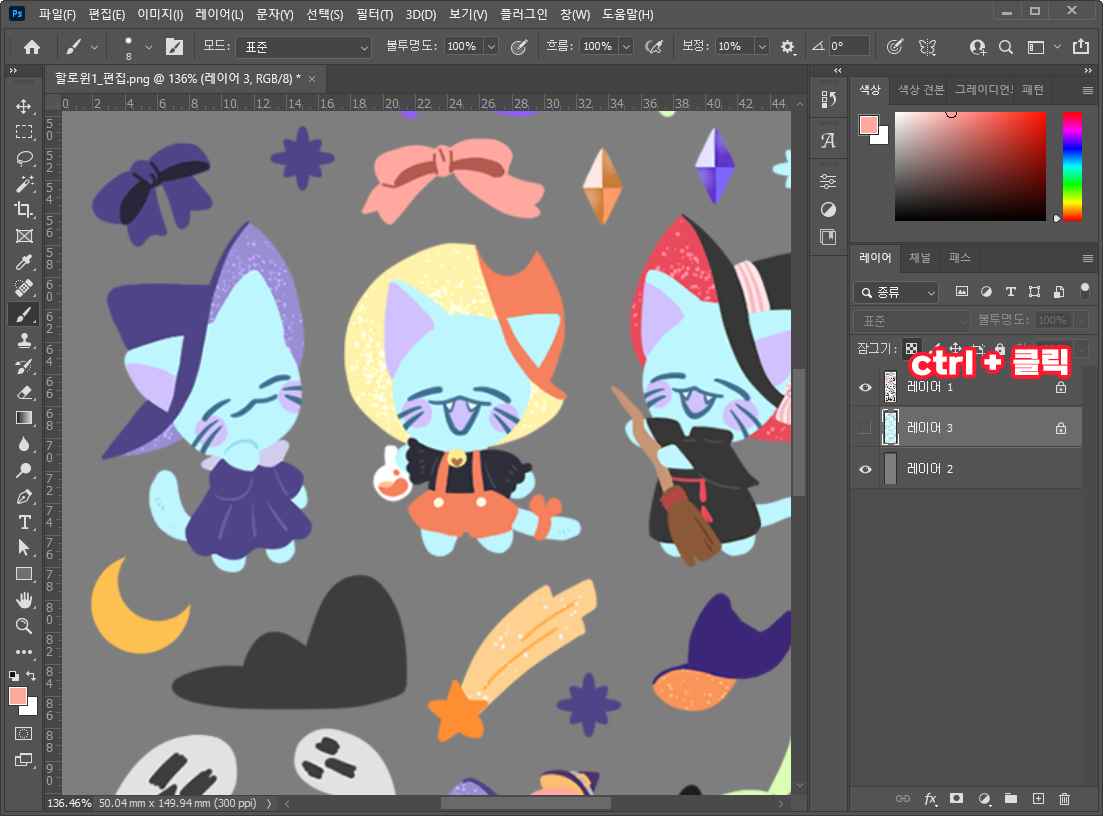
① 레이어 클릭
- 먼저 선택 영역을 지정해볼까요?
- 레이어에 있는 영역을 모두 선택 영역으로 만들고 싶을 때는 [Ctrl + 레이어 썸네일을 클릭]해주세요.

② 선택 영역 확인
- 레이어에 그려진 그림만큼 선택 영역으로 지정된 것을 알 수 있습니다.
- 1차 작업이 끝났습니다.
2. 선택 영역 확대

① 선택
- 상단 메뉴에서 [선택> 수정> 확대] 메뉴를 선택합니다.
- 선택 영역에 대한 조정은 대부분 선택 메뉴에서 관리할 수 있어요.

② 확대량
- 확대량에 원하는 수치를 적어주세요.
- 저는 한 8px 정도로 적어주었습니다.
- 잘못해도 Ctrl+z로 되돌리면 되니까 너무 걱정 말고 일단 아무 수치나 넣어보세요.

③ 선택 영역 확대
- 이렇게 8px 만큼 늘어난 선택 영역을 손쉽게 만들 수 있습니다.
3. 활용

① 활용
- 새 레이어를 만든 뒤 [Alt + Delete]를 눌러 색을 채워준 뒤 활용할 수 있습니다.
- 아니면 이렇게 색을 채워 테두리로 활용하는 방법도 있죠.
- 자신이 생각하는 방법에 맞게 여러 가지로 활용해봅시다.
contact
:: www.instagram.com/draw_wool/
:: www.pinterest.co.kr/draw_wool/_created/
:: grafolio.naver.com/draw_wool
[같이 보면 좋은 글]
[program/Adobe] - 포토샵 안내선을 중앙에 딱 맞게 넣어보자
포토샵 안내선을 중앙에 딱 맞게 넣어보자
포토샵 안내선. 즉, 그리드를 사용하는 방법은 다들 아실 거라고 생각해요. 정중앙에 그리드 넣기! 물론 치수 봐가면서 넣으면 되긴하는데 사람은 기계가 아니잖아요? 기계가 정확하게 재서 가
ssimplay.tistory.com
[program/Adobe] - [포토샵] 대칭자 이용해서 그려보자
[포토샵] 대칭자 이용해서 그려보자
포토샵도 대칭자가 있다는 사실 알고 계신가요? 오-예 대칭자!! 1. 브러시 ① 브러시 도구 - 먼저 왼쪽 도구 패널에서 브러시를 선택해주세요. - 대칭자는 브러시 도구에서만 생기더라구요. ② 대
ssimplay.tistory.com
그럼 이만.
총총.
'Design > 포토샵' 카테고리의 다른 글
| 포토샵으로 패턴을 만들어보자 (2) | 2021.10.21 |
|---|---|
| 패스를 이용해 모양 레이어를 만들어보자 (포토샵) (0) | 2021.10.20 |
| 포토샵 화면을 CMYK 모드로 변경해보자 (0) | 2021.10.13 |
| 포토샵 선택영역을 패스로 만들어보자 (2) | 2021.10.12 |
| 포토샵 안내선을 중앙에 딱 맞게 넣어보자 (0) | 2021.09.14 |


