
포토샵도 대칭자가 있다는 사실 알고 계신가요?
오-예 대칭자!!
1. 브러시
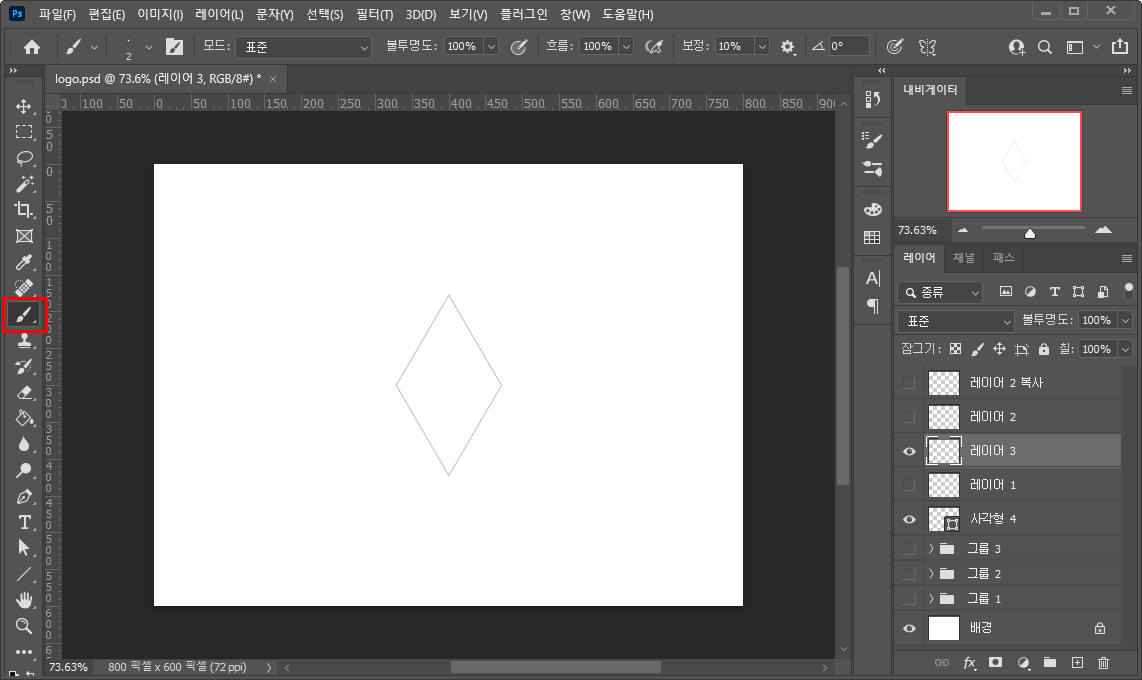
① 브러시 도구
- 먼저 왼쪽 도구 패널에서 브러시를 선택해주세요.
- 대칭자는 브러시 도구에서만 생기더라구요.
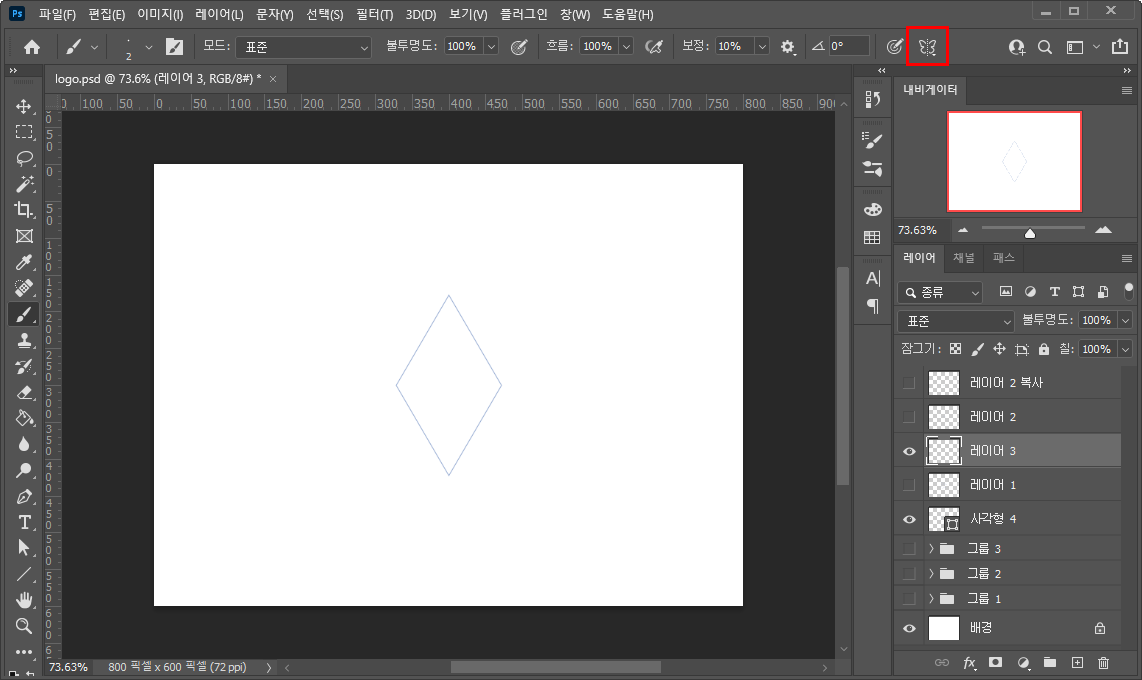
② 대칭 그리기 옵션
- 브러시 도구를 선택하셨다면 상단 메뉴바에서 가장 오른쪽 나비모양 아이콘을 확인하실 수 있습니다.
- 이 아이콘을 눌러 대칭 그리기 옵션을 설정해주시면 됩니다.
2. 대칭 그리기 옵션
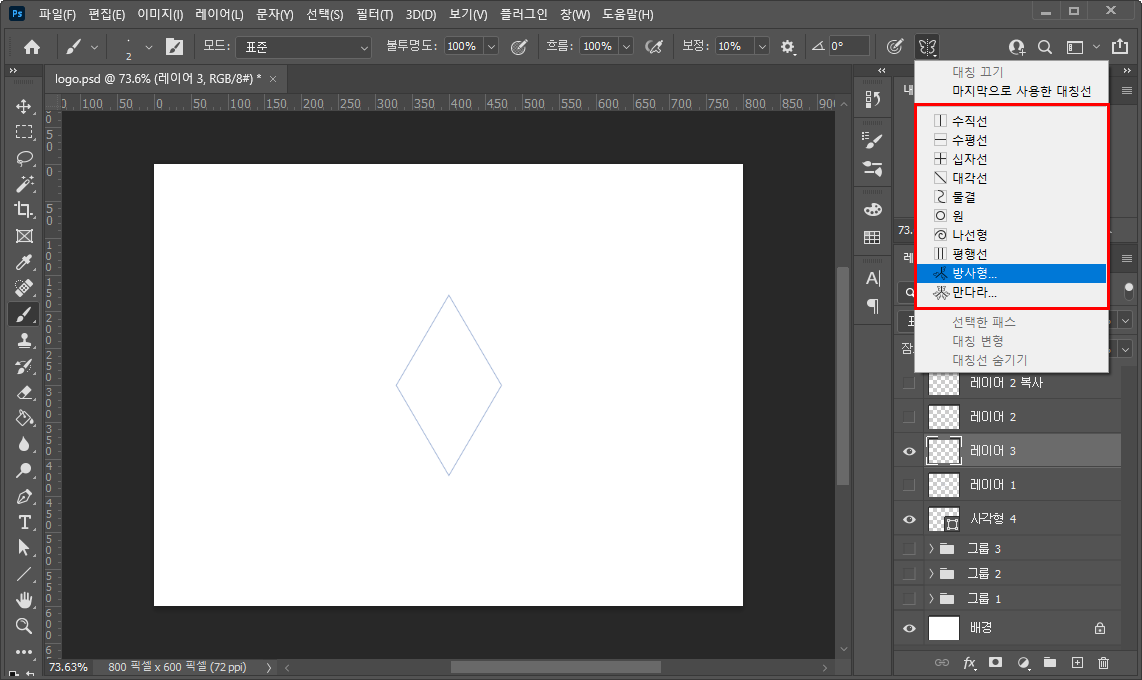
① 방사형
- 대칭 그리기 옵션을 열어보면 다양한 종류가 있습니다.
- 오늘은 그중 방사형을 한 번 사용해보겠습니다.
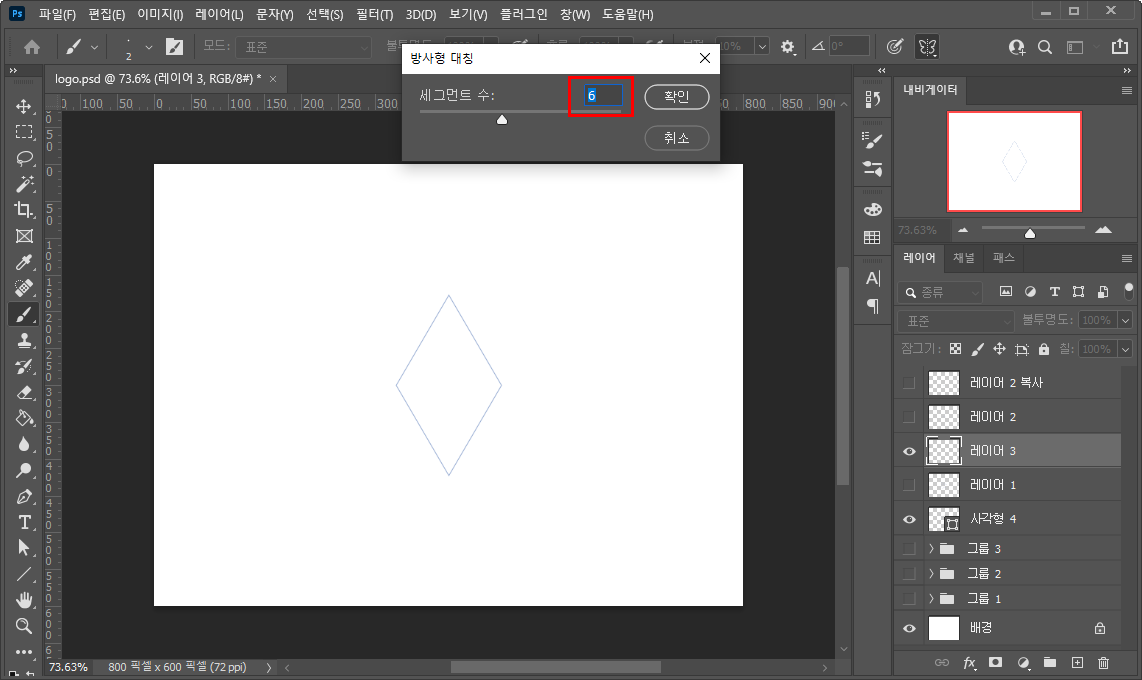
② 세그먼트 수
- 방사형 대칭을 누르면 어떤 수를 설정하라고 나오는데요 몇 칸에 나눠서 대칭을 만들지 결정해주는 것입니다.
- 저는 적당히 6으로 해줄게요.
- 최대는 12개까지 가능합니다.
3. 대칭자
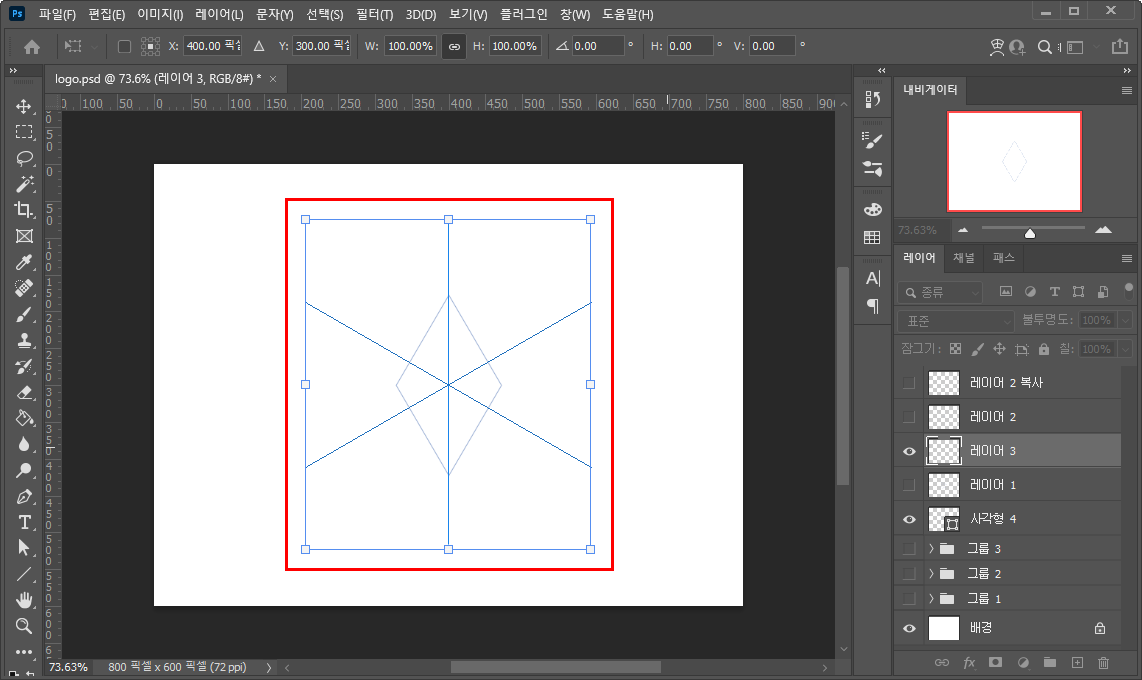
① 대칭자
- 아까 6으로 설정했기 때문에 이런 6칸짜리 대칭자가 나왔습니다.
- 이렇게 대칭자가 그려졌다면 이제 본격적으로 그려주시면 되는데요.
- 한 칸에만 그려도 나머지 칸에 자동으로 그려지게 됩니다.
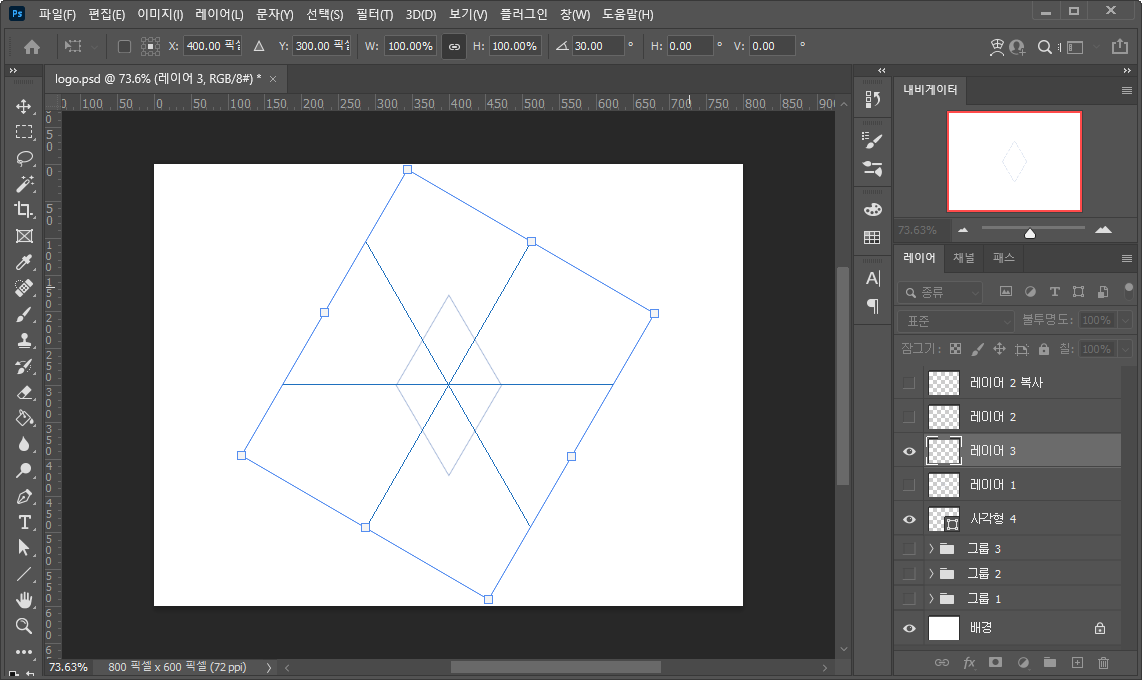
② 대칭자 회전
- 저는 중앙에도 그리고 싶어서 자를 회전시켜주었습니다.
- 그냥 도형을 회전시킬 때와 동일하게 해 주시면 됩니다.
- [Shift] 키를 누르면서 회전시키면 15 º 각도로 정확하게 회전시킬 수 있습니다.
4. 대칭 그리기
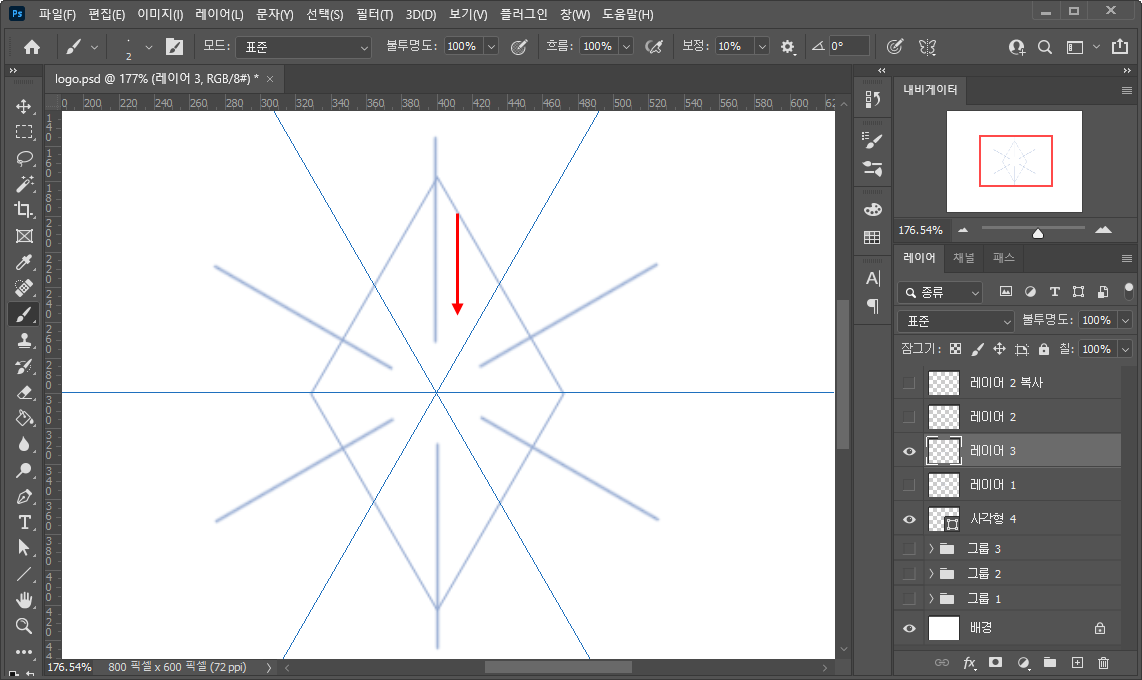
① 그리기
- 선을 하나 그려보겠습니다.
- 한 칸에만 그려도 나머지 부분에 자동으로 같은 그림이 그려지는 걸 알 수 있어요.
- 대칭되는 모양으로 그려집니다.

② 대칭자를 활용한 그림
- 대칭자를 활용해서 집중선을 예쁘게 그릴 수가 있습니다.
- 어떤가요? 선만 그려줬을 뿐인데도 그럴듯하죠?
contact
:: www.instagram.com/draw_wool/
:: www.pinterest.co.kr/draw_wool/_created/
:: grafolio.naver.com/draw_wool
[같이 보면 좋은 글]
[program/Adobe] - [포토샵] 작업창 저장하기
[포토샵] 작업창 저장하기
포토샵 작업창을 내 입맛대로 바꾼 다음 껐다가 다시 키면 초기화될 때가 있죠? 그럴 때를 대비해 작업창을 저장해두는 방법을 알려드릴게요. 1. 작업창 세팅 ② 작업창 - 포토샵의 작업창은 이
ssimplay.tistory.com
[program/Adobe] - [포토샵] 이전 버전 새 창 열기
[포토샵] 이전 버전 새 창 열기
포토샵 cc가 되면서 새 창 열기 기능이 많이 달라졌죠. 이 기능이 편한 분들도 계시겠지만, 예전 버전이 더 편한 분들을 위해 어도비가 선택이 가능하게 만들어두었습니다. 1. cc 버전 새 창 열기
ssimplay.tistory.com
그럼 이만.
총총.
'Design > 포토샵' 카테고리의 다른 글
| [포토샵] 이미지 줄여도 안 깨지게 만들기 (2) | 2021.08.03 |
|---|---|
| [포토샵] 펜툴 활용 - 도형 자르기 (8) | 2021.07.05 |
| [포토샵] 작업창 저장하기 (4) | 2021.06.22 |
| [포토샵] 이전 버전 새 창 열기 (6) | 2021.06.15 |
| [포토샵] 구매 하기 (2) | 2021.06.02 |


