
포토샵 작업창을 내 입맛대로 바꾼 다음
껐다가 다시 키면 초기화될 때가 있죠?
그럴 때를 대비해 작업창을 저장해두는 방법을 알려드릴게요.
1. 작업창 세팅
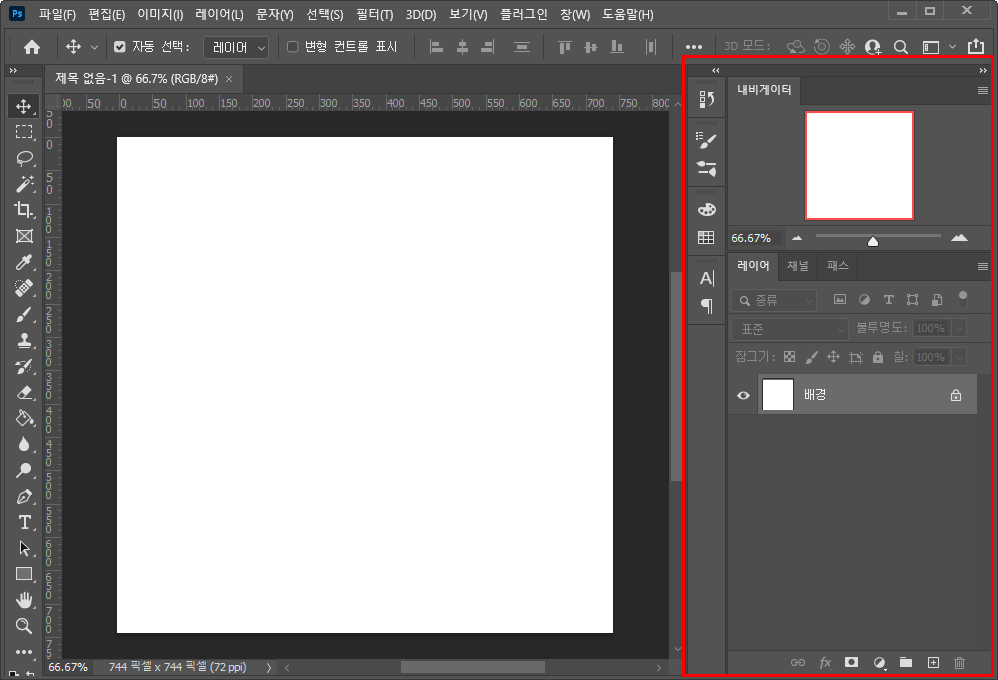
② 작업창
- 포토샵의 작업창은 이미지에서 보이는 오른쪽을 말합니다.
- 주로 레이어 같은 게 있어요.
- 일단 마음에 드는 모습으로 세팅을 해줍니다.
2. 작업창 저장
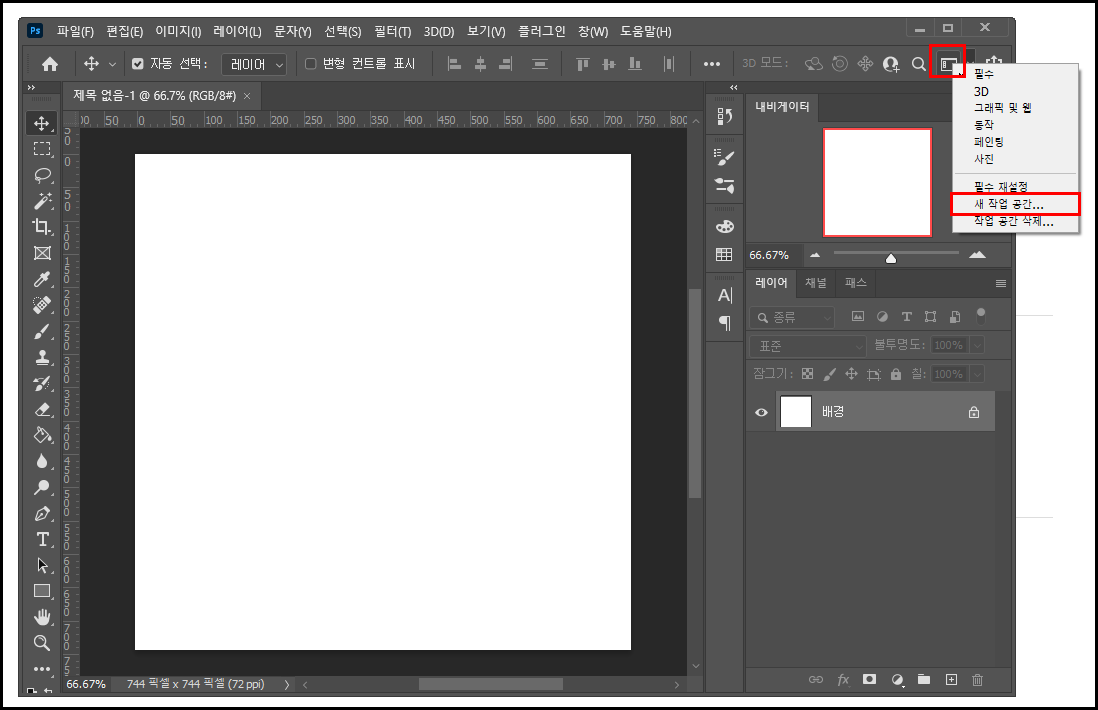
① 작업 영역 선택
- 작업창 위쪽에 있는 [작업 영역 선택] 아이콘을 클릭해줍니다.
- 클릭하면 나오는 메뉴 중 [새 작업 공간]을 눌러주세요.
- 아이콘 위쪽에 마우스를 올려두고 있으면 이름이 나타납니다.
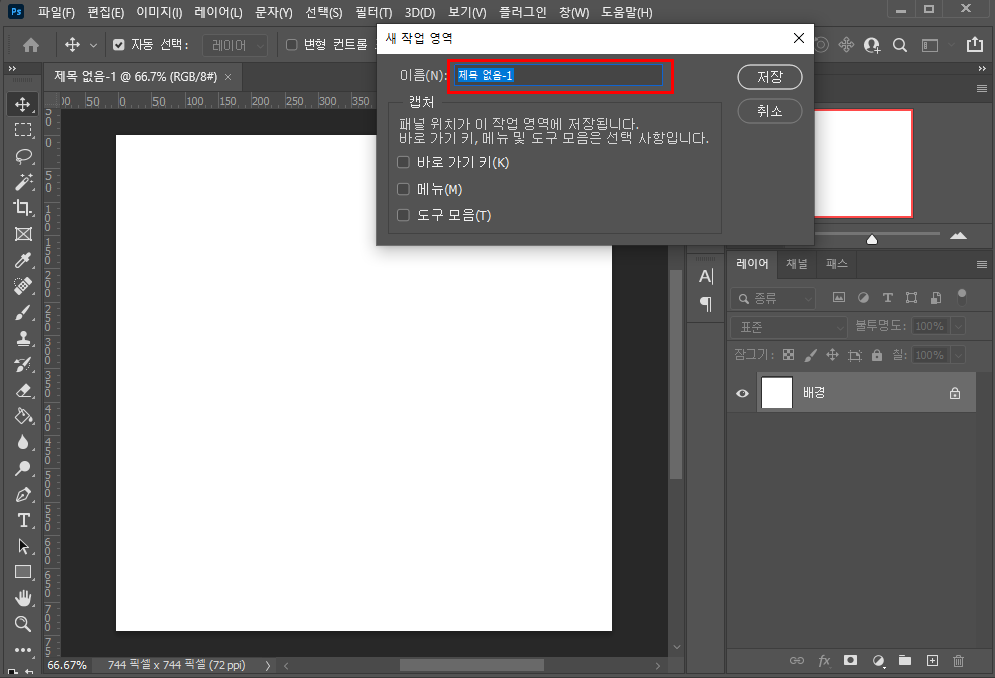
③ 이름
- 새 작업 영역 창이 뜨면 이름을 정해주시면 됩니다.
- 내가 알아보기 쉬운 이름으로 적어주세요.
- 캡처 영역에서 필요한 부분이 있다면 같이 체크해주신 뒤 저장해주세요. 저는 체크하지 않고 저장하겠습니다.
3. 작업창 불러오기
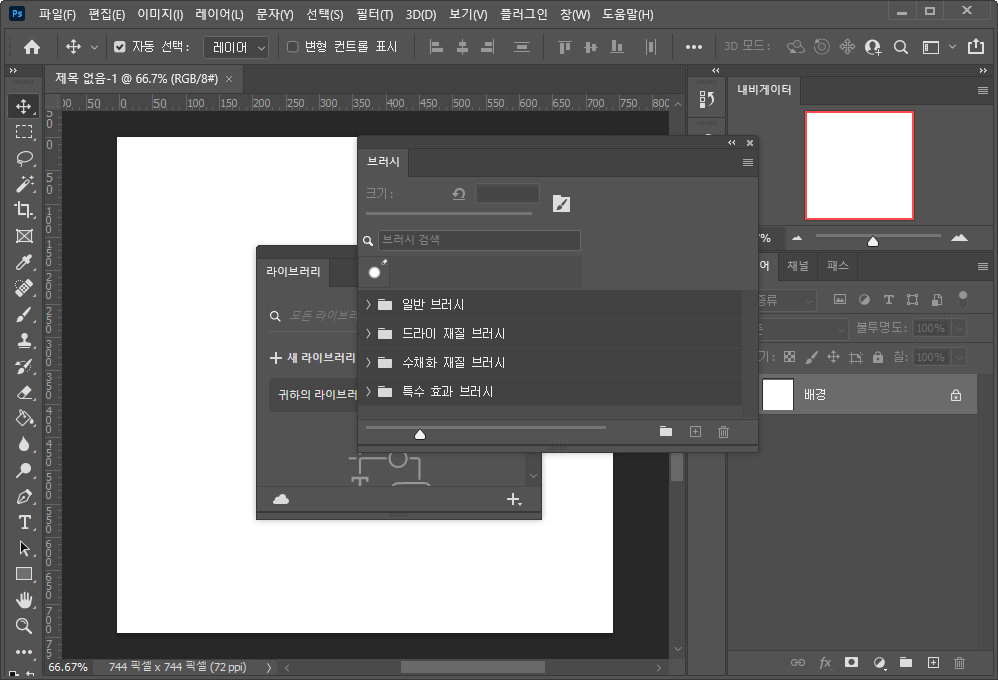
① 작업창 변형
- 작업을 하다 보면 이렇게 작업 창이 조금씩 달라질 때가 있습니다.
- 실수로 빼버리거나 모르는 창을 켜거나 필요한 다른 창을 열거나 말이죠.
- 이럴 때, 저희가 저장해둔 작업창은 굉장히 도움이 될 겁니다.
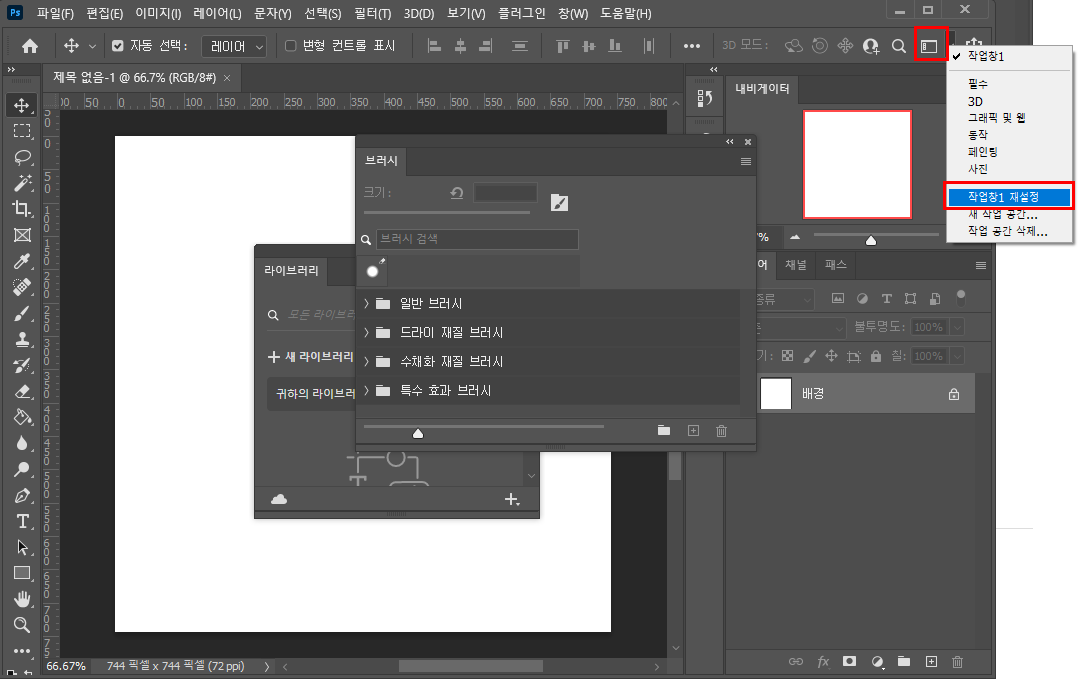
② 재설정
- 다시 한번 [작업 영역 선택] 아이콘을 클릭해주세요.
- 내가 설정한 이름의 작업창 재설정을 클릭합니다. [이름 + 재설정] 이런 형식으로 나올 거예요.

③ 확인
- 다시 처음 설정했던 모습으로 돌아오는 것을 확인할 수 있습니다.
- 이제 실수해도 걱정이 없죠.
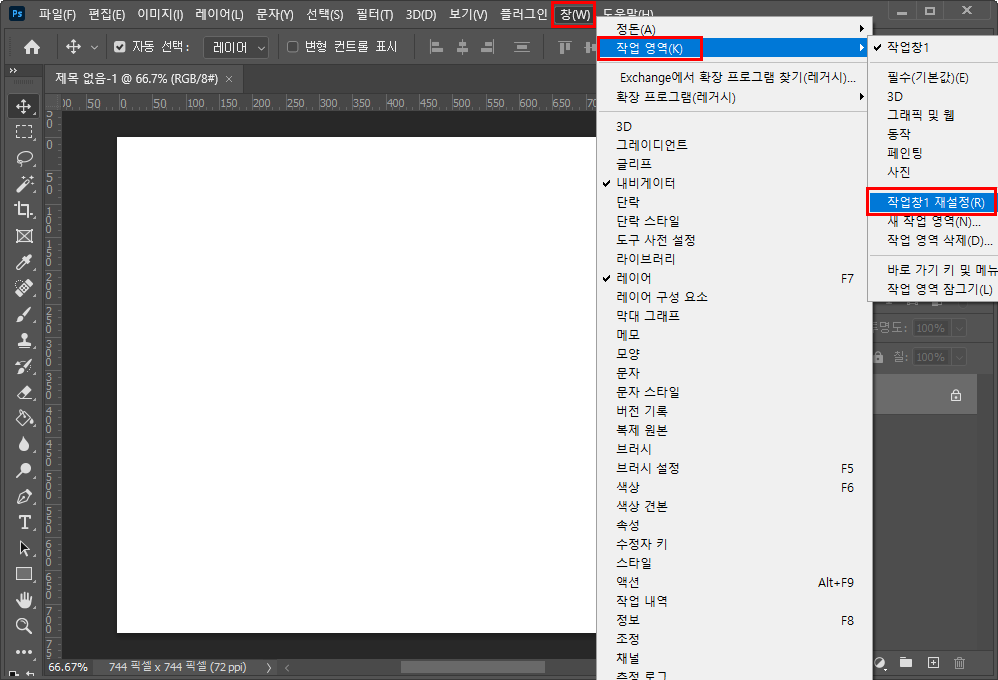
④ 창
- 같은 기능을 [창 > 작업 영역 > 재설정] 메뉴에서도 적용이 가능합니다.
contact
:: www.instagram.com/draw_wool/
:: www.pinterest.co.kr/draw_wool/_created/
:: grafolio.naver.com/draw_wool
[같이 보면 좋은 글]
[program/Adobe] - [포토샵] 이전 버전 새 창 열기
[포토샵] 이전 버전 새 창 열기
포토샵 cc가 되면서 새 창 열기 기능이 많이 달라졌죠. 이 기능이 편한 분들도 계시겠지만, 예전 버전이 더 편한 분들을 위해 어도비가 선택이 가능하게 만들어두었습니다. 1. cc 버전 새 창 열기
ssimplay.tistory.com
[포토샵] 구매 하기
오늘은 포토샵을 구매해볼게요. 1. 어도비 홈페이지 https://www.adobe.com/kr/ ① 어도비 코리아 홈페이지로 접속해주세요. ② 크리에이티비티 및 디자인 > 사진 메뉴에 접속해주세요. 2. 포토샵 & 라이
ssimplay.tistory.com
그럼 이만.
총총.
'Design > 포토샵' 카테고리의 다른 글
| [포토샵] 펜툴 활용 - 도형 자르기 (8) | 2021.07.05 |
|---|---|
| [포토샵] 대칭자 이용해서 그려보자 (6) | 2021.07.02 |
| [포토샵] 이전 버전 새 창 열기 (6) | 2021.06.15 |
| [포토샵] 구매 하기 (2) | 2021.06.02 |
| [웹배너] 엣시 배너 제작 (2) | 2021.05.13 |


