Design/프로크리에이트 33
프로크리에이트에서 대칭자를 사용해보자
요즘 대칭자로 캐릭터를 그리는 재미에 빠졌어요. 반만 그려도 완성할 수 있으니 너무 좋더라고요 ㅋㅋㅋ 1. 그리기 가이드 ① 러프 - 일단 대칭으로 그릴 그림의 러프를 살짝 잡아봅니다. - 대칭이니까 정면이어야겠죠? 여기서 맨 왼쪽의 그림을 그려볼게요. ② 동작 - 왼쪽 위에 있는 아이콘 메뉴중 가장 왼쪽에 있는 스패너 모양을 선택합니다. 이름은 동작 메뉴입니다. - [동작 > 캔버스 > 그리기 가이드]를 활성화 시켜주세요. - 뒤에 보이는 캔버스 화면에 격자무늬 가이드가 생성된다면 잘 활성화된 것입니다. - 그리기 가이드를 활성화시켜주셨다면 아래에 편집 그리기 가이드를 선택합니다. 2. 대칭자 설정 ① 편집 그리기 가이드 - 편집 그리기 가이드를 선택하면 나오는 화면입니다. - 아래 4개의 탭 중 맨 ..

프로크리에이트 다크모드로 바꿔보자
프로크리에이트 화면을 어떻게 쓰고 계신가요? 저는 프로그램을 사용할 때 대부분 다크 모드로 변경해서 사용하고 있어요. 눈이 덜 부셔서 좋기도하고 검은색이 간지가 나기 때문이죠.(?) 1. 설정 ① 동작 - 다크 모드가 기본이라 여기서 바꾸는 걸 알려드리겠습니다. - 프로크리에이트에서 새 캔버스를 만들거나 기존의 작업물에 들어가 주세요. - 왼쪽 위의 메뉴 중 스패너 모양 [동작>설정] 메뉴를 열어주세요. 2. 밝은 인터페이스 ① 밝은 인터페이스 - 설정 메뉴에서 가장 위에 있는 [밝은 인터페이스]를 체크해줍니다. - 화면이 밝아진 것을 알 수 있죠? - 이렇게 보니 투명한 배경을 작업할 때는 밝은 인터페이스가 좋을 것 같네요. contact :: www.instagram.com/draw_wool/ :: ..
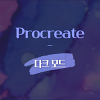
[프로크리에이트] 1픽셀 이동시켜보자
프로크리에이트에서도 1픽셀씩 섬세한 이동이 가능하다는 사실! 알고 계셨나요? 1. 이동시킬 부분 선택 ① 선택 왼쪽 동그란 아이콘 중 세 번째에 있는 선택 아이콘을 선택합니다. 이미지에서 이동을 원하는 부분을 선택해줍니다. 저는 오렌지 하나를 선택했어요. 만약 전체 이미지를 움직이실 분들은 이 과정을 넘어가셔도 좋습니다. 2. 1픽셀 이동 ① 이동 도구 선택을 한 상태에서 왼쪽 동그라미 아이콘 가장 끝에 있는 이동 도구를 클릭해줍니다. 선택한 영역이 사각형 모양으로 보인다면 성공입니다. ② 터치 애플펜슬을 들어 이동하고 싶은 방향으로 톡톡톡 터치를 해줍니다. 터치를 할 때마다 1픽셀씩 움직이는 걸 알 수 있어요. 조금 잘 보이기 위해 많이 움직여봤습니다만 1픽셀씩 섬세하게 조정이 가능합니다. *대각선으로..
![[프로크리에이트] 1픽셀 이동시켜보자](https://i1.daumcdn.net/thumb/C100x100/?fname=https://blog.kakaocdn.net/dn/m1YHl/btq0HbBjm0H/byQpxUYdwgwKRu9yM4ZCqk/img.png)
[프로크리에이트] 레이어 채우기 활용
레이어 채우기 기능! 사용해보신 적 있으신가요? 단순히 레이어를 채울 때도 물론 유용하지만 레이어에 있는 그림 색 변경에도 유용하게 쓸 수 있답니다. 1. 준비 ① 이미지 준비 아주 간단합니다. 먼저 원 레이어로 이미지를 준비해주세요. 이미지가 서로 떨어져있어도 괜찮습니다. ② 색 고르기 화면의 오른쪽 끝에있는 동그란 아이콘을 클릭합니다. 색상 창이 뜨면 원하는 색으로 바꿔줍니다. ③ 알파 채널 잠금 손가락 두 개를 이용해 레이어를 왼쪽에서 오른쪽으로 밀어줍니다. 알파 채널 잠금이 되면 준비가 모두 끝납니다. 알파 채널 잠금에 대해 더 자세하게 알고 싶으시다면 아래 포스팅을 참고해주세요. [프로크리에이트] 자주쓰는 기능 1 - 알파 채널 잠금 안녕하세요. 개자이너 씸플레이입니다. 오늘은 프로크리에이트에서..
![[프로크리에이트] 레이어 채우기 활용](https://i1.daumcdn.net/thumb/C100x100/?fname=https://blog.kakaocdn.net/dn/bHqTYS/btq0oan9aBw/IH57jpNadVgj9WIuYmWyQ0/img.png)
[프로크리에이트] 제스처 설정 바꾸기
손가락 제스처 포스팅에서 여러 가지 제스처를 알아보았는데요, 그 제스처를 설정에서 변경할 수 있다는 사실 알고 계셨나요? 1. 제스처 설정 해제 ① 제스처 제어 프로크리에이트 왼쪽 상단 메뉴에서 스패너 모양 아이콘을 클릭합니다. 끝에서 두 번째에 있는 설정 메뉴를 선택합니다. 중간에 제스처 제어를 선택합니다. ② 스포이드 제스처 해제 손가락 하나를 꾹 누르는 건 스포이드였죠. 그래서 제스처 제어 스포이드툴 기본 설정은 터치 후 유지가 체크되어 있을 거예요. 여기를 체크 해제해줍니다. 2. 제스처 설정 바꾸기 ① 제스처 바꾸기 터치 후 유지가 있는 다른 메뉴에 가셔서 체크해주시면 다른 제스처로 변경이 가능합니다. 제스처 변경이 가능한 퀵메뉴로 가서 터치 후 유지를 활성화시켜주었습니다. 자신에게 맞게 제스처..
![[프로크리에이트] 제스처 설정 바꾸기](https://i1.daumcdn.net/thumb/C100x100/?fname=https://blog.kakaocdn.net/dn/wWI7X/btq0nN0UtvV/vlDZ6k89PpPy2bRtdadnqk/img.png)




