요즘 대칭자로 캐릭터를 그리는 재미에 빠졌어요.
반만 그려도 완성할 수 있으니 너무 좋더라고요 ㅋㅋㅋ


1. 그리기 가이드
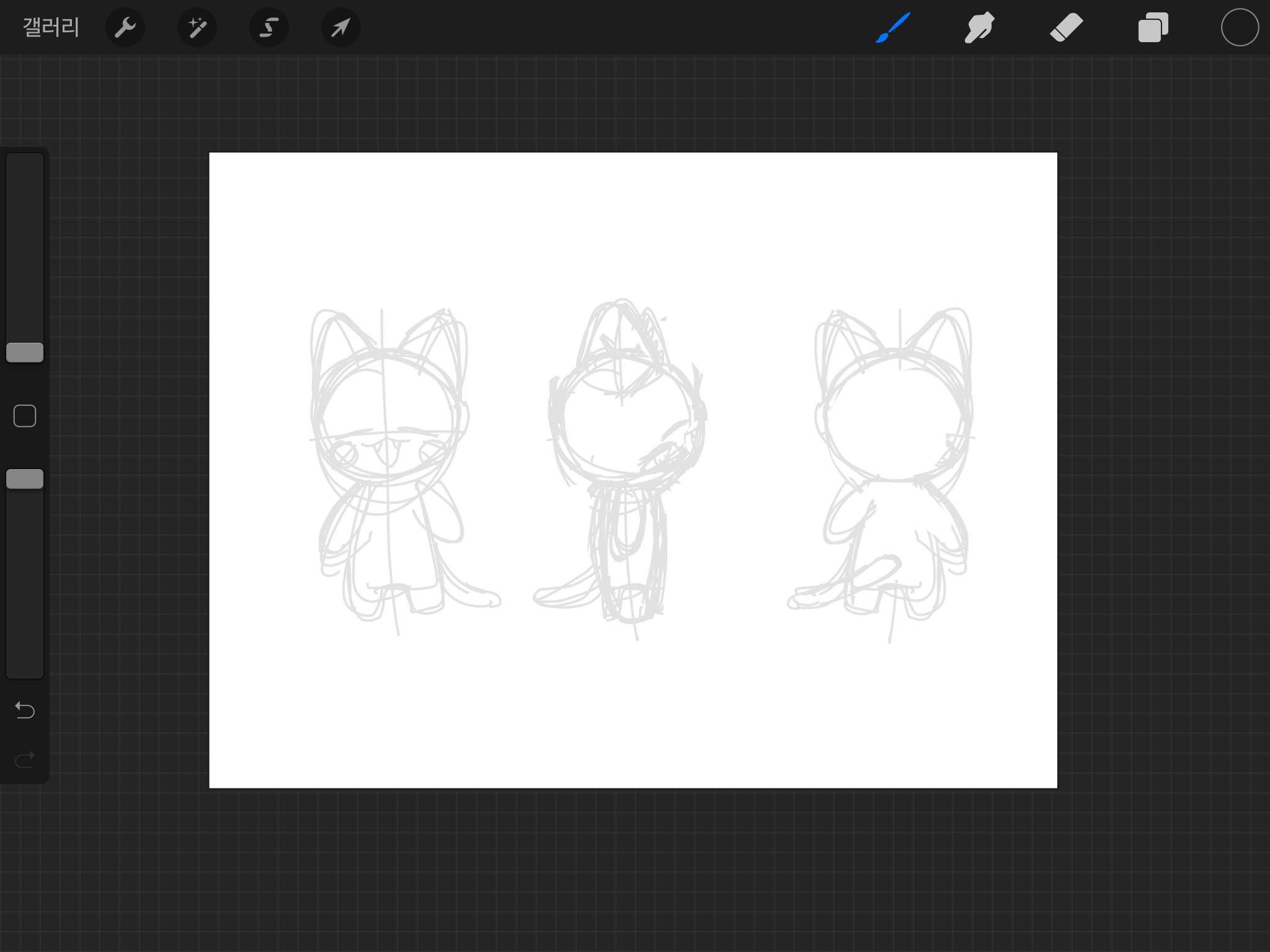
① 러프
- 일단 대칭으로 그릴 그림의 러프를 살짝 잡아봅니다.
- 대칭이니까 정면이어야겠죠? 여기서 맨 왼쪽의 그림을 그려볼게요.
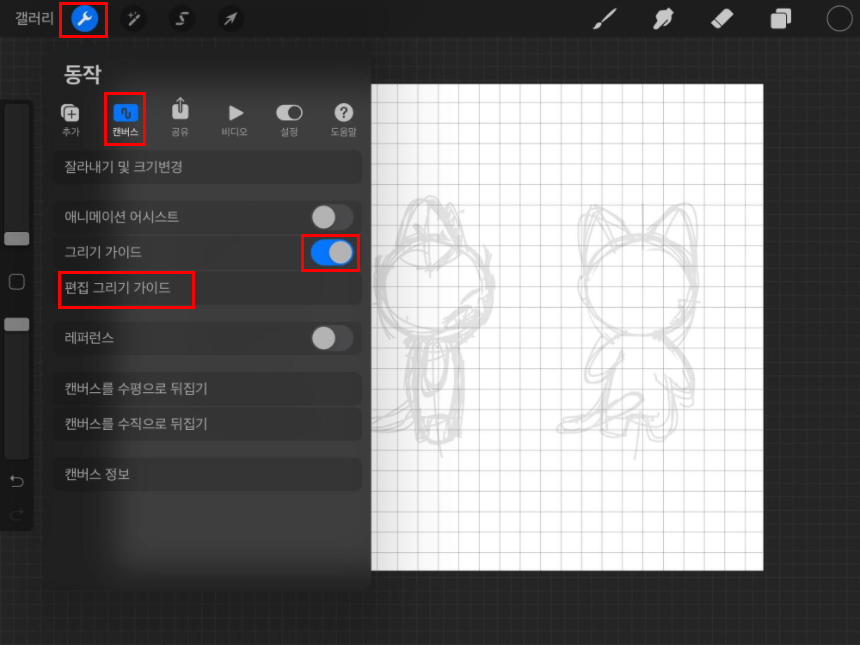
② 동작
- 왼쪽 위에 있는 아이콘 메뉴중 가장 왼쪽에 있는 스패너 모양을 선택합니다. 이름은 동작 메뉴입니다.
- [동작 > 캔버스 > 그리기 가이드]를 활성화 시켜주세요.
- 뒤에 보이는 캔버스 화면에 격자무늬 가이드가 생성된다면 잘 활성화된 것입니다.
- 그리기 가이드를 활성화시켜주셨다면 아래에 편집 그리기 가이드를 선택합니다.
2. 대칭자 설정
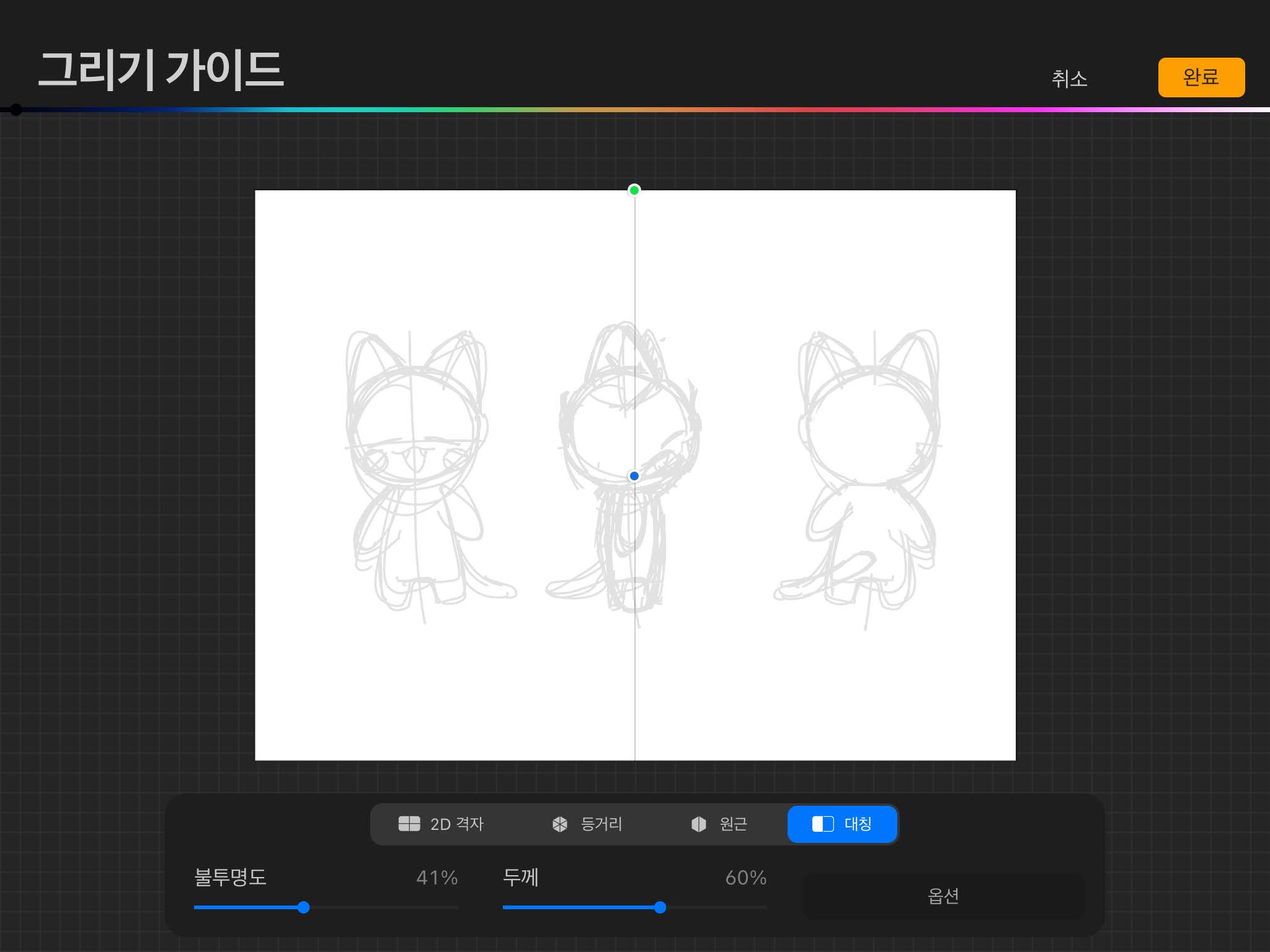
① 편집 그리기 가이드
- 편집 그리기 가이드를 선택하면 나오는 화면입니다.
- 아래 4개의 탭 중 맨 오른쪽에 있는 대칭을 선택해주세요.
- 가운데 세로로 선이 표시되면 대칭자가 나온 것입니다.
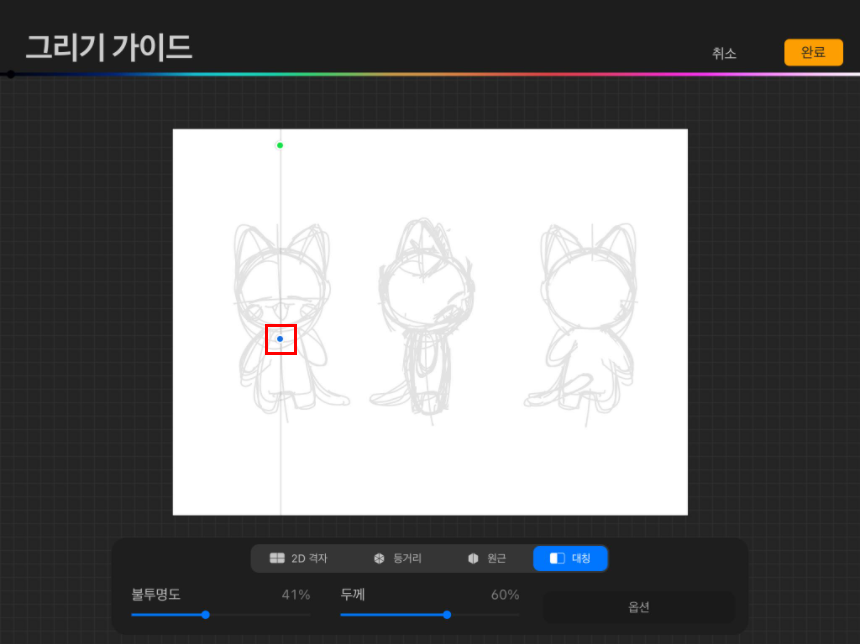
② 대칭 선 이동
- 실제로 그릴 그림은 중앙에 위치해있지 않죠.
- 가이드 선의 중앙에 있는 파란 동그라미를 선택 드래그해 원하는 위치로 옮겨줍니다.
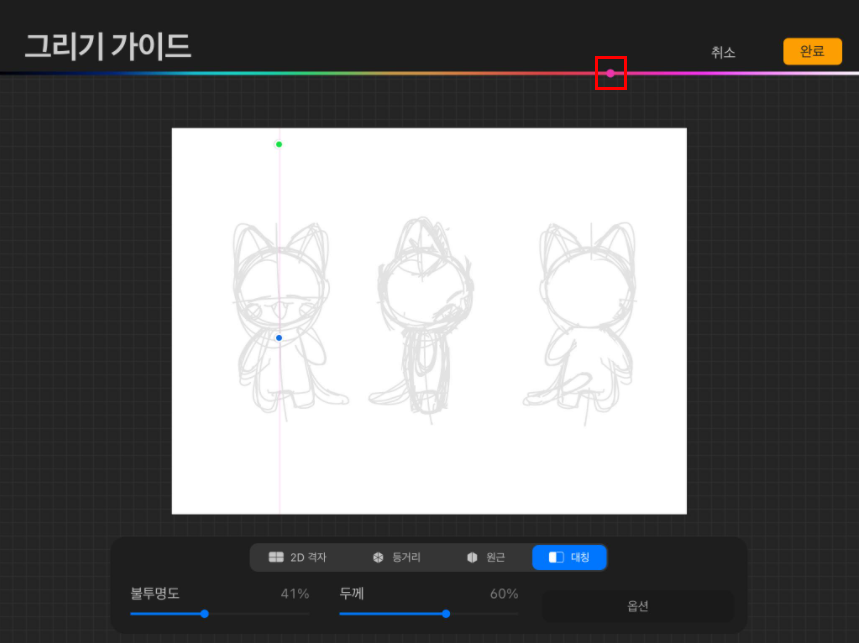
③ 대칭자 선 색 바꾸기
- 위쪽에 나와있는 컬러바에서 색을 선택하면 선 색을 바꿀 수 있습니다.
- 핑크색으로 바꿔볼까요? 선 색이 바뀐 것이 보이시죠?
3. 그려보자
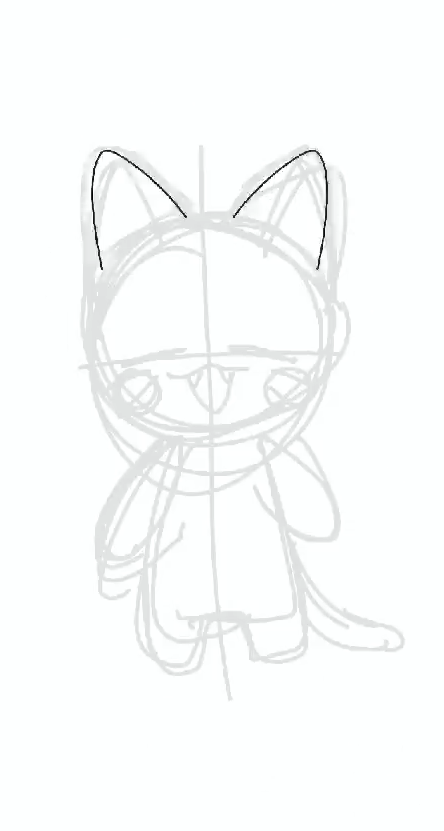
① 대칭자를 이용한 그림
- 그려지는 모습을 보시면 왼쪽과 오른쪽이 동시에 그려지는 것을 확인할 수 있습니다.
- 이렇게 정면의 모습을 대칭이 완벽하게 그릴 수 있게 도와주는 도구예요.
4. 대칭자 해제하기
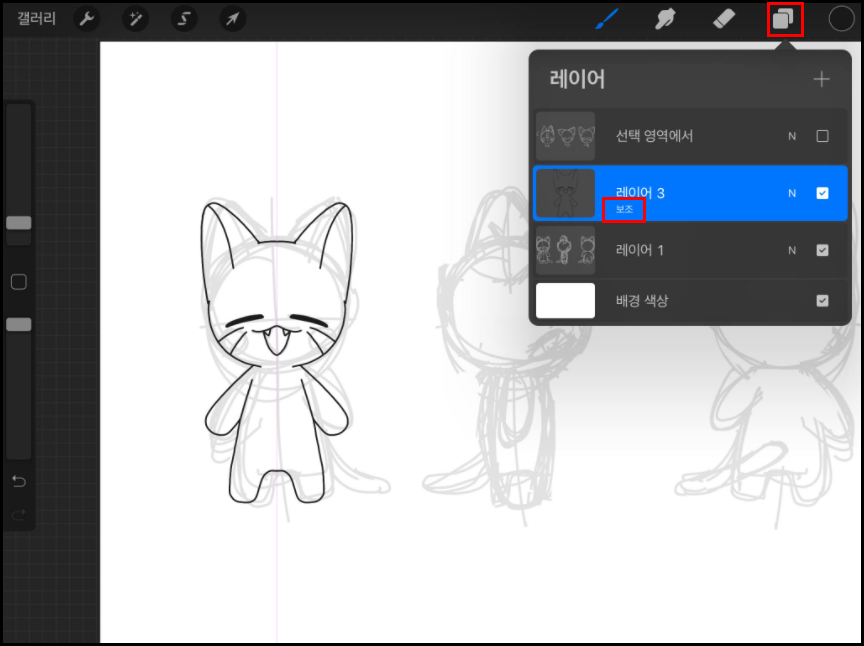
① 보조
- 러프에 있는 꼬리를 그리려면 대칭 기능을 잠시 꺼줘야 해요. 안 그러면 꼬리가 두 개가 되겠죠?
- 오른쪽 아이콘 중 레이어를 선택해주세요.
- 대칭자가 있는 레이어 아래 조그맣게 보조라고 쓰여있는 것이 보일 거예요. 이 보조를 없애주시면 됩니다.

② 그리기 도우미
- 보조가 적힌 레이어를 선택해보면 옆으로 메뉴가 나옵니다.
- 메뉴 중 그리기 도우미에 체크가 되어있는 걸 보실 수 있을 거예요.
- 선택하여 체크를 해제해줍니다.

③ 대칭자 해제하고 그리기
- 그리기 도우미를 해제하면 이렇게 대칭이 되지 않는 상태로도 그릴 수 있습니다.
- 대칭자를 이용해 편하게 그려보세요~
contact
:: www.instagram.com/draw_wool/
:: www.pinterest.co.kr/draw_wool/_created/
:: grafolio.naver.com/draw_wool
[같이 보면 좋은 글]
[program/iPad] - 프로크리에이트 다크모드로 바꿔보자
프로크리에이트 다크모드로 바꿔보자
프로크리에이트 화면을 어떻게 쓰고 계신가요? 저는 프로그램을 사용할 때 대부분 다크 모드로 변경해서 사용하고 있어요. 눈이 덜 부셔서 좋기도하고 검은색이 간지가 나기 때문이죠.(?) 1. 설
ssimplay.tistory.com
[program/iPad] - [프로크리에이트] 1픽셀 이동시켜보자
[프로크리에이트] 1픽셀 이동시켜보자
프로크리에이트에서도 1픽셀씩 섬세한 이동이 가능하다는 사실! 알고 계셨나요? 1. 이동시킬 부분 선택 ① 선택 왼쪽 동그란 아이콘 중 세 번째에 있는 선택 아이콘을 선택합니다. 이미지에서 이
ssimplay.tistory.com
그럼 이만.
총총.
'Design > 프로크리에이트' 카테고리의 다른 글
| 프로크리에이트 빛나는 효과로 크리스마스 트리 조명 그리기 (2) | 2021.12.03 |
|---|---|
| 프로크리에이트의 레퍼런스 기능을 활용해보자 (4) | 2021.10.29 |
| 프로크리에이트 다크모드로 바꿔보자 (0) | 2021.10.19 |
| [프로크리에이트] 1픽셀 이동시켜보자 (24) | 2021.03.23 |
| [프로크리에이트] 레이어 채우기 활용 (12) | 2021.03.19 |


