프로크리에이트로 빛나는 효과를 그려볼게요.
그리고 그 효과를 이용해 크리스마스트리의 조명을 그려보겠습니다.

1. 조명 그리기
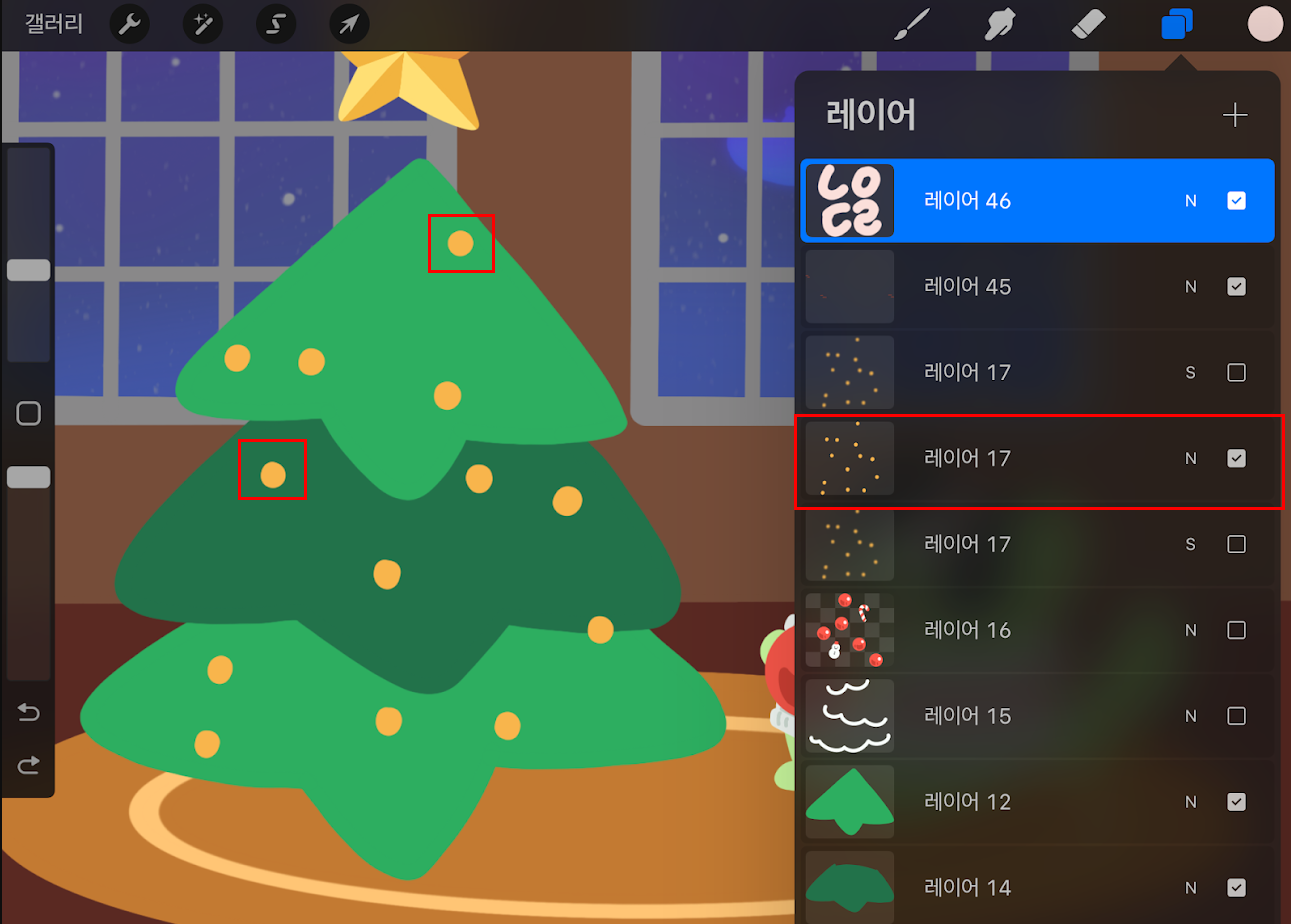
조명을 넣고 싶은 위치에 기본 조명 틀을 잡아줍니다.
동그라미도 좋고 길쭉한 모양도 좋습니다.
원하는 모양으로 크리스마스트리의 조명을 예쁘게 꾸며주세요.
조명 그리기 팁
① 한 곳에 너무 몰려있지 않게 해 주세요.
② 콕콕콕 찍어가며 즐겁게 그려주세요.
2. 빛 퍼짐 효과
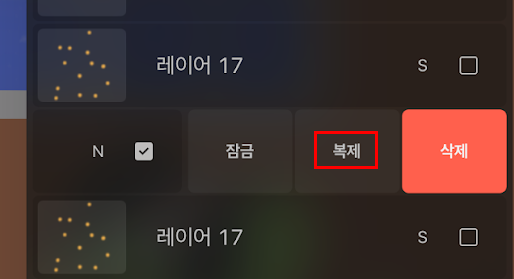
레이어를 왼쪽으로 밀면 잠금, 복제, 삭제 메뉴 중 선택할 수 있습니다.
여기서 복제 메뉴를 선택해 조명 레이어를 하나 복제해주세요.
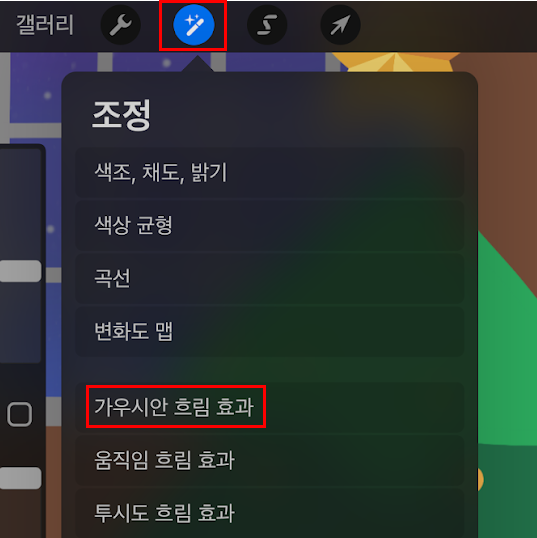
복제한 레이어 중 아래 레이어를 선택해준 뒤
왼쪽 위에 있는 메뉴에서 두 번째 [조정 메뉴 > 가우시안 흐림 효과]를 선택합니다.
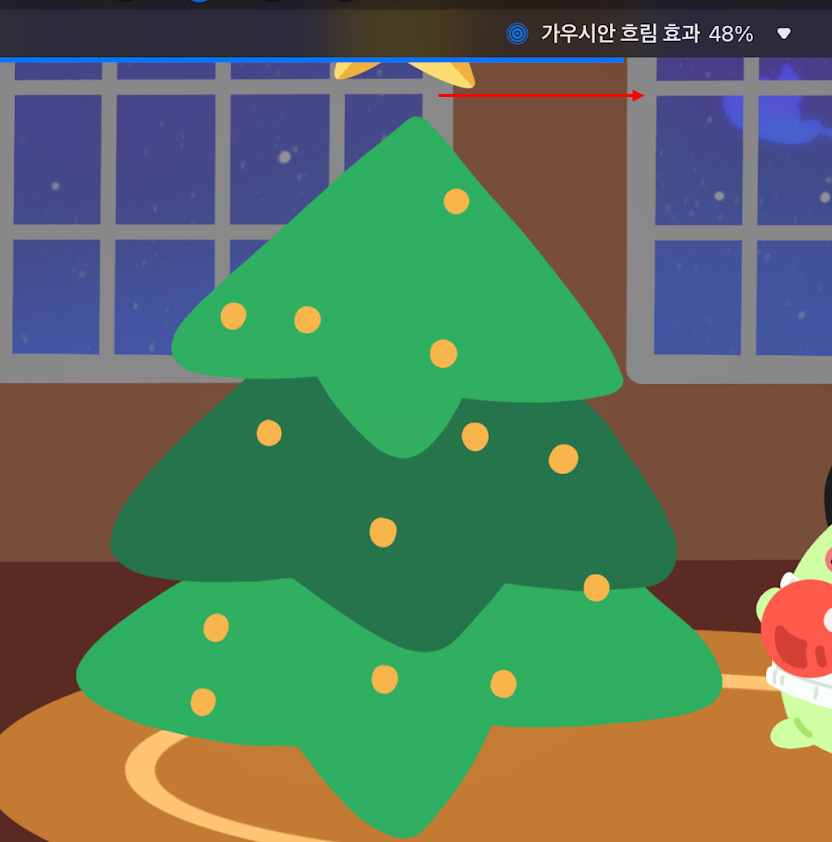
가우시안 흐림 효과는 좌우로 드래그를 하면서 조절할 수 있습니다.
미리 보기 화면을 보면서 적당히 조절해주세요.
위 이미지는 효과를 너무 많이 넣어서 안 보이는 경우이니
적당히 효과를 넣어주세요.
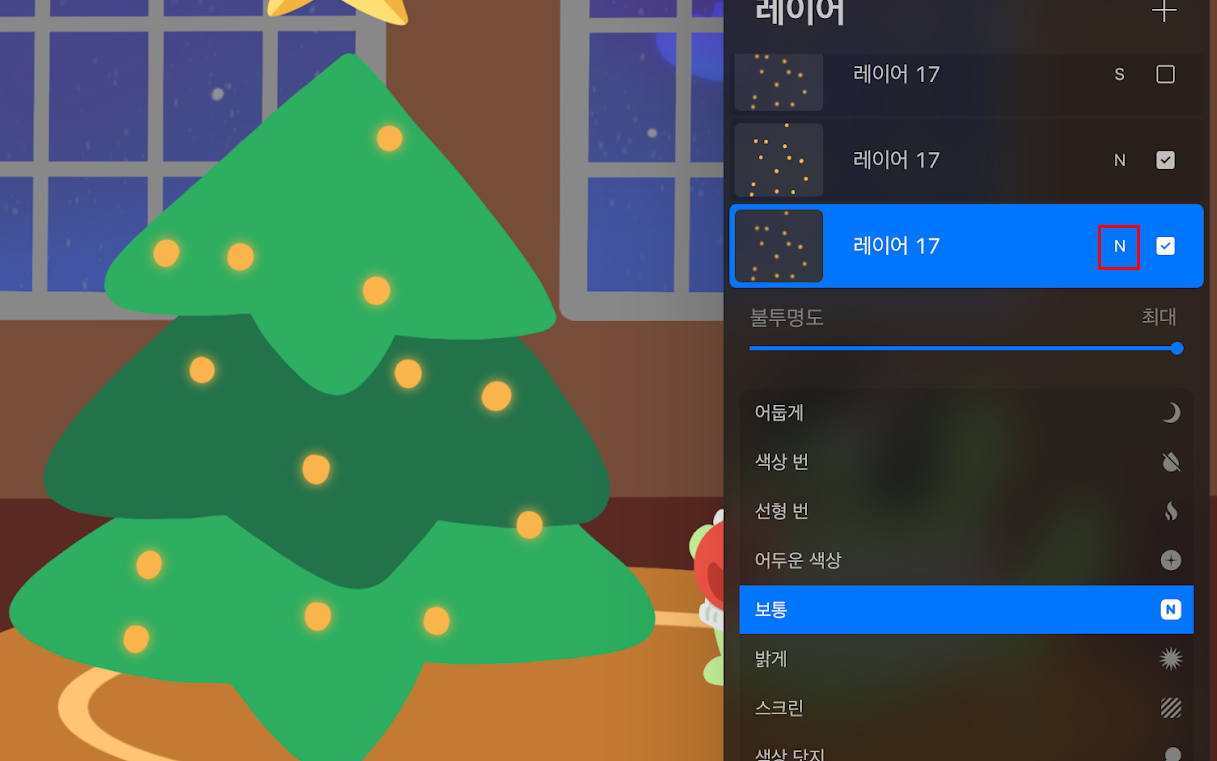
크리스마스트리의 조명이 약간 퍼져 보이는 것을 볼 수 있어요.
이 정도만 해줘도 얼추 빛이 아롱아롱 거리는 느낌을 내줄 수 있습니다.
조금 더 반짝이는 느낌을 위해 레이어 효과를 넣어볼게요.
레이어에 N이라고 표시된 부분을 선택합니다.
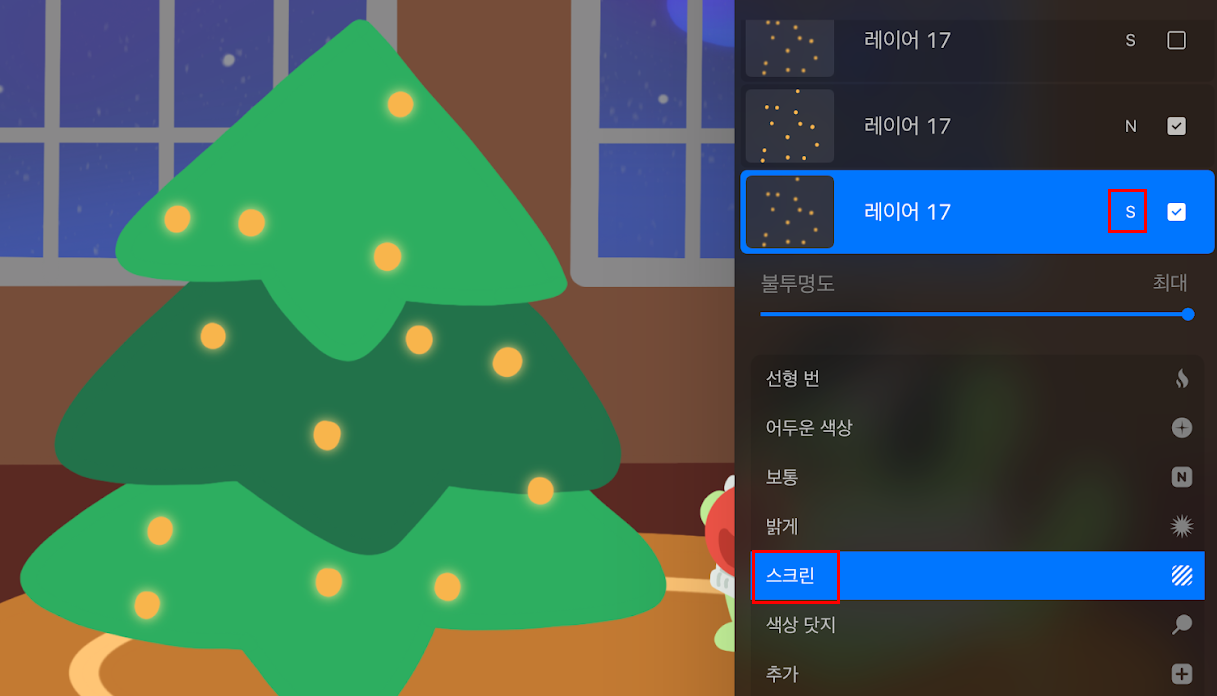
아래로 나오는 레이어 효과 중 스크린을 선택해주세요.
하지만 다른 효과가 마음에 드신다면 그것으로 하셔도 좋습니다.
보통으로 적용되었을 때보다 조금 더 빛나는 느낌이 들죠.
빛 퍼짐 효과는 이렇게 마무리합니다.
빛 퍼짐 효과 만들기
① 레이어 복제
② 아래 레이어를 선택해 가우시안 흐림 효과 적용
③ 레이어 효과 스크린 적용
3. 빛나는 효과
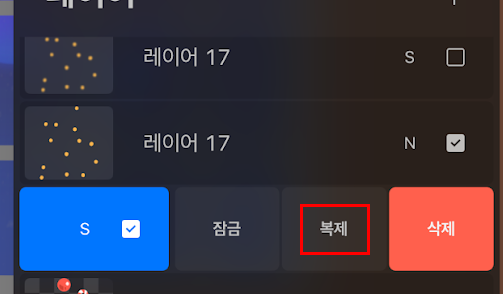
이제 레이어를 복제하는 방법은 알고 계시죠?
왼쪽으로 슬라이드입니다. 스크린 효과를 적용시킨 레이어를 복제해주세요.

복제한 스크린 레이어는 가장 위로 올려주세요.
| 스크린 레이어 |
| 기본 레이어 |
| 스크린 레이어 |
레이어가 이런 모양으로 배치되어있어야 합니다.
가장 위로 올렸다면 너무 밝을 수 있는데 이 부분은 불투명도를 조절해서 맞춰주세요.
이렇게 하면 크리스마스트리 조명 완성입니다.

트리에 장식을 더해서 완성해줍니다.
빛나는 효과 만들기
① 가장 아래 스크린 레이어 복제
② 맨 위로 올리기
③ 불투명도 조절
인스타 : @draw_wool
완성된 일러스트는 인스타그램에서 확인해주세요~!
이상으로 프로크리에이트에서 빛나는 효과를 그려봤습니다.
도움이 되셨다면 공감과 댓글, 구독을 부탁드립니다.
[같이 보면 좋은 포스팅]
[program/iPad] - 프로크리에이트의 레퍼런스 기능을 활용해보자
프로크리에이트의 레퍼런스 기능을 활용해보자
프로크리에이트에서 레퍼런스 기능을 활용하면 채색이 한결 쉬워진답니다. 알고 계셨나요? 1. 레퍼런스 켜기 ① 레퍼런스 - 지난 포스팅에 그렸던 비비를 예시로 다시 가져와볼게요. - 이렇게 선
ssimplay.tistory.com
[program/iPad] - 프로크리에이트에서 대칭자를 사용해보자
프로크리에이트에서 대칭자를 사용해보자
요즘 대칭자로 캐릭터를 그리는 재미에 빠졌어요. 반만 그려도 완성할 수 있으니 너무 좋더라고요 ㅋㅋㅋ 1. 그리기 가이드 ① 러프 - 일단 대칭으로 그릴 그림의 러프를 살짝 잡아봅니다. - 대칭
ssimplay.tistory.com
그럼 이만.
총총.
'Design > 프로크리에이트' 카테고리의 다른 글
| 프로크리에이트 자르기 및 붙여넣기 사용법 (16) | 2021.12.10 |
|---|---|
| 프로크리에이트 포토샵 파일로 저장하기 (10) | 2021.12.04 |
| 프로크리에이트의 레퍼런스 기능을 활용해보자 (4) | 2021.10.29 |
| 프로크리에이트에서 대칭자를 사용해보자 (0) | 2021.10.28 |
| 프로크리에이트 다크모드로 바꿔보자 (0) | 2021.10.19 |


