프로크리에이트에서 복사 붙여 넣기가 아닌
자르고 붙여넣기 방법을 알아보겠습니다.
같은 레이어에 그렸지만 레이어를 분리하고 싶을 때 사용하면 좋아요.
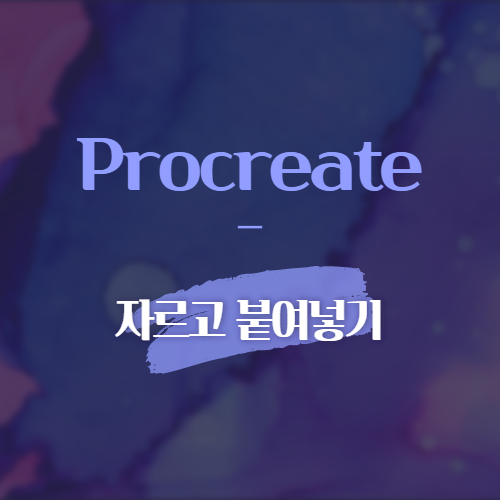
1. 올가미
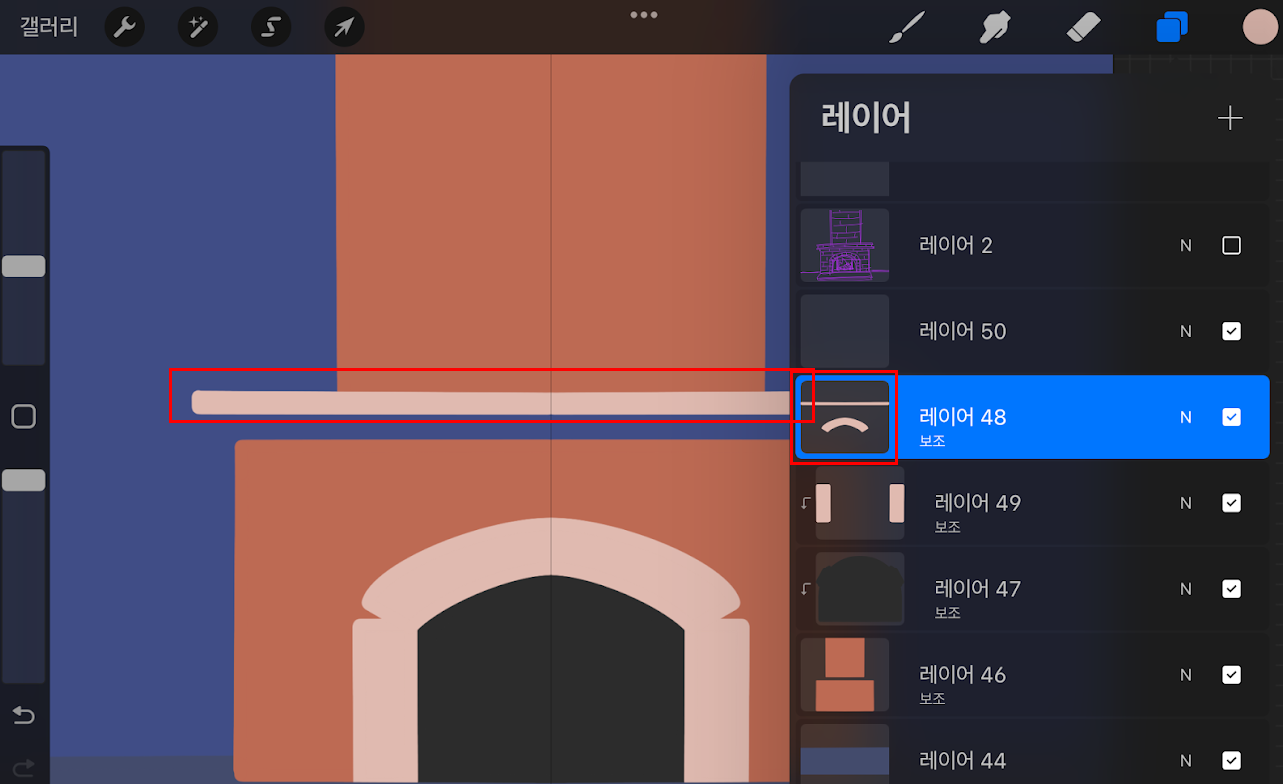
표시된 레이어를 보시면
직선과 그 아래 아치형 모양 두가지가 있죠?
이 두 가지 모양을 다른 레이어로 분리하고싶을때 사용해주시면 됩니다.
위쪽 직선을 기준으로 진행해볼게요.
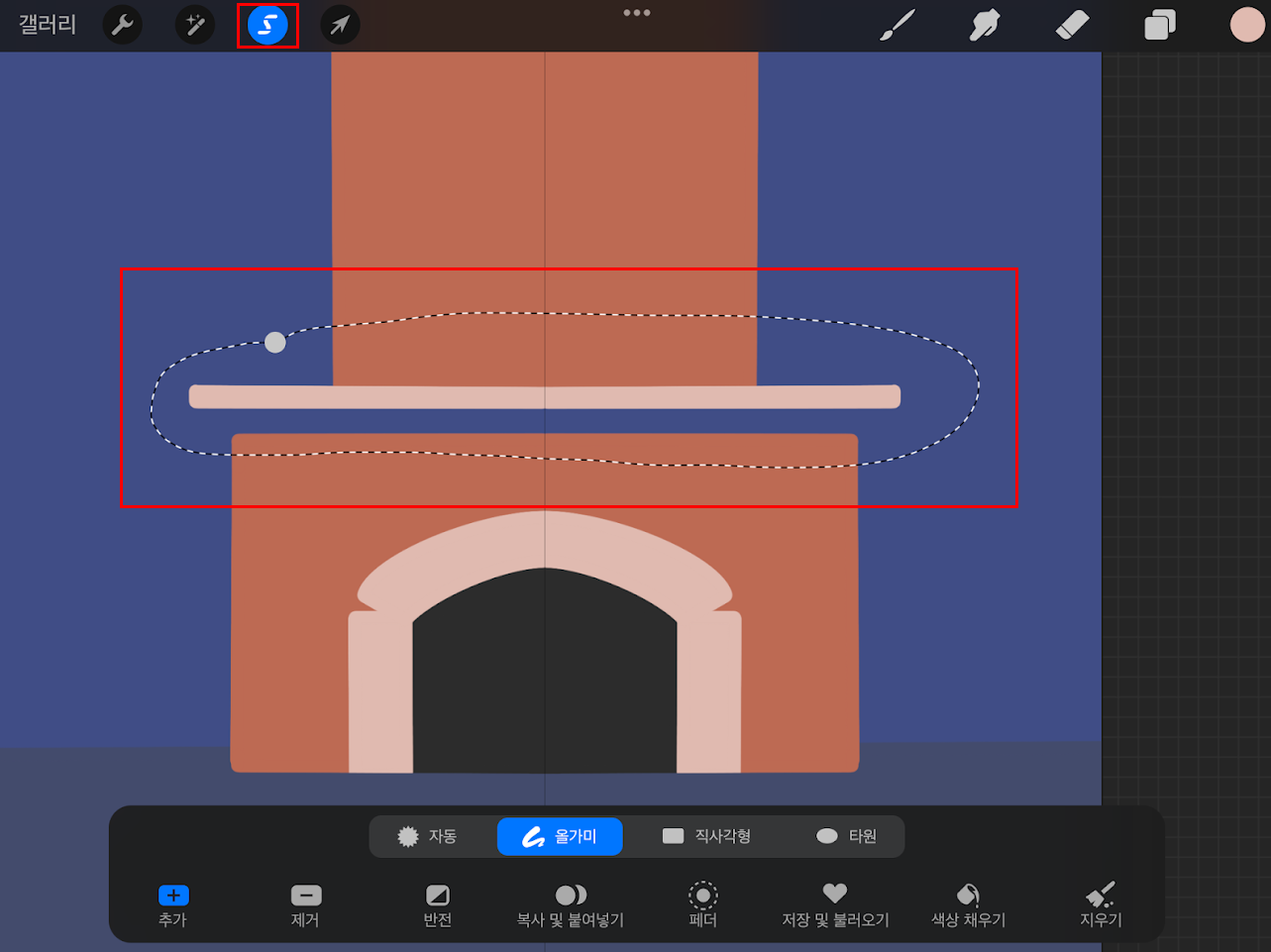
왼쪽 위 메뉴 중 올가미 메뉴를 선택해
자르고 싶은 부분을 영역으로 지정해주세요.
여기서 올가미 메뉴에 있는 기능 중 복사 및 붙여 넣기를 사용하셔도 레이어가 하나 더 생기지만
그러면 기존에 있는 레이어에서는 지워주어야 하는 번거로움이 있기 때문에 다른 방법을 사용할 거예요.
올가미 도구 사용하기
① 왼쪽 위에서 올가미 메뉴 선택
② 자르고 싶은 영역 지정
2. 자르기 및 붙여 넣기

이제부터 준비물이 필요합니다.
손가락 세 개를 펴주세요.
그리고 화면을 위에서 아래로 쓸어주세요.
손가락 제스처를 이용해
복사 및 붙여 넣기 메뉴가 나타납니다.
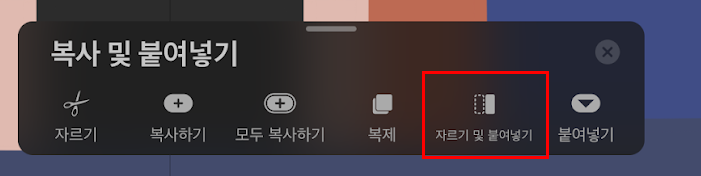
여러 가지 메뉴 중
자르기 및 붙여 넣기 메뉴를 선택해주세요.
아이콘에서 알 수 있듯이
잘라서 다른 레이어에 붙여 넣어주는 것을 알아서 해줍니다.

자른 부분만 선택이 되어서
새 레이어가 생성됩니다.
이렇게 개체가 따로 잡히는 모습으로 확인할 수 있어요.
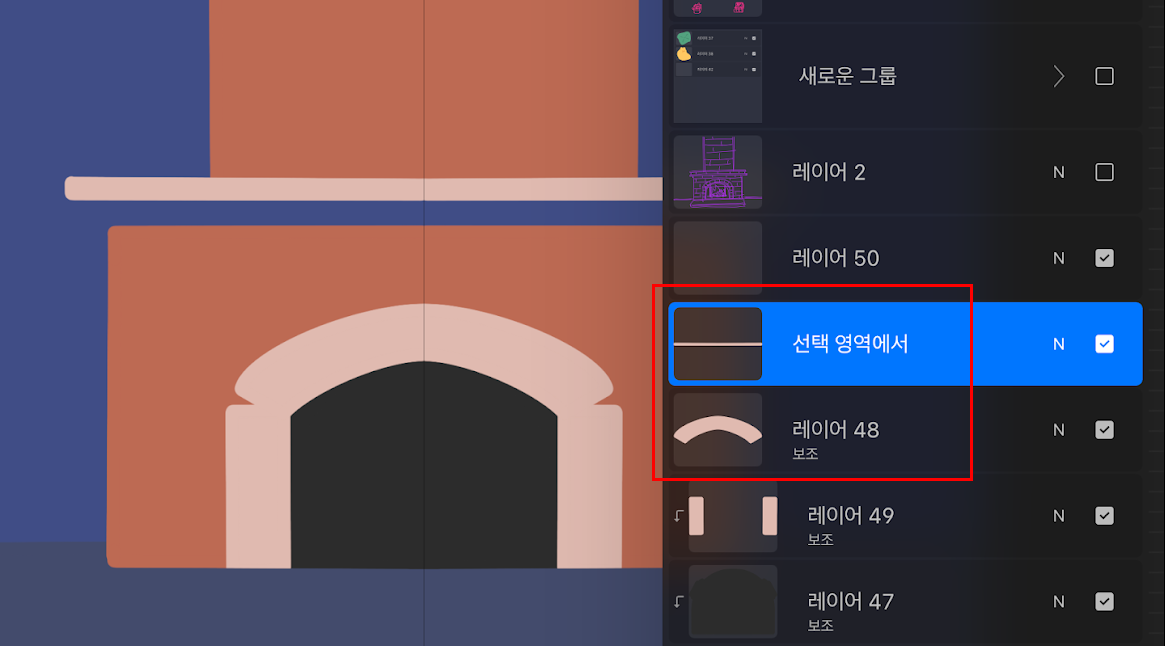
레이어를 확인해보시면
처음과 다르게 두 개가 따로따로 생긴 것을 알 수 있어요.
손가락 제스처 사용
① 손가락 세 개를 위에서 아래로 쓸어준다.
② 복사 및 붙여 넣기 메뉴 활성화
③ 자르기 및 붙여 넣기 클릭
이상으로 프로크리에이트에서 자르기 및 붙여 넣기 사용방법을 알아보았습니다.
도움이 되셨다면 공감과 댓글, 구독을 부탁드립니다.
[같이 보면 좋은 포스팅]
[program/iPad] - [프로크리에이트] 손가락 제스처
[프로크리에이트] 손가락 제스처
프로크리에이트는 손가락 제스처로 많은 것을 제어할 수 있는데요 이것만 알아도 작업시간을 단축시킬 수 있습니다. 1. 한 손가락 ① 스포이드 한 손가락으로 꾸욱 터치를 하면 누른 지점의 색
ssimplay.tistory.com
[program/iPad] - 프로크리에이트 포토샵 파일로 저장하기
프로크리에이트 포토샵 파일로 저장하기
프로크리에이트는 확장자를 다양하게 저장할 수 있습니다. 그중 포토샵과 호환된다는 것이 장점인데요. 포토샵 파일로 저장하는 방법을 알아보겠습니다. 1. 동작 포토샵 파일로 저장하는 방법
ssimplay.tistory.com
그럼 이만.
총총.
'Design > 프로크리에이트' 카테고리의 다른 글
| 고양이 그림 꿀팁 클리핑 마스크 - 프로크리에이트 (16) | 2022.02.18 |
|---|---|
| 프로크리에이트 무료 브러쉬 12개 다운받기 (12) | 2022.01.08 |
| 프로크리에이트 포토샵 파일로 저장하기 (10) | 2021.12.04 |
| 프로크리에이트 빛나는 효과로 크리스마스 트리 조명 그리기 (2) | 2021.12.03 |
| 프로크리에이트의 레퍼런스 기능을 활용해보자 (4) | 2021.10.29 |


