반응형

손가락 제스처 포스팅에서
여러 가지 제스처를 알아보았는데요,
그 제스처를 설정에서
변경할 수 있다는 사실 알고 계셨나요?
1. 제스처 설정 해제

① 제스처 제어
- 프로크리에이트 왼쪽 상단 메뉴에서 스패너 모양 아이콘을 클릭합니다.
- 끝에서 두 번째에 있는 설정 메뉴를 선택합니다.
- 중간에 제스처 제어를 선택합니다.
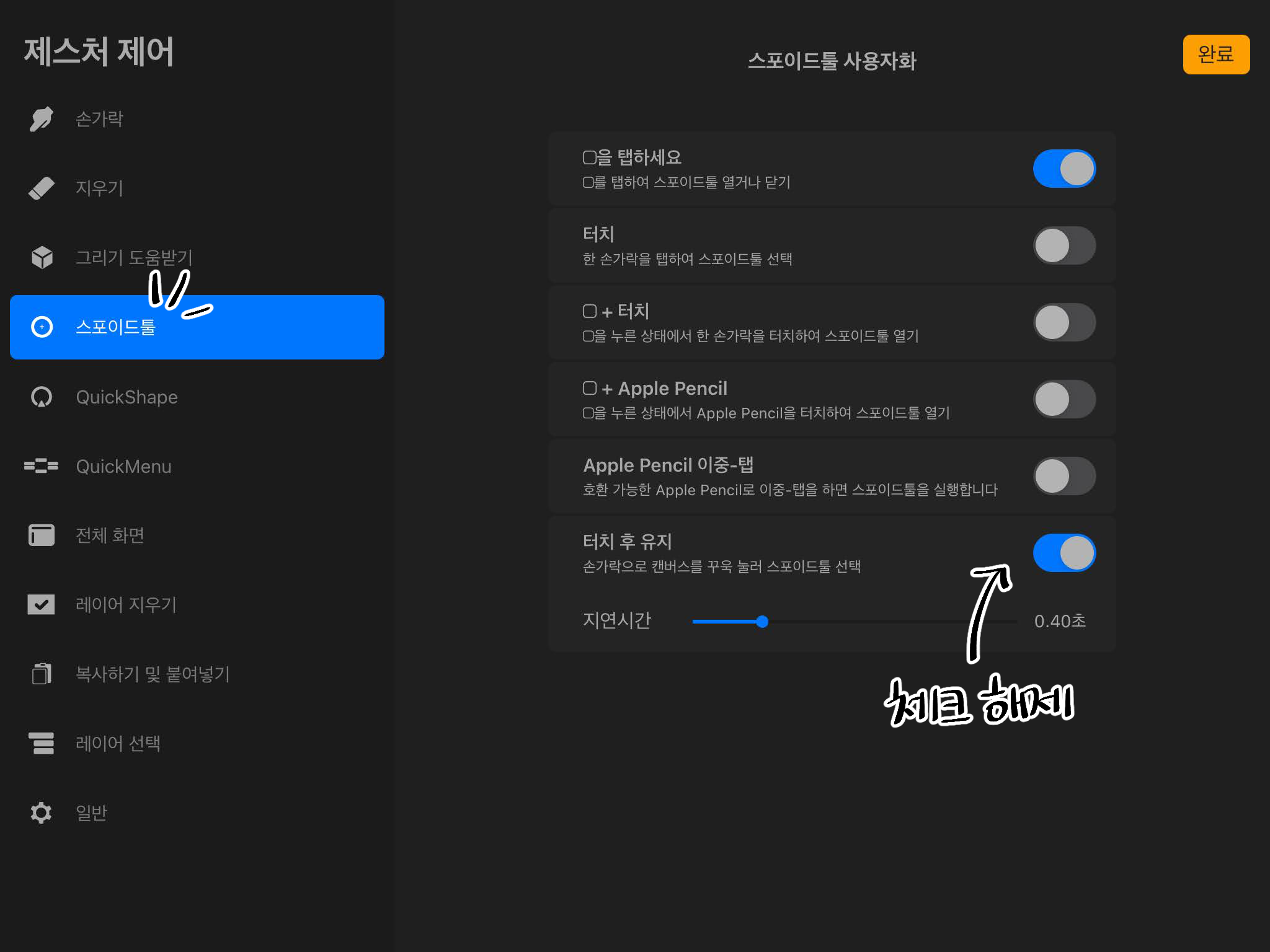
② 스포이드 제스처 해제
- 손가락 하나를 꾹 누르는 건 스포이드였죠.
- 그래서 제스처 제어 스포이드툴 기본 설정은 터치 후 유지가 체크되어 있을 거예요.
- 여기를 체크 해제해줍니다.
320x100
2. 제스처 설정 바꾸기
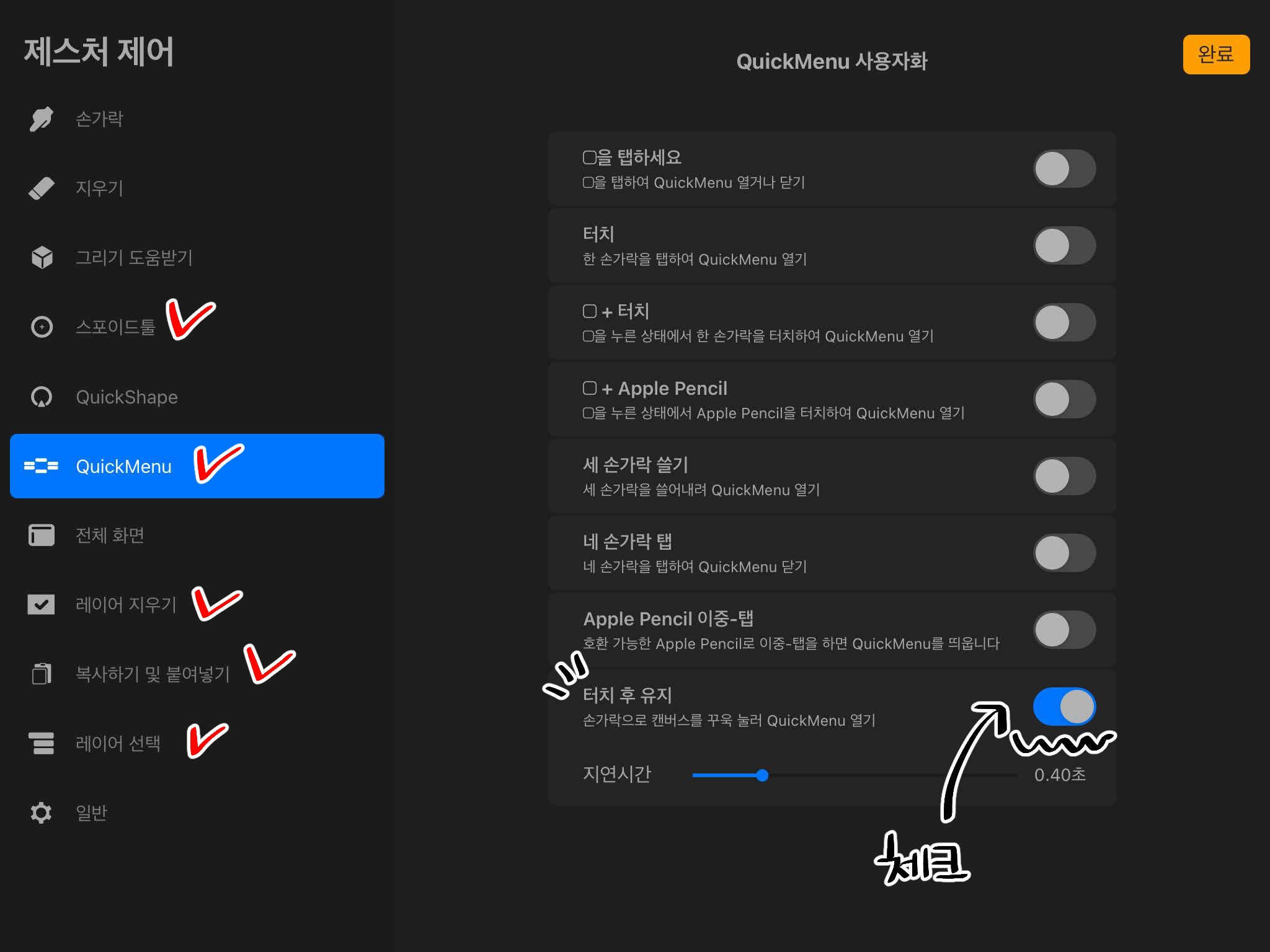
① 제스처 바꾸기
- 터치 후 유지가 있는 다른 메뉴에 가셔서 체크해주시면 다른 제스처로 변경이 가능합니다.
- 제스처 변경이 가능한 퀵메뉴로 가서 터치 후 유지를 활성화시켜주었습니다.
- 자신에게 맞게 제스처를 바꿔 봅시다.
② 제스처 변경 가능 메뉴
- 스포이드툴
- QuickMenu
- 레이어 지우기
- 복사하기 및 붙여 넣기
- 레이어 선택
3. 퀵메뉴 활용

① 퀵메뉴 켜기
- 손가락 하나를 꾸욱 누르면 스포이드대신 퀵메뉴가 나옵니다.
- 여섯 개의 퀵메뉴를 설정할 수 있습니다.
- 제가 자주 사용하는 여섯개의 브러쉬가 보이고 있네요.
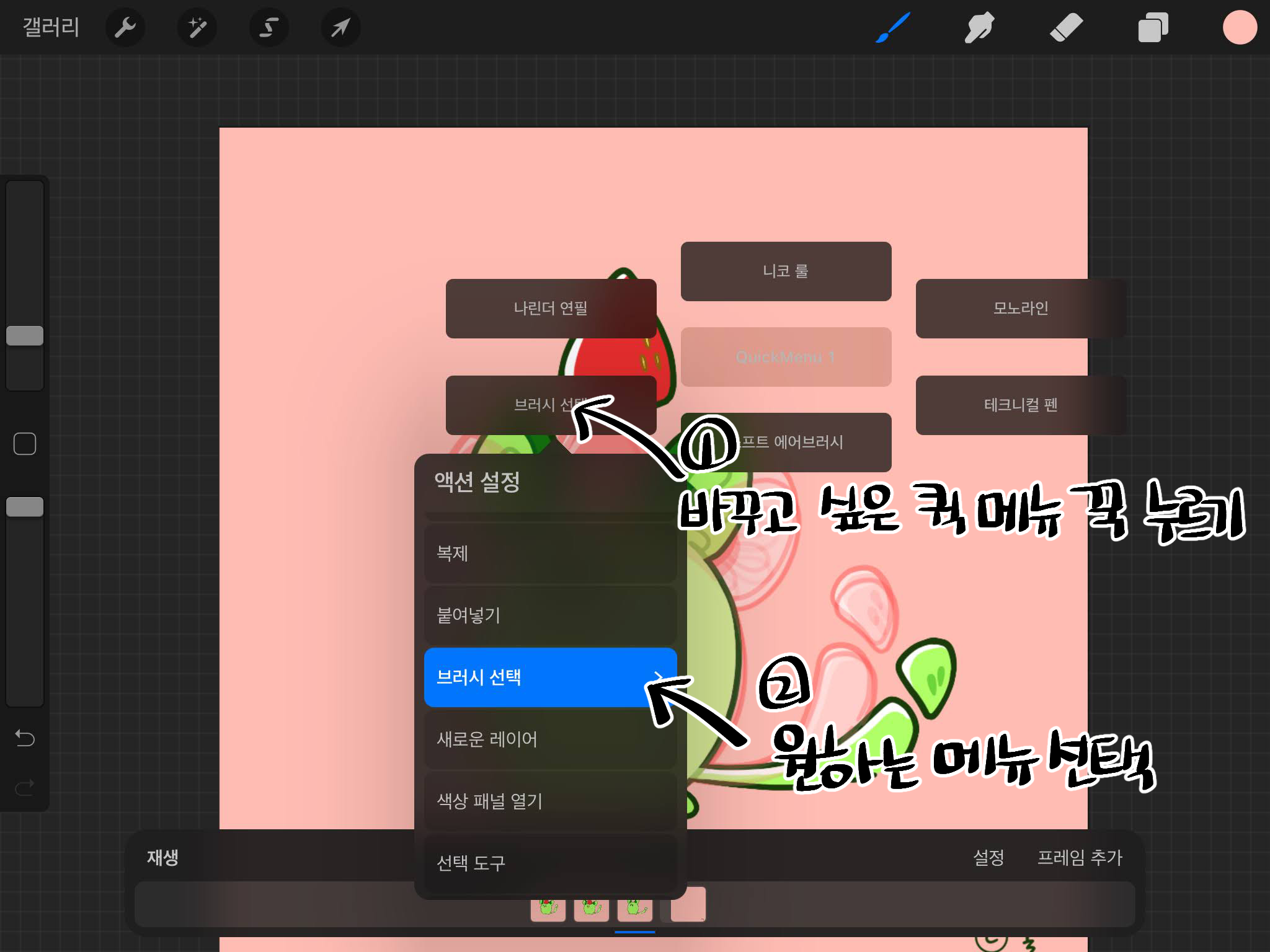
② 퀵메뉴 바꾸기
- 바꾸고 싶은 퀵메뉴를 꾹 누릅니다.
- 액션 설정 창이 뜨면 원하는 메뉴를 선택합니다.
퀵메뉴 액션은 정말 다양하게 선택이 가능해서
자신에게 맞게 조절이 가능합니다.
단축키를 새로 설정한다는 느낌으로
본인에게 맞게 바꿔보세요 :)
[같이 보면 좋은 글]
프로크리에이트 초보자 강좌 01 - 손가락 제스처
프로크리에이트는 손가락 제스처로 많은 것을 제어할 수 있는데요 이것만 알아도 작업시간을 단축시킬 수 있습니다. 1. 한 손가락 ① 스포이드 한 손가락으로 꾸욱 터치를 하면 누른 지점의 색
ssimplay.tistory.com
[프로크리에이트] 자주 쓰는 기능 2 - 전체화면 손동작
안녕하세요. 개자이너 씸플레이입니다. 오늘은 프로크리에이트에서 전체화면 보기를 어떻게 하나 알아보겠습니다. 1. 프로크리에이트 열기 ① 프로크리에이트 열기 전체 화면을 확인하려면 작
ssimplay.tistory.com
그럼 이만.
총총.
반응형
'Design > 프로크리에이트' 카테고리의 다른 글
| [프로크리에이트] 1픽셀 이동시켜보자 (24) | 2021.03.23 |
|---|---|
| [프로크리에이트] 레이어 채우기 활용 (12) | 2021.03.19 |
| [프로크리에이트] 손가락 제스처 (14) | 2021.03.16 |
| [프로크리에이트] 자주 쓰는 기능 2 - 전체화면 손동작 (2) | 2021.01.27 |
| [프로크리에이트] 자주쓰는 기능 1 - 알파 채널 잠금 (14) | 2021.01.21 |


