포토샵으로
같은 색을 선택해 한 번에 바꾸는 방법을 알아봅시다!

1. 색상 범위

① 색상 범위
- 선택 > 색상 범위
저는 전체 범위에서 선택할 것이라
바로 [선택 > 색상범위] 메뉴를 클릭합니다.
영어로는 [Select > Color Range]입니다.
특정 영역이 있으시다면 먼저
선택도구로 영역지정을 하신 뒤 선택해 주셔도 좋습니다.

② 색상 범위 조정
색상 범위 창이 열리면
마우스 포인터의 모양이 스포이드로 변합니다.
스포이드로 선택하고싶은 색을 찍어주세요.
표시된 부분의 미리보기에서
흰색 부분이 선택된 영역입니다.
검은색을 조금 옅게 조정하려고 선택했는데
잘 선택된 모습이죠?
선택이 완료되었다면 확인을 눌러주세요.
2. 선택 영역 조정

① 선택 영역 확인
색상 범위에서 확인을 누르면
이렇게 같은 색이 한 번에 선택된 것을 볼 수 있습니다.
여기서 제외하고 싶은 부분을 빼주거나
추가하고 싶은 부분을 추가해 주시면 됩니다.
저는 위쪽 로고 부분을 제외할게요.
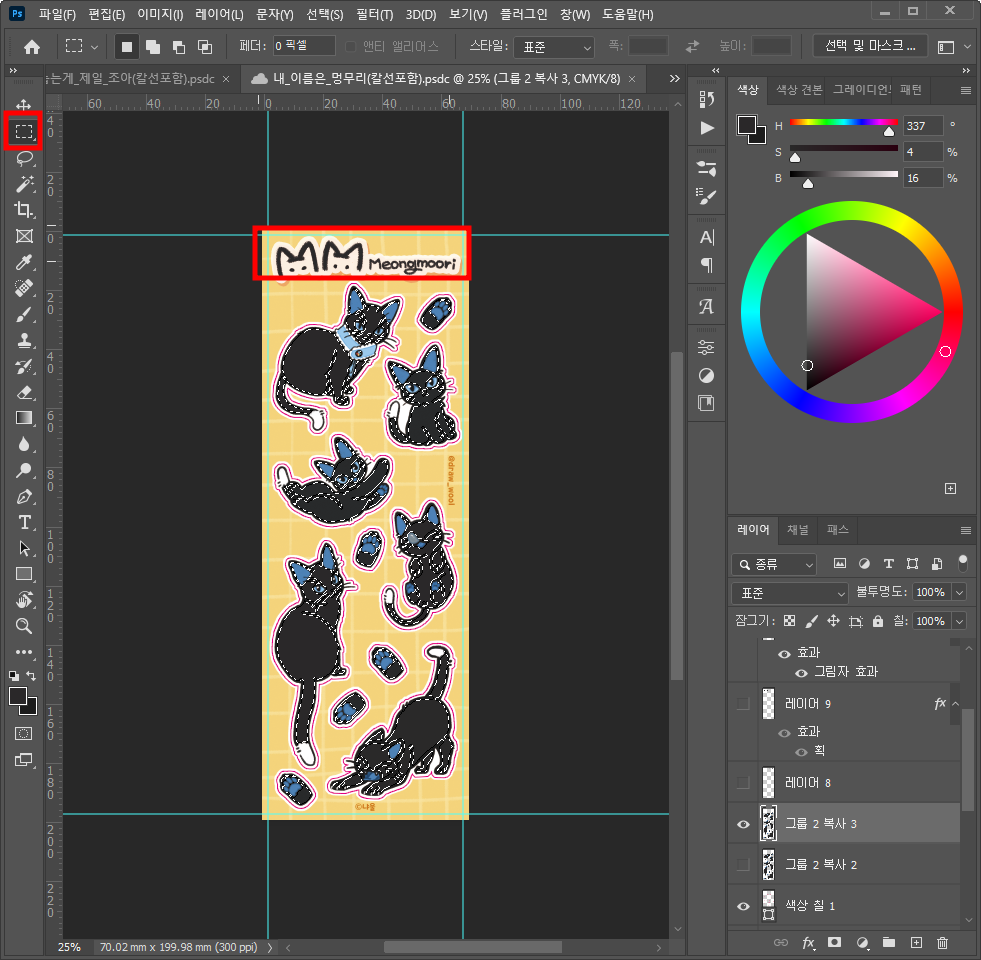
② 선택 영역 제외
선택영역을 제외하는 방법은
왼쪽 도구바에서 사각형 선택 도구를 [Alt + 클릭]
제외할 부분을 드래그해 줍니다.
기타 다른 선택툴 올가미 툴을 이용해도 좋습니다.
Alt키만 꾹 누르고 있어 주세요.
-
-
3. 색 조절
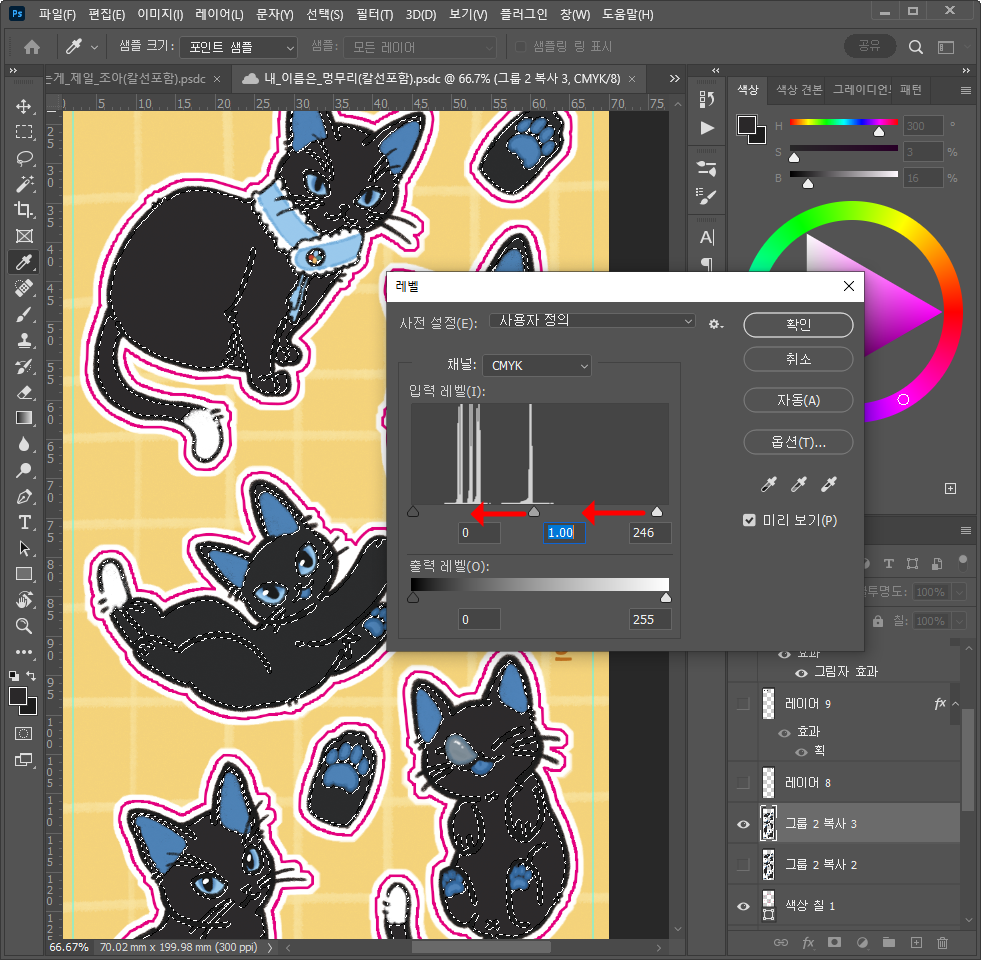
① 레벨
같은 색은 한 번에 선택하는 것은 했으니
이제 색을 조정해 볼까요?
[Ctrl + L] 단축키를 이용해
레벨 창을 열어줍니다.
그리고 가운데 세모와 오른쪽 세모를
왼쪽 방향으로 살살 끌어주세요.
조금 밝은 색으로 조정할 수 있습니다.
아예 색을 변경하고 싶으시다면
단축키 [Ctrl + U]를 눌러 조정해 주세요.
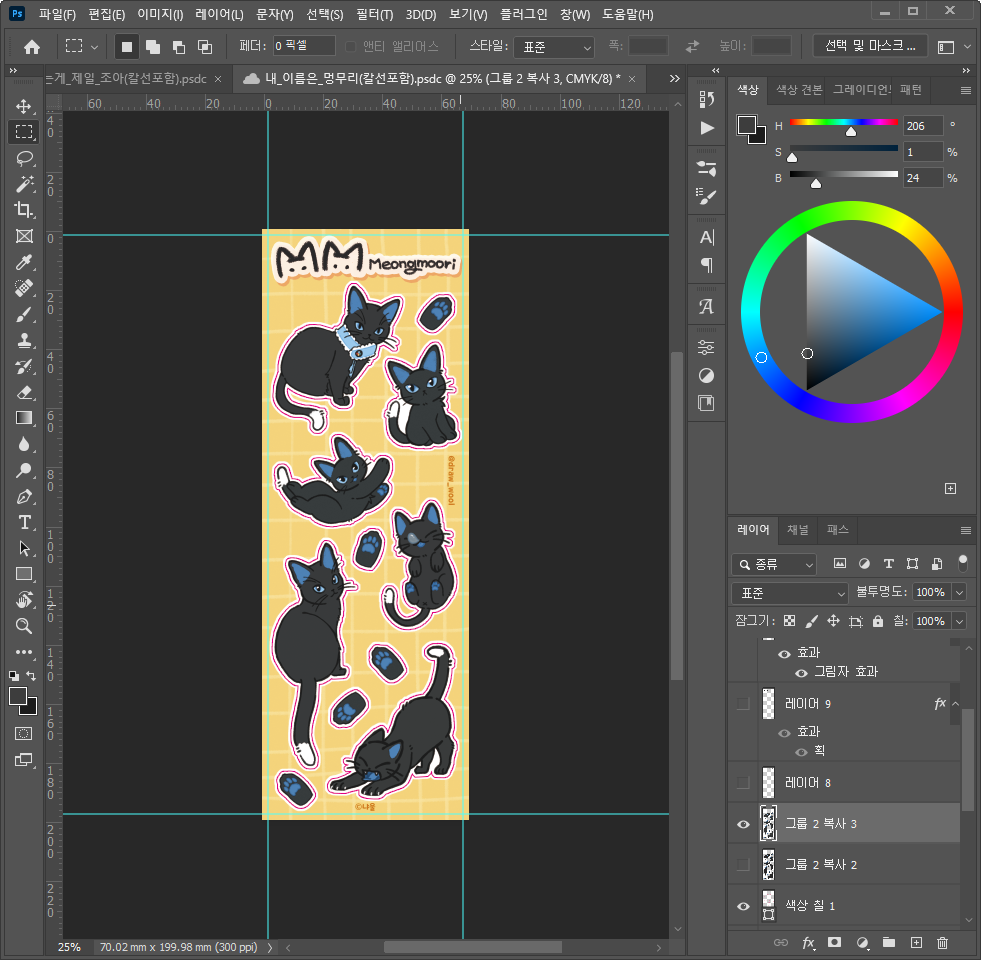
② 완성된 모습
짜잔-
처음보다 밝아진 모습입니다.
포토샵으로 같은 색 선택해서 한 번에 바꾸는 방법 어렵지 않죠?
포토그래퍼를 위한 사진 및 이미지 편집 소프트웨어 | Adobe
Adobe Photoshop 및 Photoshop Lightroom을 포함한 Adobe Creative Cloud 포토그래피 플랜을 통해 필요한 사진 편집 소프트웨어 및 모바일 앱을 이용할 수 있습니다.
www.adobe.com
색 보정을 포토샵에서 쉽게 해보세요.
이 링크는 파트너스 활동의 일환으로
일정의 수수료를 받을 수 있습니다.
이상으로 포토샵으로 같은 색 선택해서 한 번에 바꾸는 방법이었습니다.
도움이 되셨다면 공감과 댓글, 구독을 부탁드립니다.
[같이 보면 좋은 포스팅]
[Design/포토샵] - 포토샵 갑자기 색이 탁해졌을 때 해결 방법
포토샵 갑자기 색이 탁해졌을 때 해결 방법
아무것도 안 건드렸는데 갑자기 색이 탁하게 나오고 그러시나요? 괜찮습니다. 큰일이 아니니 걱정 마시고 찬찬히 따라와 주세요. 1. 비교 ① 색 비교해 보기 다른 점이 보이시나요? 오른쪽이 좀
ssimplay.tistory.com
[Design/포토샵] - [포토샵] 스티커 칼선 만들기
[포토샵] 스티커 칼선 만들기
포토샵으로 칼선을 만드는 포스팅을 했던 것 같은데 착각이었습니다. 그래서 써보는 포토샵으로 칼선 만드는 방법 다만 주의하실 점은 인쇄소마다 포토샵 파일을 받지 않는 경우가 있으니 꼭
ssimplay.tistory.com
그럼 이만.
총총.
'Design > 포토샵' 카테고리의 다른 글
| 포토샵에서 화살표 만드는 방법 (6) | 2023.05.29 |
|---|---|
| 포토샵 규칙 복사로 줄무늬 배경 만들기(+ 5월 배경화면 나눔) (8) | 2023.05.16 |
| 포토샵 갑자기 색이 탁해졌을 때 해결 방법 (14) | 2023.01.06 |
| [포토샵] 스티커 칼선 만들기 (12) | 2022.12.29 |
| 포토샵에서 3초 만에 배경 지우는 방법 (12) | 2022.12.13 |



냐울님의
글이 좋았다면 응원을 보내주세요!
이 글이 도움이 됐다면, 응원 댓글을 써보세요. 블로거에게 지급되는 응원금은 새로운 창작의 큰 힘이 됩니다.
응원 댓글은 만 14세 이상 카카오계정 이용자라면 누구나 편하게 작성, 결제할 수 있습니다.
글 본문, 댓글 목록 등을 통해 응원한 팬과 응원 댓글, 응원금을 강조해 보여줍니다.
응원금은 앱에서는 인앱결제, 웹에서는 카카오페이 및 신용카드로 결제할 수 있습니다.