지난 포스팅에 이어서
[Design/일러스트레이터] - 포토샵에서 칼선(패스) 옮기는 방법
포토샵에서 칼선(패스) 옮기는 방법
어쩌다 포토샵에서 패스를 따버린 당신 일러스트로 옮겨오려는데 이미지로 옮겨지시나요? 그럴 때 바로 이 포스팅을 봐주세요. 1. 패스가 사라졌다 ① 일반적인 방법 - 드래그 일반적으로 포토
ssimplay.tistory.com
칼선을 옮겨와 깔끔하게 다듬어보겠습니다.

1. 제목

① 칼선 확인
먼저 맨 위에 있는 까만 화살표인 [선택 도구]로 칼선을 모두 선택합니다.
그러고 나서 바로 아래 [직접 선택 도구]로 바꿔주세요.
그러면 칼선의 앵커포인트를 한눈에 볼 수 있습니다만
와우 엄청난 앵커포인트들 보이시나요?
(이미지에서 앵커포인트는 파란 네모 점)
이런 칼선을 가지고 주문을 하면
진짜 이걸로 뽑으실? 하는 답변을 들을 수 있습니다.
뽑아는 주지만 불량이 나도 우리 책임 아님.이라는 슬픈 일이 생길 수 있으니
칼선을 조금 다듬어 봅시다.

② 단순화
칼선을 모두 선택한 상태에서
[오브젝트 > 패스 > 단순화]를 선택합니다.
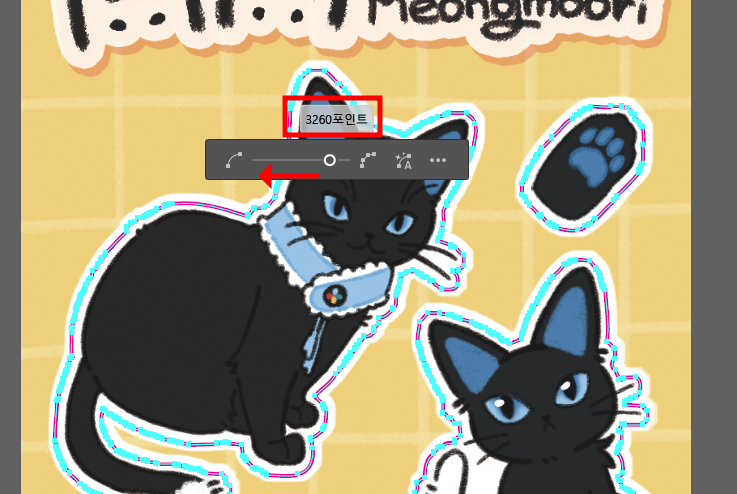
③ 단순화를 이용한 패스 다듬기
[단순화]를 선택하시면
저런 작은 바가 나오는데
앵커포인트가 적어지는 왼쪽으로 동그라미를 옮겨주시면 됩니다.
위쪽으로는 3260포인트라고 현재 앵커포인트의 개수도 알려줍니다.
이미지에 따라, 용도에 따라
이 단순화만 적용해도 그럴듯한 칼선을 얻을 수 있습니다.
하지만 좀 더 세밀한 칼선을 만들고 싶다!
심화 과정이 있었으면 좋겠다! 하신다면
아래를 계속 봐주세요.
2. 단순화 정도

① 단순화 조금 적용했을 때
단순화만을 이용해서 칼선을 만들수도 있지만
너무 뭉툭해져서 마음에 들지 않는 분들도 계실 거예요.
그럴 때 사용하는 방법인데 주의하실 점을 알려드리겠습니다.
위의 이미지는 처음보다는 앵커포인트가 적어졌지만
그래도 여전히 뭉쳐있는 부분이 많이 보여요.
그래서 아마 더 왼쪽으로 옮겨보실 겁니다.

② 단순화 많이 적용했을 때
이번엔 왼쪽으로 확 당겨봤습니다.
분명 이 정도의 칼선은 불량이 적을 것 같아요.
그렇지만 포인트를 잡아주지 못하는 부분들이 보여서 아쉽습니다.
섬세한 작업을 하기 위해서 반반 작업을 해보겠습니다.
-
-
3. 심화
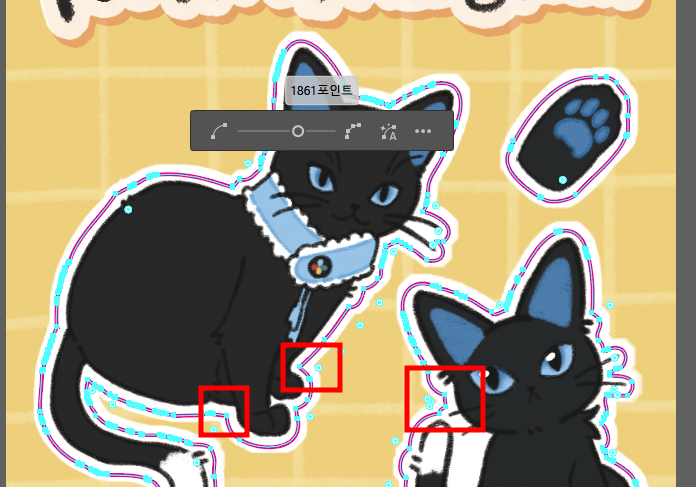
① 포인트를 살리는 단순화
단순화 작업을 너무 많이 하지 말고
중요 포인트가 살아있을 때까지만 움직여주세요.
살리고 싶은 포인트가 각자 다르실 거예요.
자신의 스티커에 맞게 조절해 줍니다.
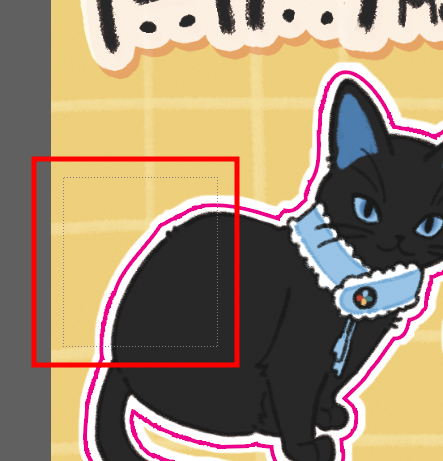
② 복잡한 부분만 선택
바탕 아무 곳이나 클릭하면 단순화 모드에서 나올 수 있어요.
나온 다음 어떻게 하느냐
아까 앵커포인트가 집중되어있는 곳이 있었죠?
그 부분만 [직접 선택 도구]를 이용해서 드래그로 선택해 줍니다.
이미지에 희미하게 드래그 영역 보이시죠?
내가 원하는 부분만 선택합니다.
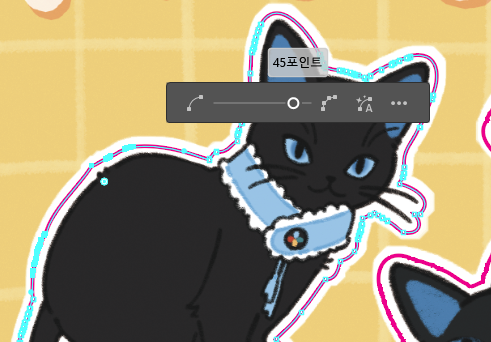
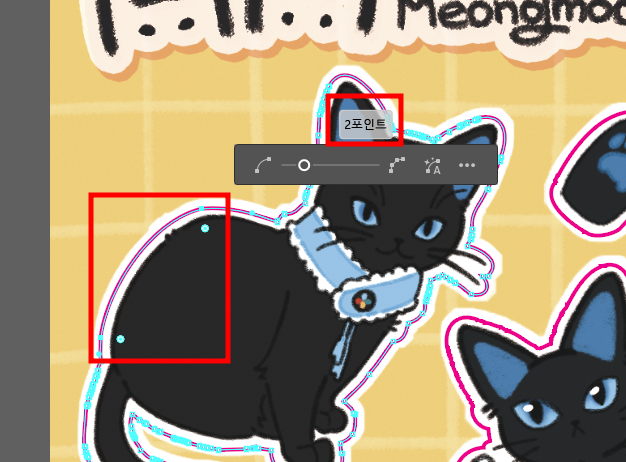
③ 부분 단순화
그리고 전체 단순화 작업을 해주었던 것과 동일하게
[오브젝트 > 패스 > 단순화]를 이용해
원하는 만큼 단순하게 만들어줍니다.
이렇게 하면 앵커포인트가 많은 특정 부분만 따로 관리할 수 있고
내가 살리고 싶은 부분은 살릴 수 있어서 섬세한 칼선 작업이 가능합니다.
물론 하나하나 봐가면서 해야 해서 조금 노력이 필요합니다만...
간단한 방법이긴 한데
조금 손이 많이 가요.
그래도 멋진 칼선을 위해 힘내봅시다.
저도 귀찮아져서 블로그 쓰러 왔어요.
다시 칼선 따러 슝~
이상으로 칼선 간단하게 다듬는 방법이었습니다.
도움이 되셨다면 공감과 댓글, 구독을 부탁드립니다.
[같이 보면 좋은 포스팅]
[Design/Photoshop] - [포토샵] 스티커 칼선 만들기
[포토샵] 스티커 칼선 만들기
포토샵으로 칼선을 만드는 포스팅을 했던 것 같은데 착각이었습니다. 그래서 써보는 포토샵으로 칼선 만드는 방법 다만 주의하실 점은 인쇄소마다 포토샵 파일을 받지 않는 경우가 있으니 꼭
ssimplay.tistory.com
[Design/일러스트레이터] - 일러스트레이터 기초 패턴 등록
일러스트레이터 기초 패턴 등록
일러스트레이터의 기초 기능 중 하나인 패턴 등록 방법을 알아보겠습니다. 1. 패턴 등록 패턴 제가 만든 패턴은 아니고 이전 포스팅에서 소개한 무료 벡터 이미지 소스를 다운받아 사용했습니다
ssimplay.tistory.com
그럼 이만.
총총.
'Design > 일러스트레이터' 카테고리의 다른 글
| 일러스트레이터 대지 사이즈 변경 방법 (5) | 2023.07.12 |
|---|---|
| 도형에 글자 넣는 방법 (10) | 2023.04.14 |
| 포토샵에서 칼선(패스) 옮기는 방법 (8) | 2023.01.05 |
| 일러스트레이터 기초 패턴 등록 (9) | 2022.02.04 |
| 일러스트레이터 기초 레이어 색 바꾸기 (2) | 2021.12.29 |


