일러스트레이터를 이용해
도형 모양을 따라서 글자를 넣어보겠습니다.

1. 완성작 확인
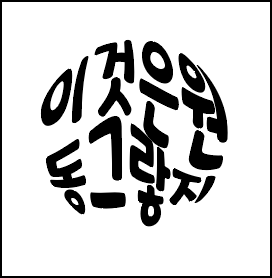
① 도형에 글자 넣은 모습
원형 도형에
글자를 넣은 모습입니다.
모양에 맞춰 글자가 들어간 로고나
혹은 그런 이미지를 보신 적이 있으실 텐데요.
그런 모양을 일러스트레이터로 간단하게 만드는 방법을 알려드릴게요.
-
2. 도형에 글자 넣기 준비물
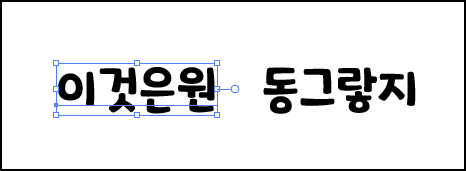
① 글자 준비
먼저 도형에 넣을 글자를 준비합니다.
저는 아무 글이나 적어볼게요.
도형을 쪼갠다면 쪼갠 만큼
글자를 따로 준비해 주시는 것이 좋습니다.
원형을 반 잘라서 위아래로 넣어줄 것이기 때문에
글자를 2개 준비했습니다.
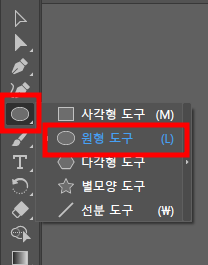
② 도형 만들기
다음은 원하는 모양의 도형을 만들어주세요.
저는 간단하게 기본 도형을 이용하겠습니다.
왼쪽 도구바에서 [원형 도구]를 이용해 원을 만들어줍니다.
보통은 사각형 도구로 되어있을 텐데
꾹 눌러주시면 위의 이미지처럼 여러 개의 숨겨진 메뉴가 나옵니다.
이 숨겨진 메뉴에서 변경해 주세요.
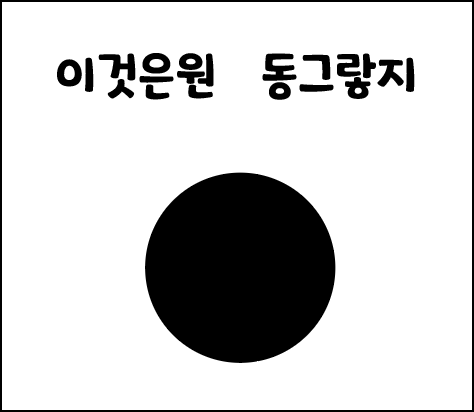
[Shift]키를 누른 채로 드래그하면
이렇게 정원 모양의 도형을 만들 수 있습니다.

③ 도형 쪼개기
도형을 쪼개서 2개로 나눠줄 것입니다.
왼쪽 도구바에서 [페인트브러쉬 도구]를 선택합니다.
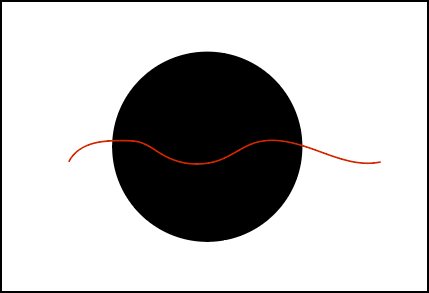
[브러시] 도구를 이용해
원하는 대로 슥슥 그려줍니다.
색은 상관없지만 잘 보이시라고 빨간색으로 해봤습니다.
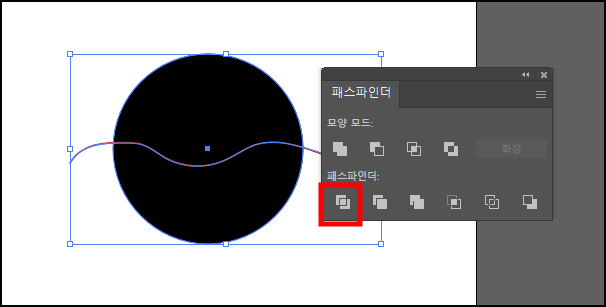
그다음 모두 선택한 뒤
패스파인더에서 위와 같이 도형이 겹쳐진 모양 모두가
선으로 나오는 아이콘을 클릭합니다.
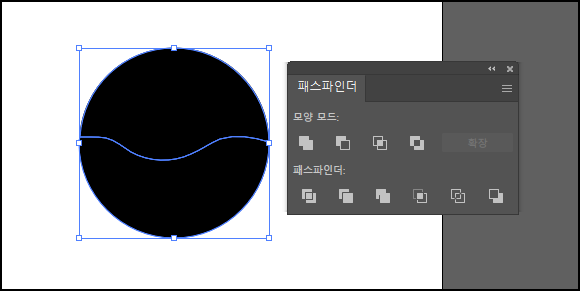
이렇게 나눠졌다면
도형 나누기 완료입니다.
이제 준비과정은 끝이고 바로
도형에 글자를 바로 넣어볼까요?
3. 도형에 글자 넣기
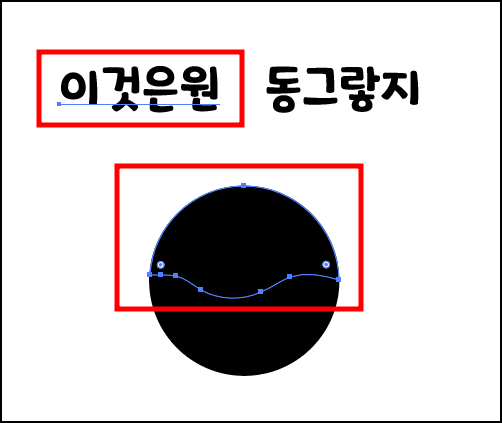
① 글자와 도형 선택
위쪽에 넣을 글자와
도형 위쪽만 선택해서 같이 잡아줍니다.
왼쪽 도구바에서 [직접 선택 도구]를 이용하시면
도형을 따로 잡으실 수 있습니다.
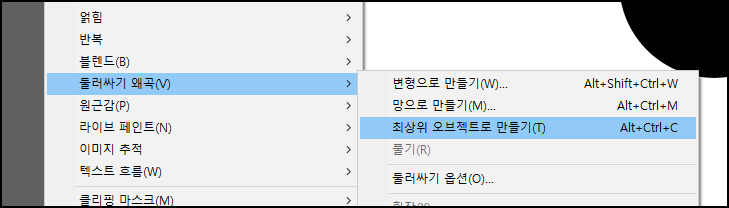
② 둘러싸기 왜곡
[오브젝트 > 둘러싸기 왜곡 > 최상위 오브젝트로 만들기] 메뉴를 선택합니다.
이때 글자와 도형이 선택된 상태여야 합니다.
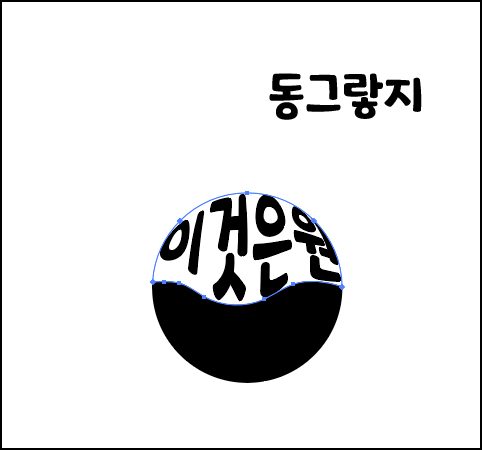
이렇게 한 번에 도형 모양대로 글자가 만들어지는 것을 알 수 있습니다.
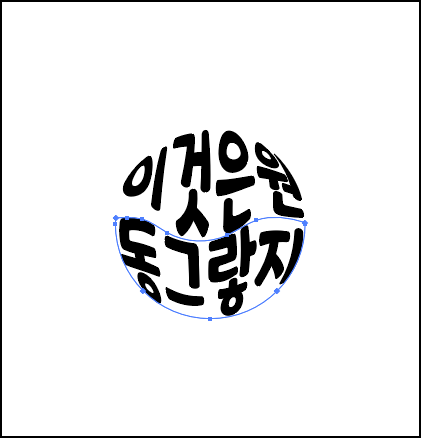
③ 단축키 이용
동일하게 위의 작업을 반복해 주시는데
이번에는 글자와 도형을 선택하고
단축키 [Ctrl + Alt + C]를 이용해 만들어봅시다.
메뉴를 이용할 때보다 간편하죠?
이상으로 일러스트레이터를 이용해
도형 모양을 따라서 글자를 넣는 방법이었습니다.
도움이 되셨다면 공감과 댓글, 구독을 부탁드립니다.
[같이 보면 좋은 포스팅]
[Design/일러스트레이터] - 칼선 간단하게 다듬는 방법 (일러스트레이터)
칼선 간단하게 다듬는 방법 (일러스트레이터)
지난 포스팅에 이어서 [Design/일러스트레이터] - 포토샵에서 칼선(패스) 옮기는 방법 포토샵에서 칼선(패스) 옮기는 방법 어쩌다 포토샵에서 패스를 따버린 당신 일러스트로 옮겨오려는데 이미지
ssimplay.tistory.com
[Design/일러스트레이터] - 포토샵에서 칼선(패스) 옮기는 방법
포토샵에서 칼선(패스) 옮기는 방법
어쩌다 포토샵에서 패스를 따버린 당신 일러스트로 옮겨오려는데 이미지로 옮겨지시나요? 그럴 때 바로 이 포스팅을 봐주세요. 1. 패스가 사라졌다 ① 일반적인 방법 - 드래그 일반적으로 포토
ssimplay.tistory.com
그럼 이만.
총총.
'Design > 일러스트레이터' 카테고리의 다른 글
| [일러스트레이터] 오브젝트를 이동할 수 없습니다 해결하기 (14) | 2023.08.31 |
|---|---|
| 일러스트레이터 대지 사이즈 변경 방법 (5) | 2023.07.12 |
| 칼선 간단하게 다듬는 방법 (일러스트레이터) (2) | 2023.01.11 |
| 포토샵에서 칼선(패스) 옮기는 방법 (8) | 2023.01.05 |
| 일러스트레이터 기초 패턴 등록 (9) | 2022.02.04 |


