윈도우 화면 분할 방법과 단축키를 알아봅시다.
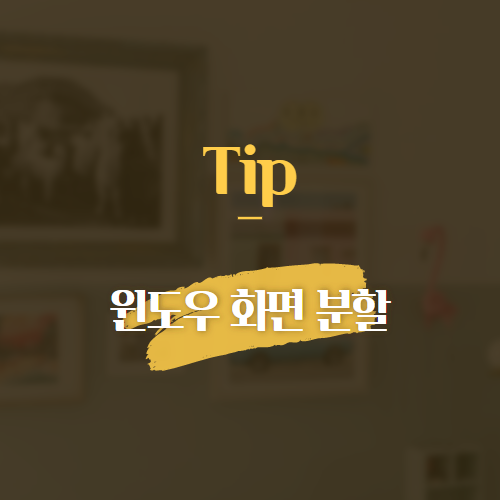
1. 제목
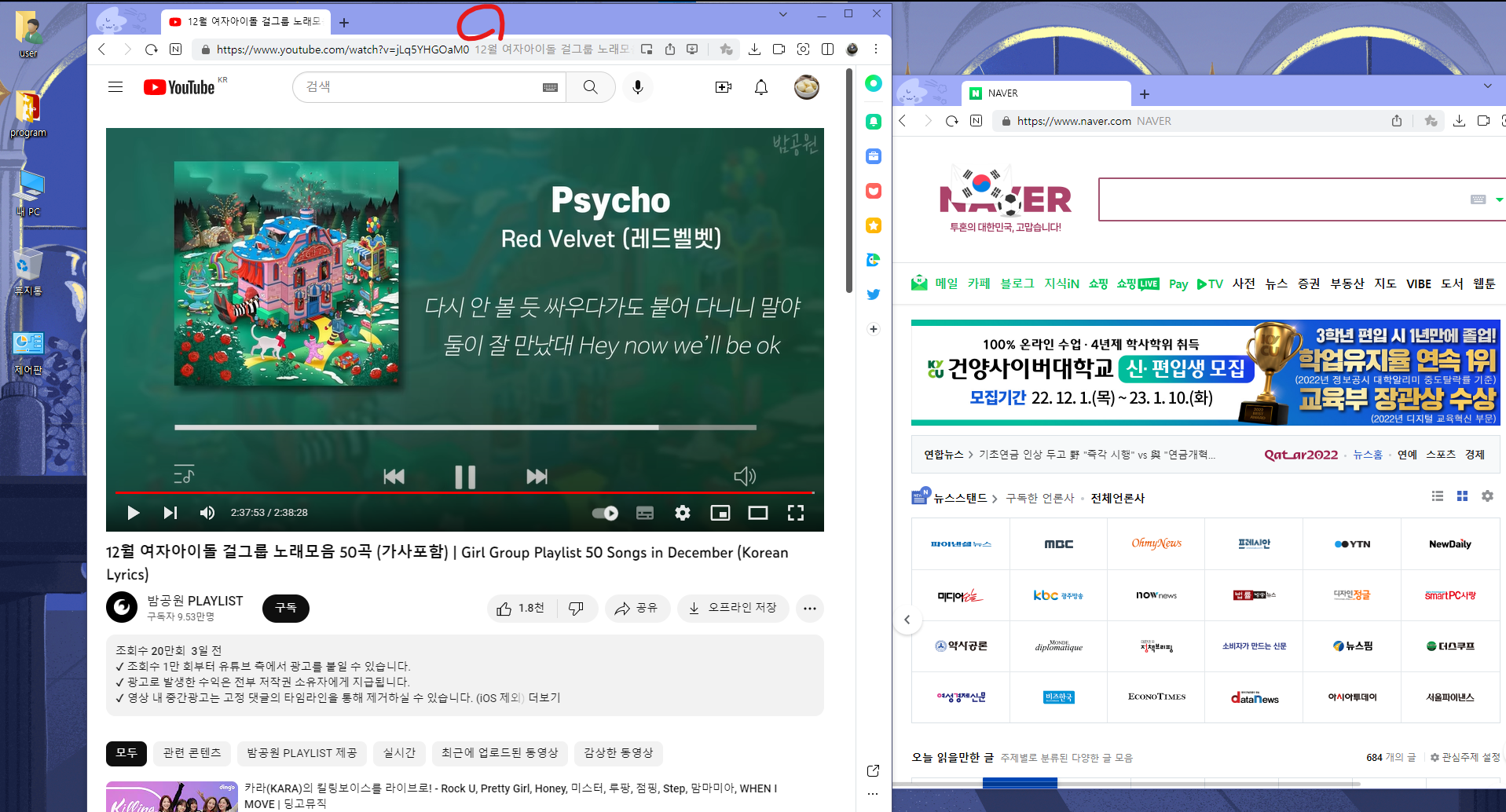
① 화면 분할 왼쪽
먼저 화면 분할을 위해
창 2개를 켜주었습니다.
여기서 왼쪽 창을 선택해주시고
단축키 [Window + ←(방향키)]로 화면을 분할해줍니다.
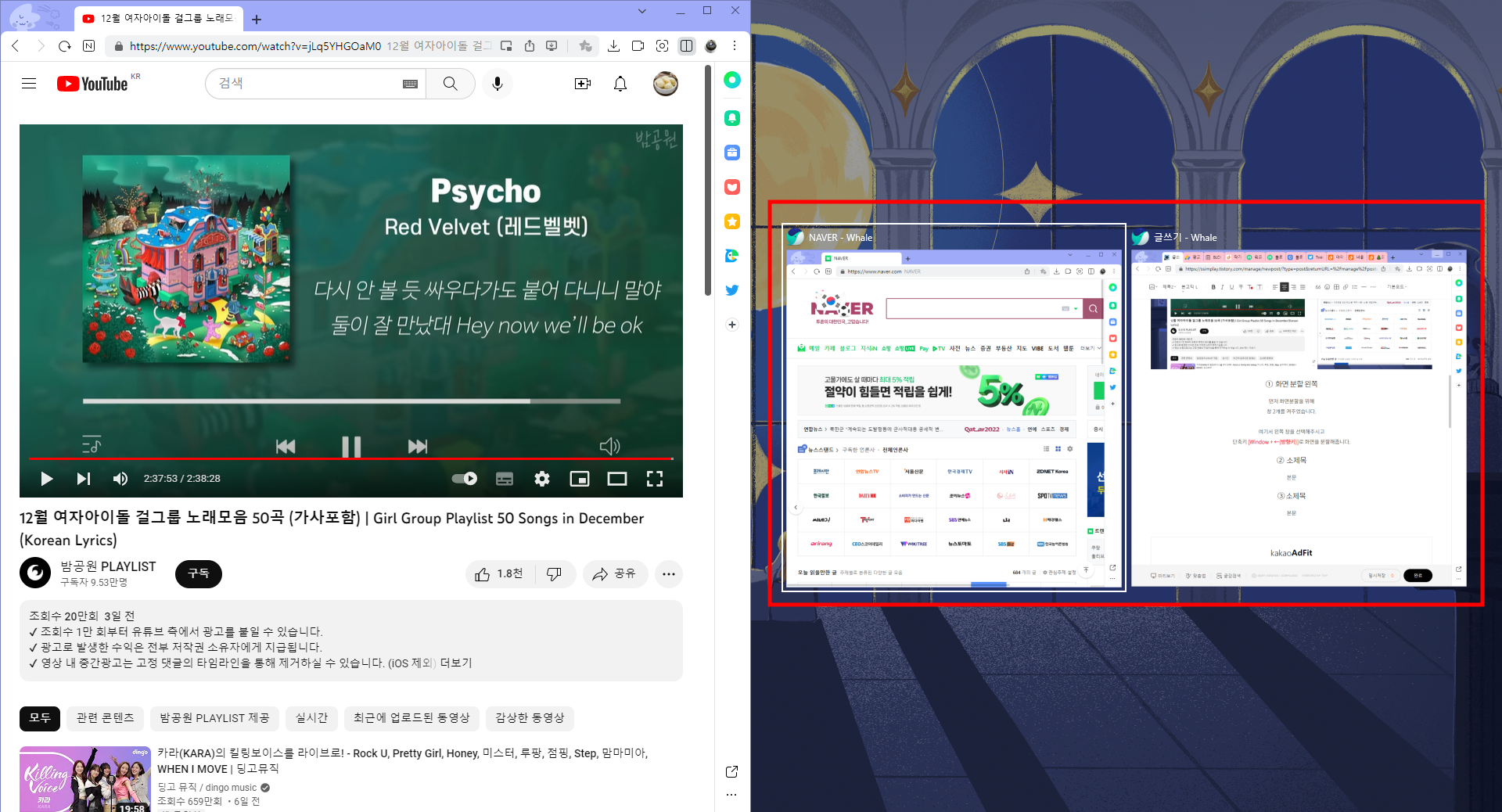
② 화면 분할
방향키를 눌렀던 쪽으로 창이 달라붙고
나머지에는 어떤 화면을 반대쪽에 붙여 분할할지 선택하라고 나옵니다.
여기서 원하는 창을 선택해주시면 됩니다.
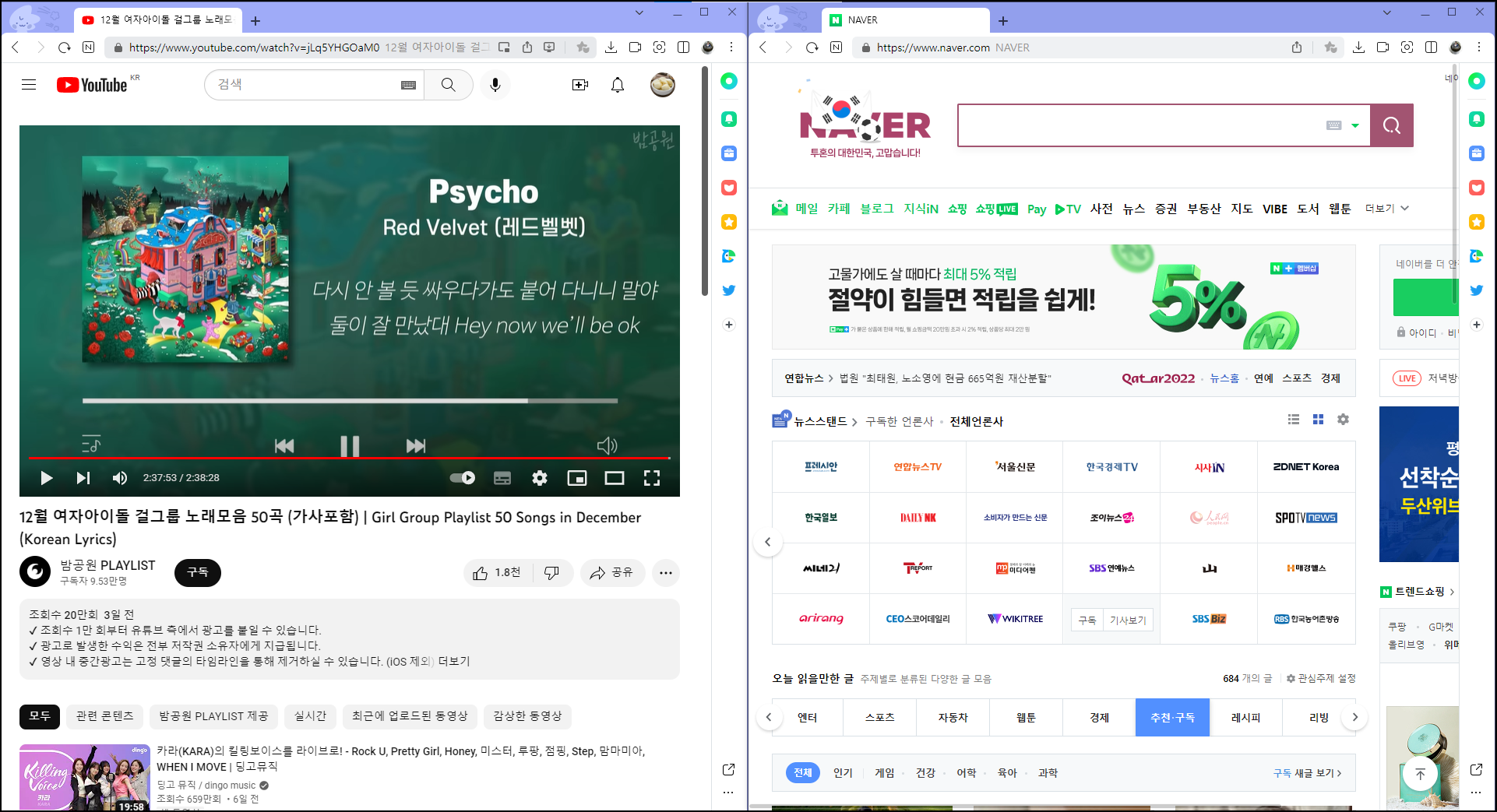
③ 화면 분할된 모습
이렇게 반으로 화면이 분할된 모습입니다.
편하게 모니터를 반씩 나눠서 사용할 수 있어요.
2. 창 사이즈 한 번에 변경
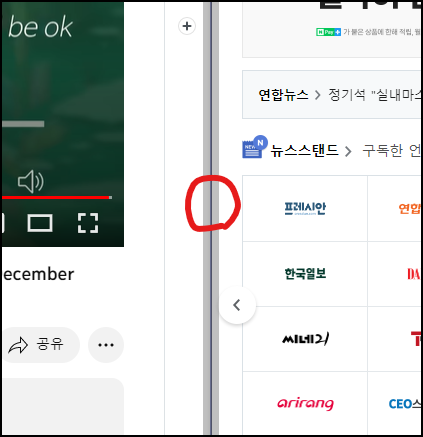
① 사이즈 변경 구간
딱 반으로 나눠서 쓰는 것도 좋지만
비율을 다르게 하고 싶은 경우도 있죠.
그럴 때는 중간에 마우스를 살살 가져 다대 보면
위의 이미지처럼 표시되는 구간이 있습니다.
이때 마우스를 드래그해서 사이즈를 조절해주시면
한 번에 두 창 모두 변경됩니다.
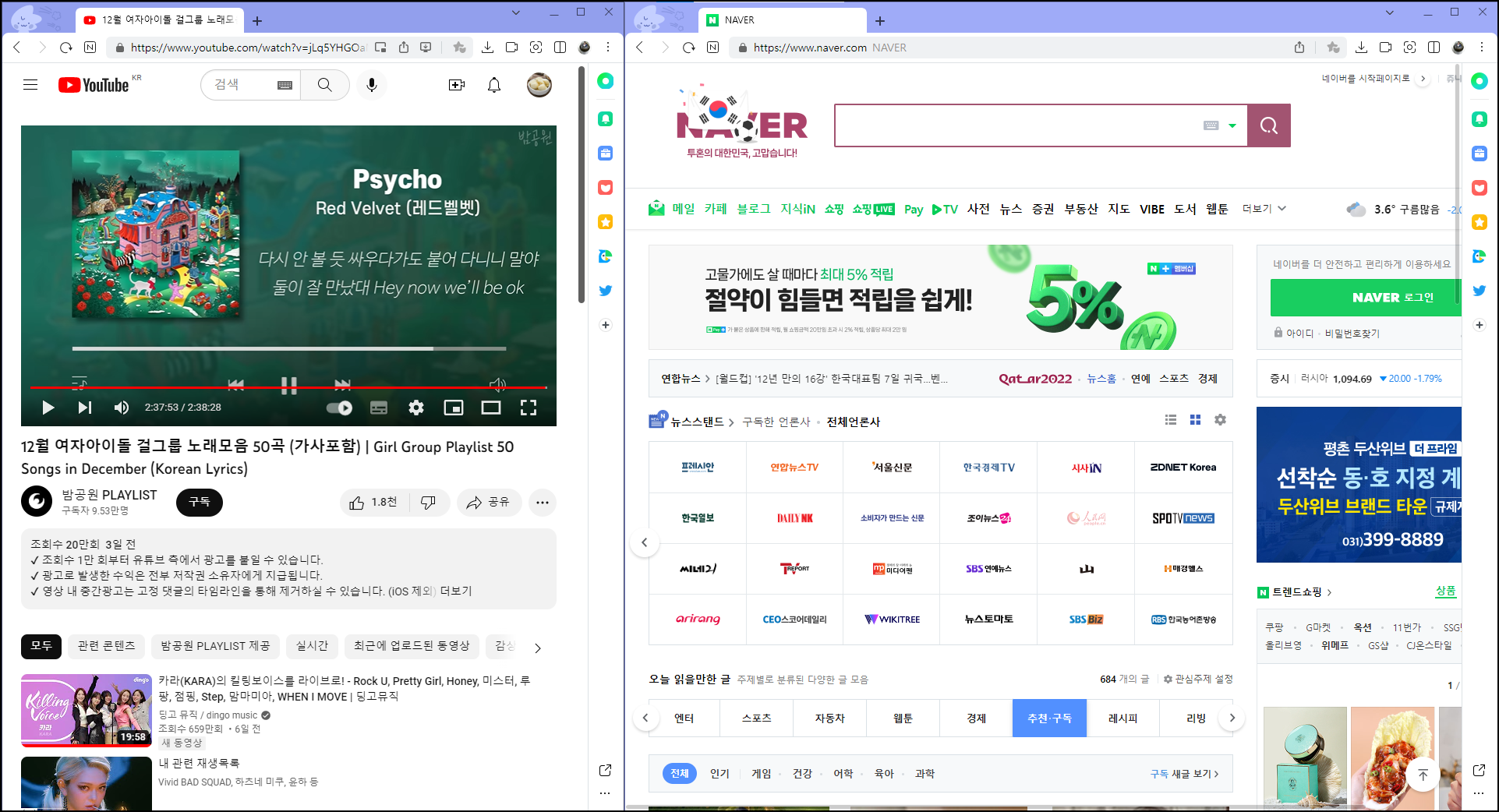
② 창 사이즈 변경된 모습
이런 식으로 편하게 조절할 수 있습니다.
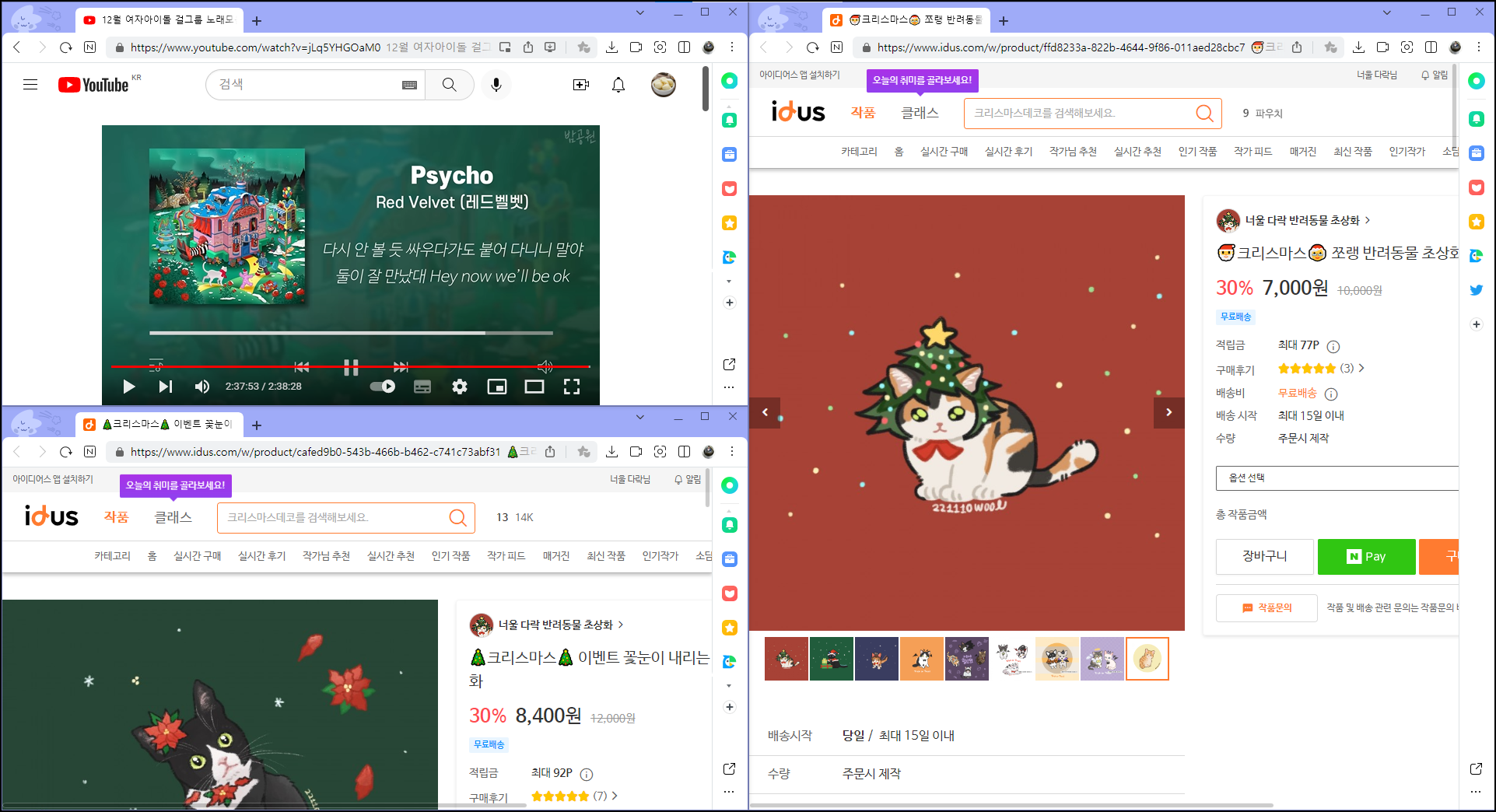
③ 위아래 분할
위아래 분할도 할 수 있는데요,
위에서 눌렀던 단축키 [Window + ←]에 추가로 [↑] 방향키를 누르면
이렇게 위아래로도 분할할 수 있습니다.
동시에 [Window + ← + ↑]를 누르셔도 됩니다.
-
-
3. 단축키 적용 안 될 때
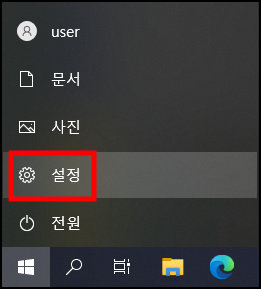
① 설정
이 단축키가 적용이 안되고
화면 축소만 적용되시는 분들이 계실 거예요.
그럴 때는 설정을 바꿔주셔야 합니다.
[시작 > 설정] 메뉴를 클릭합니다.
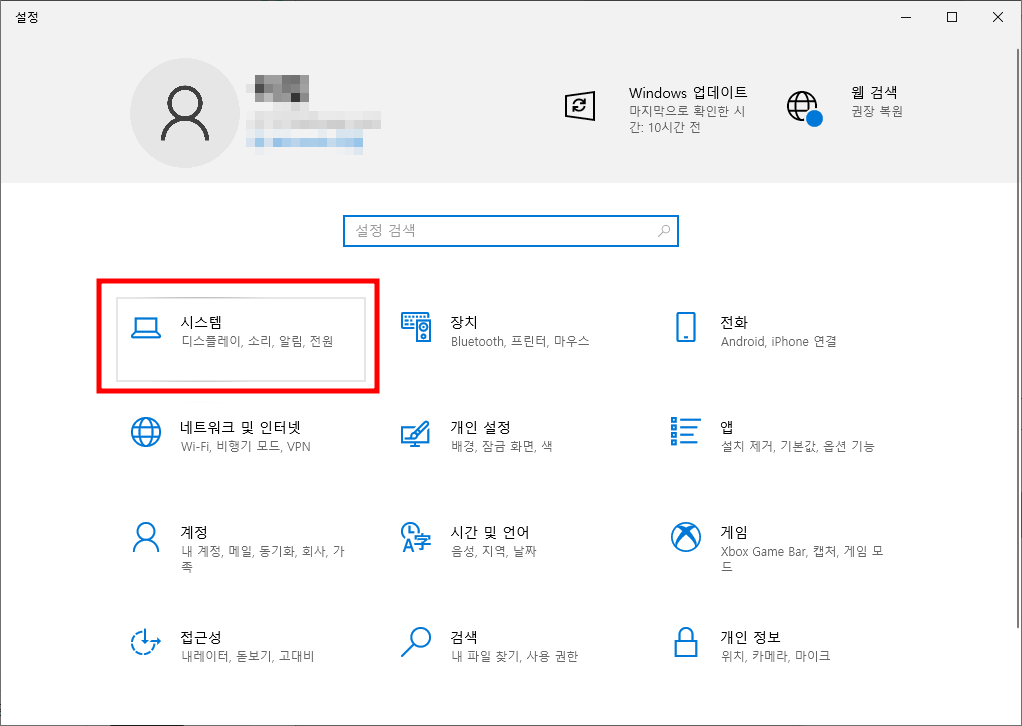
② 시스템
설정에서 [시스템]을 선택합니다.
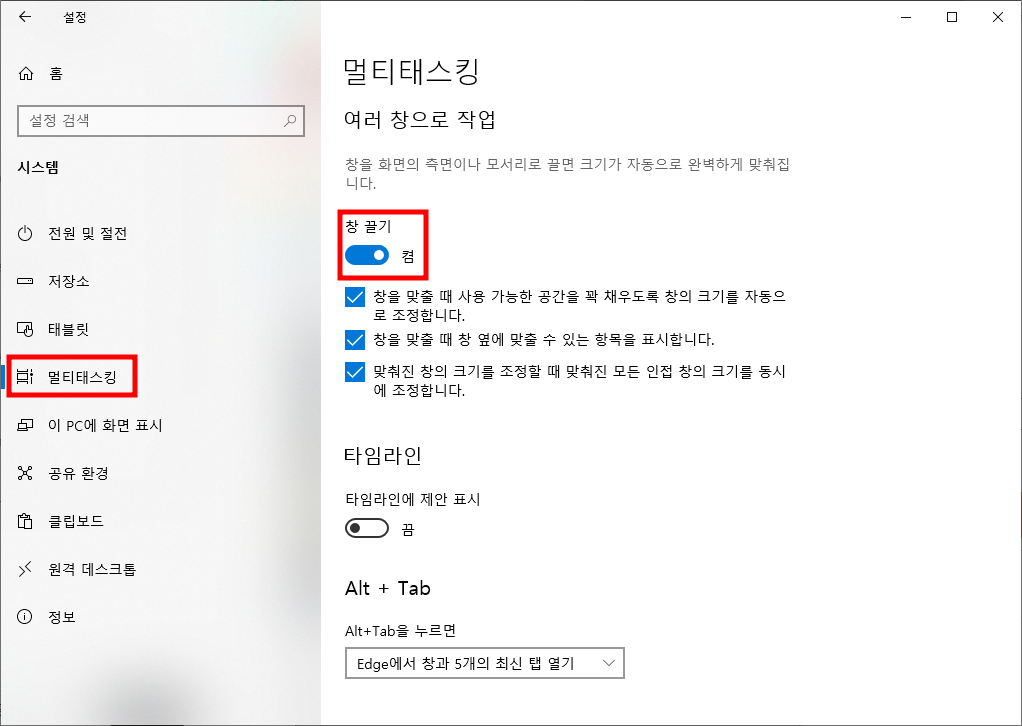
③ 멀티태스킹
왼쪽 탭에서 [멀티태스킹] 메뉴를 선택
창 끌기를 '켬'으로 바꿔주세요.
이제 단축키가 잘 적용될 것입니다.
마찬가지로 이 단축키를 사용하고 싶지 않으시다면
체크 해제해주세요.
이상으로 윈도우 화면 분할 방법과 단축키를 알아보았습니다.
도움이 되셨다면 공감과 댓글, 구독을 부탁드립니다.
[같이 보면 좋은 포스팅]
[coding/개발 팁] - 인프런 인강 사이트 추천 (무료 강의 포함)
인프런 인강 사이트 추천 (무료 강의 포함)
인프런이라는 강의 사이트를 알고 계신가요? 1. 인프런 https://www.inflearn.com/ 인프런 - 프로가 되는 온라인 클래스 | 온라인 강의 플랫폼 프로그래밍, 인공지능, 데이터, 마케팅, 디자인, 엑셀 실무
ssimplay.tistory.com
링크온 인스타그램에 활용하기
링크온을 이용해 인스타그램 프로필에 링크를 여러 개 달아보겠습니다. 1. 링크온 회원 가입 https://linkon.id/ 링크온 무한으로 link하고 무료로 on하다. 무료 링크연결 서비스 링크온. linkon.id 링크온
ssimplay.tistory.com
그럼 이만.
총총.
'유용한 정보' 카테고리의 다른 글
| 2022 서일페(서울 일러스트레이션 페어) 후기 (8) | 2022.12.23 |
|---|---|
| 이건희 컬렉션 특별전: 모네와 피카소 (14) | 2022.12.14 |
| [캡처] 이미지 테두리 자동으로 넣기 (16) | 2022.11.02 |
| [노션] 아이콘 바꾸는 방법 (20) | 2022.11.01 |
| [노션] 사용법 템플릿 공유 (38) | 2022.10.05 |


