프로크리에이트에서 물결을 만들어보겠습니다.
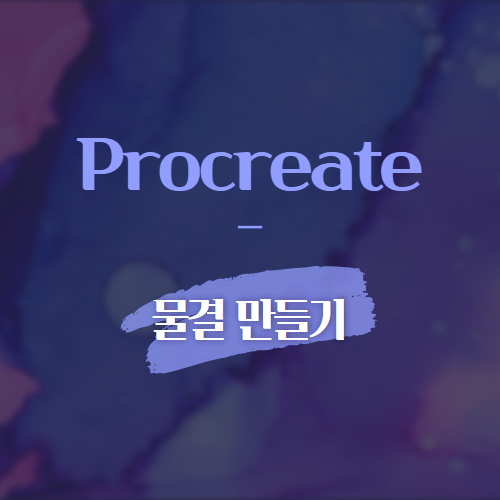
1. 프로크리에이트 물결 만들기 준비
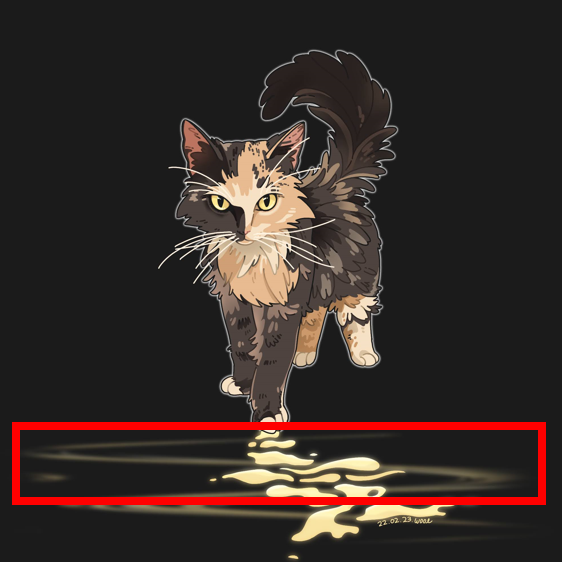
프로크리에이트로 만든 물결
위의 일러스트를 보시면 흐릿한 물결 모양이 보이시죠?
이 부분을 만들어볼 예정입니다.
-
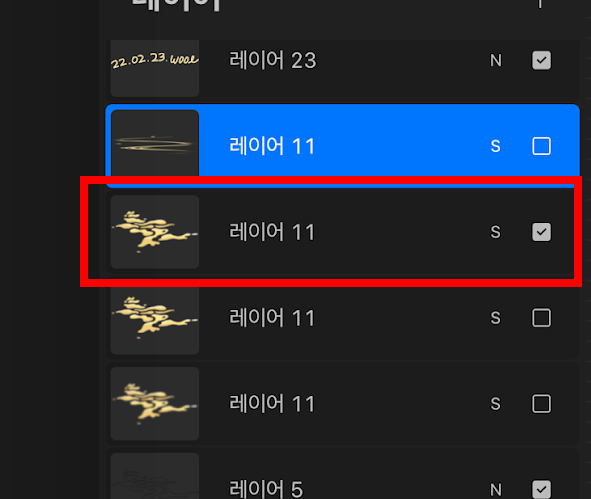
레이어 복사
물결의 재료로 사용할 레이어를 하나 복사합니다.
레이어를 왼쪽으로 밀면 복사할 수 있습니다.
자세한 방법이 궁금하시다면 아래 링크를 확인해주세요.
저와 똑같은 그림일 필요는 없습니다. 어차피 효과를 적용하면 다 달라지거든요. 아무 그림이나 상관없어요.
-
2. 프로크리에이트 글리치
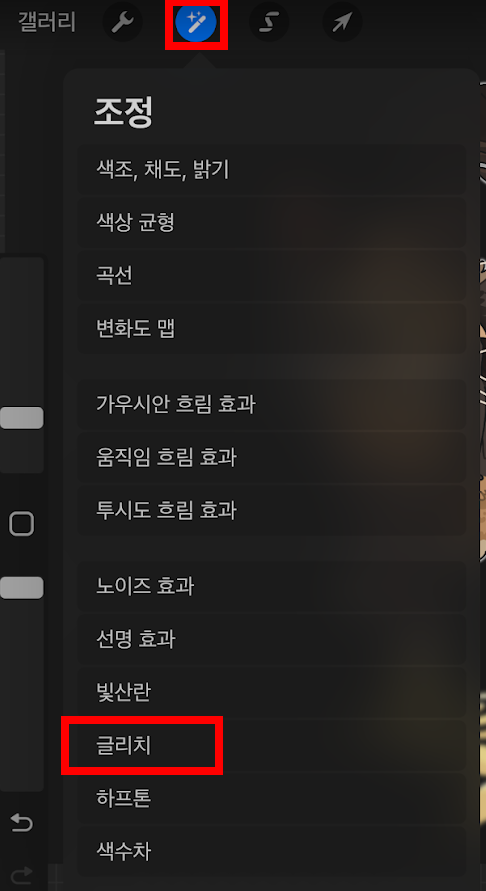
글리치
프로크리에이트 왼쪽 상단에서
[조정 > 글리치] 메뉴를 선택합니다.
-

파동
파동 탭에 맞춰 주시고
손가락, 혹은 애플 팬슬을 좌우로 그으면서 조절해줍니다.
금세 물결을 만들었죠?
-
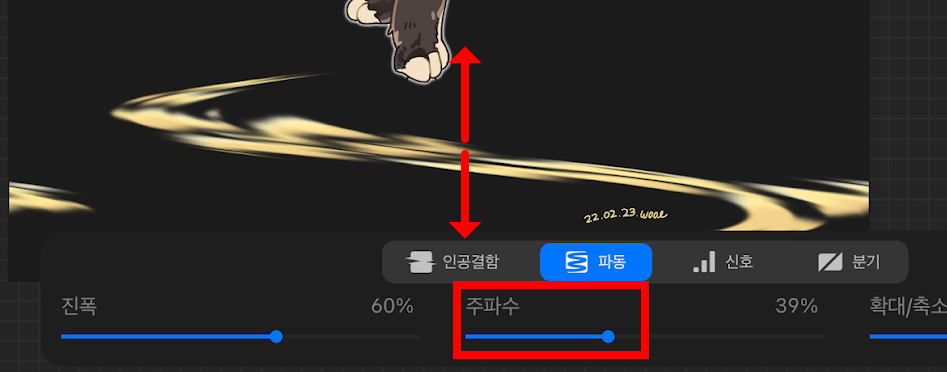
주파수
과학시간에 파동에 대해 배운 것이 기억나시나요?
기억나지 않으셔도 괜찮습니다 조절해보면 바로바로 알 수 있으니까요.
주파수의 퍼센트를 조절하면 위아래로 파동에 변화가 생깁니다.
위아래로 얼마나 벌어질지를 조절해주세요.
-
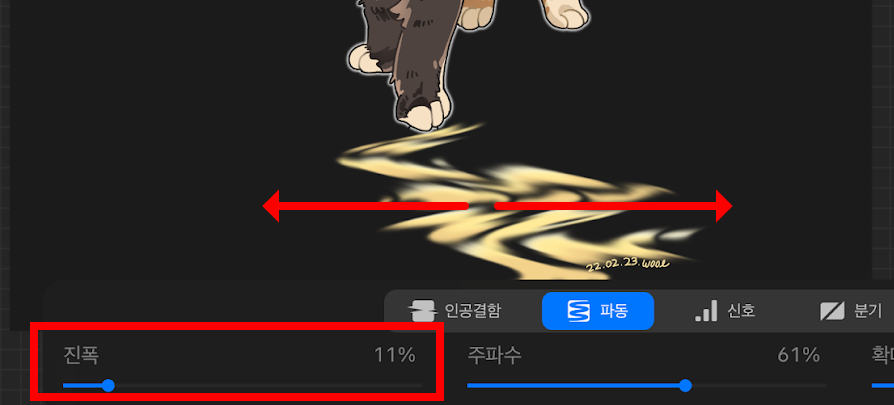
진폭
이번엔 진폭을 줄여봤습니다.
좌우로 줄어든 모습이 보이시나요?
진폭을 조절해 좌우 폭을 마음에 들게 만들어줍시다.
3. 보정
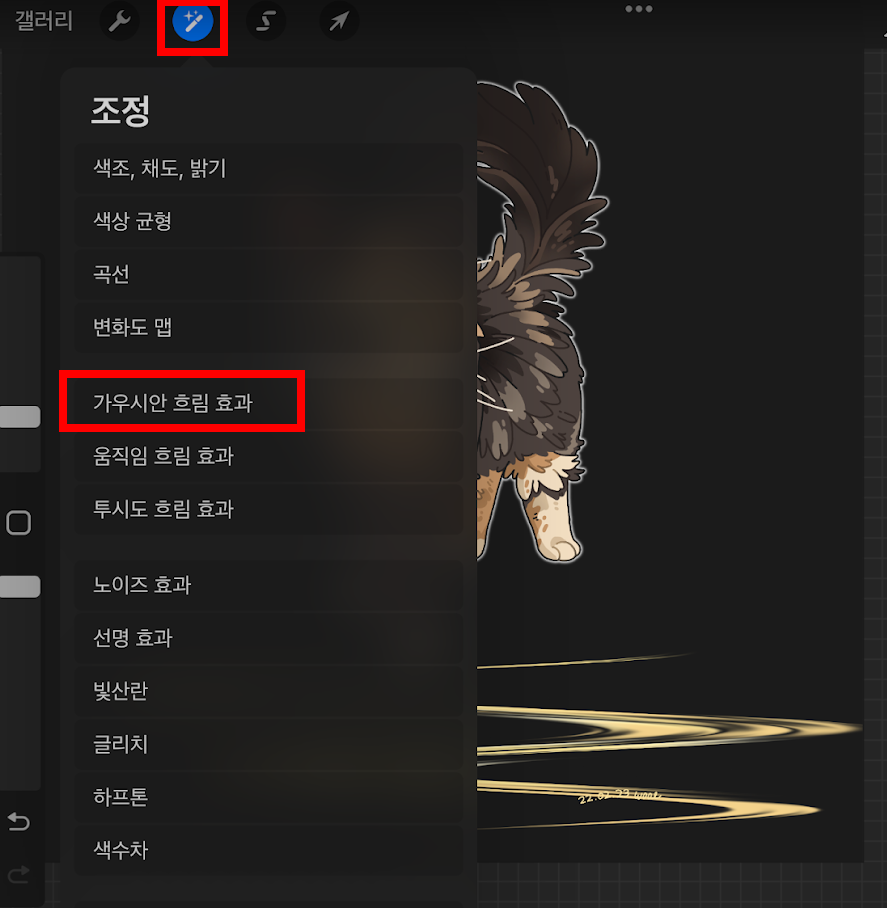
가우시안 흐림 효과
글리치를 적용하고 나면 엄청나게 선명한 물결이 나옵니다.
그림에 따라 이대로 사용하셔도 좋지만
저는 배경으로 사용할 거라 약간의 보정을 해주겠습니다.
프로크리에이트 왼쪽 상단에서
[조정 > 가우시안 흐림 효과] 메뉴를 선택합니다.
-
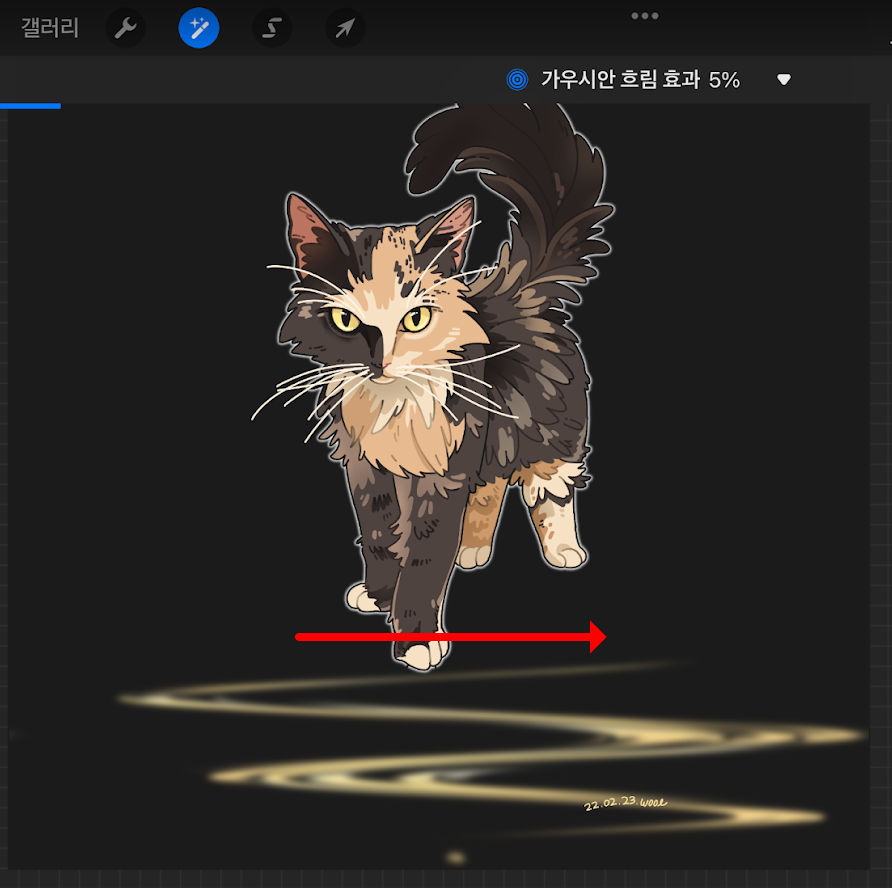
흐림 효과 적용
이번에도 좌우로 그어보시면서 조절해주세요.
5% 정도로 조금 줘도 금방 분위기가 달라집니다.
-

완성
처음에 꺼두었던 이미지를 켜주고
물결을 완성합니다!
물결 만들기 어렵지 않죠?
4. 배경화면
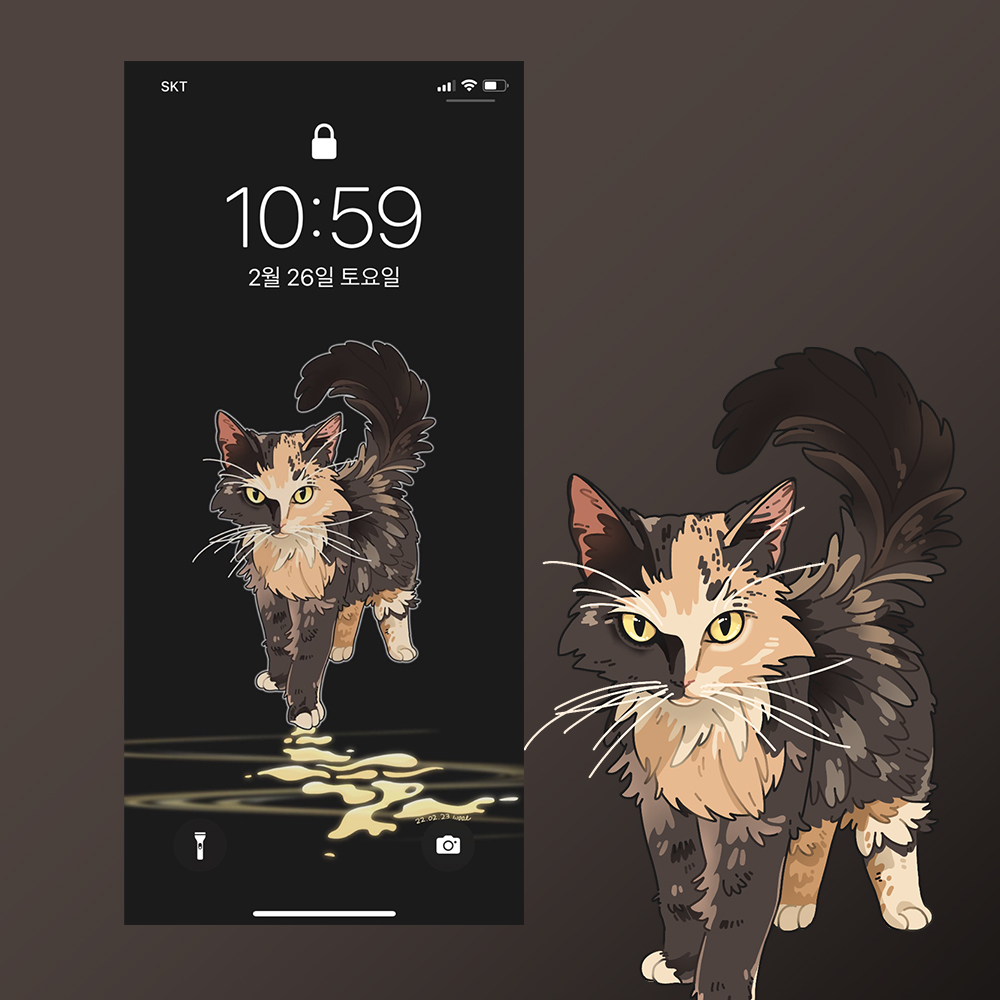
아이폰 및 컴퓨터 배경화면
이대로 보내기는 아쉬운 일러스트라 배경화면으로 만들어봤어요.
그라폴리오에서 다운받을 수 있으니 많은 관심 부탁드립니다.
무료 배경화면이에요~
반려동물 캐리커쳐 문의도 언제나 환영입니다!
이상으로 프로크리에이트에서 물결 만드는 방법을 알아보았습니다.
도움이 되셨다면 공감과 댓글, 구독을 부탁드립니다.
[같이 보면 좋은 포스팅]
[Design/iPad] - 고양이 그림 꿀팁 클리핑 마스크 - 프로크리에이트
고양이 그림 꿀팁 클리핑 마스크 - 프로크리에이트
클리핑 마스크를 사용하면 고양이 그림을 그릴 때 털 명암을 깔끔하게 넣을 수 있습니다. 프로 크리에이트에서 작업하지만 포토샵이나 다른 프로그램에서도 사용 가능합니다. 1. 클리핑 마스크
ssimplay.tistory.com
[Design/iPad] - 프로크리에이트 타임랩스로 그림과정 내보내기
프로크리에이트 타임랩스로 그림과정 내보내기
프로 크리에이트는 그림 과정을 영상으로 만들어주는 것 알고 계셨나요? 프로 크리에이트에서 타임랩스를 저장해보겠습니다. 1. 비디오 비디오 프로크리에이트 왼쪽 상단 메뉴에서 [동작 > 비디
ssimplay.tistory.com
그럼 이만.
총총.
'Design > 프로크리에이트' 카테고리의 다른 글
| 프로크리에이트 3년 쓴 사람도 몰랐던 유용한 기능? (24) | 2022.09.20 |
|---|---|
| 프로크리에이트 스포이드 (26) | 2022.04.01 |
| 프로크리에이트 타임랩스로 그림과정 내보내기 (8) | 2022.02.21 |
| 고양이 그림 꿀팁 클리핑 마스크 - 프로크리에이트 (16) | 2022.02.18 |
| 프로크리에이트 무료 브러쉬 12개 다운받기 (12) | 2022.01.08 |


