프로크리에이트 스포이드 기능을 사용해봅시다.
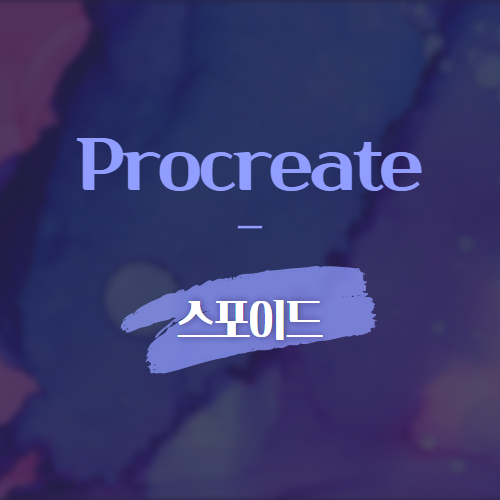
1. 프로크리에이트 스포이드
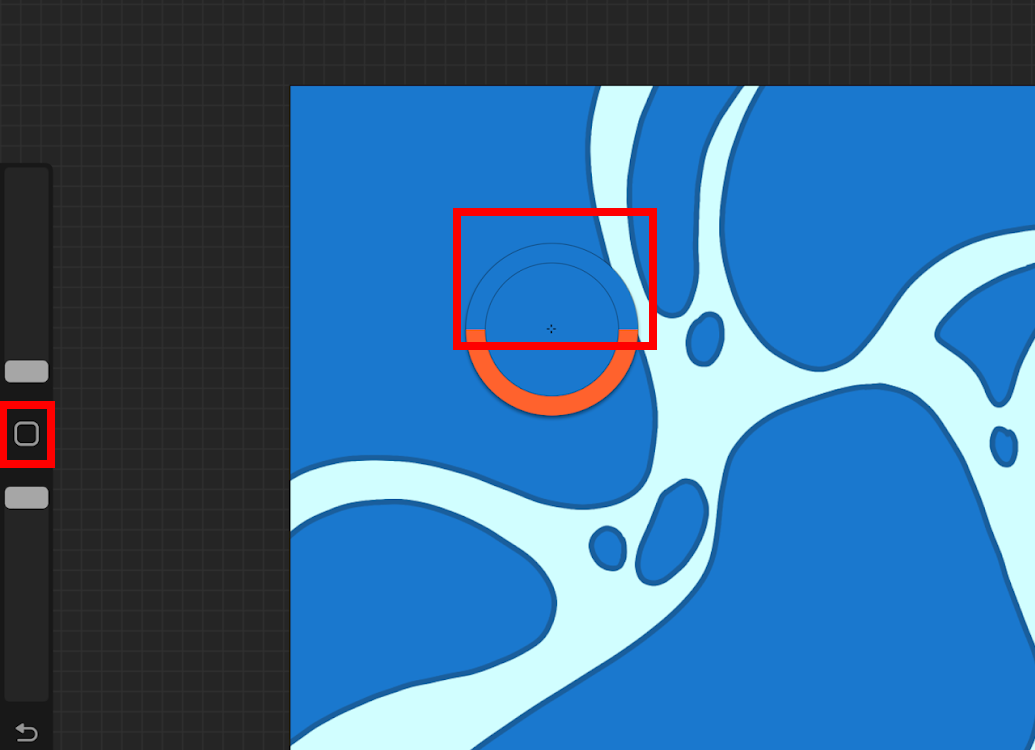
프로크리에이트 스포이드
프로크리에이트 스포이드는
브러쉬의 크기와 농도를 조절하는
세로 바가 왼쪽 혹은 오른쪽에 있죠?
여기 중앙의 네모 버튼이 스포이드입니다.
클릭하면 작업 화면에 동그라미가 나타나는데
위쪽은 스포이드로 찍은 색상
아래쪽은 바뀌기 전 기존 색상이 나옵니다.
드래그해서 색을 스포이드로 찍어주시면 됩니다.
-
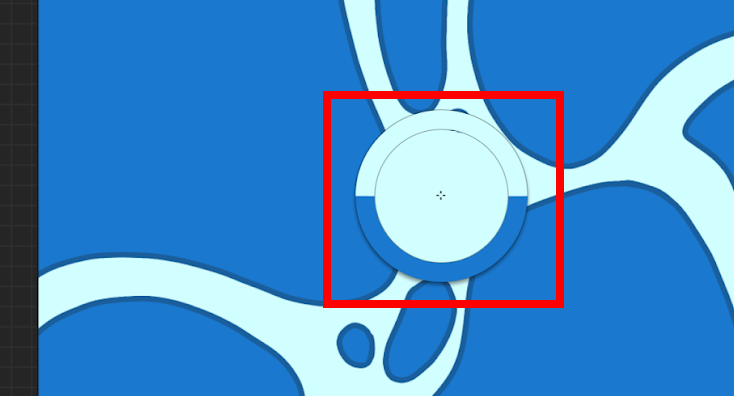
스포이드로 색 변경
프로크리에이트 스포이드 기능을 활성화한 상태로
원을 끌고 오면 중앙에 있는 색을 뽑아서 사용할 수 있습니다.
-
2. 아이디어스 반려묘 일러스트

반려묘 일러스트
익숙한 그림이죠?
제가 사용 중인 프로필 이미지 일러스트입니다.
이 일러스트 역시 프로크리에이트를 이용해서 그렸던 그림입니다.
😺반려묘 일러스트 🌹로즈데이 기념 선물
😻반려묘 일러스트 로즈데이 특별 이벤트🌹 🌹이벤트 기간 : 5/31까지 🌹이벤트 내용 ☝️50%할인 ✌️장미 소품 & 배경 옵션 무료 ❤️후기 이벤트❤️ 후기 작성시 2,000원
www.idus.com
이번에 좋은 기회를 얻어
아이디어스에서 반려묘 일러스트를
그려드리고 있습니다.
우리 아이를 예쁘게 그림으로 남겨보고 싶으시다면
한번 구경해보세요~
문의 환영입니다^^
이상으로 프로크리에이트 스포이드 사용방법을 알아보았습니다.
도움이 되셨다면 공감과 댓글, 구독을 부탁드립니다.
[같이 보면 좋은 포스팅]
[Design/iPad] - 프로크리에이트 물결 만들기
프로크리에이트 물결 만들기
프로크리에이트에서 물결을 만들어보겠습니다. 1. 프로크리에이트 물결 만들기 준비 프로크리에이트로 만든 물결 위의 일러스트를 보시면 흐릿한 물결 모양이 보이시죠? 이 부분을 만들어볼 예
ssimplay.tistory.com
[Design/iPad] - 프로크리에이트 타임랩스로 그림과정 내보내기
프로크리에이트 타임랩스로 그림과정 내보내기
프로 크리에이트는 그림 과정을 영상으로 만들어주는 것 알고 계셨나요? 프로 크리에이트에서 타임랩스를 저장해보겠습니다. 1. 비디오 비디오 프로크리에이트 왼쪽 상단 메뉴에서 [동작 > 비디
ssimplay.tistory.com
그럼 이만.
총총.
'Design > 프로크리에이트' 카테고리의 다른 글
| [프로크리에이트] 창 두 개 띄우기 (12) | 2022.10.31 |
|---|---|
| 프로크리에이트 3년 쓴 사람도 몰랐던 유용한 기능? (24) | 2022.09.20 |
| 프로크리에이트 물결 만들기 (44) | 2022.03.23 |
| 프로크리에이트 타임랩스로 그림과정 내보내기 (8) | 2022.02.21 |
| 고양이 그림 꿀팁 클리핑 마스크 - 프로크리에이트 (16) | 2022.02.18 |


