일러스트레이터로 칼선을 만드는 방법 중 하나일 뿐
꼭 정답은 아니니 참고만 해주세요.
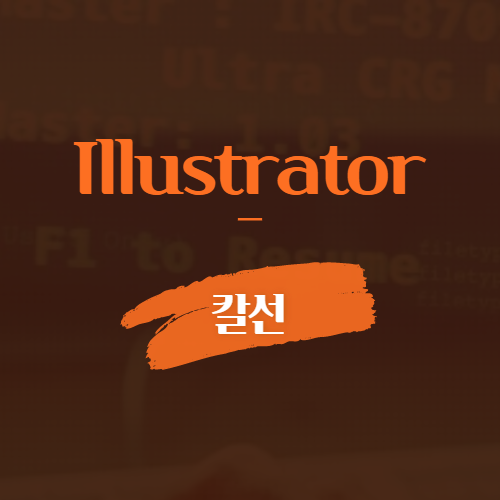
1. 준비물

준비물로는 세 가지가 필요합니다.
1. 그림+테두리+배경 모두 합친 이미지(jpg)
2. 그림만 있는 이미지 - 배경이 투명하거나 흰색이 아닐 것
3. 검은색 실루엣 그림 이미지
하나씩 살펴보겠습니다.

먼저 모두 합친 이미지는 인쇄용 이미지 파일로 사용합니다.
실제 스티커 이미지인 만큼 중요한 준비물입니다.
테두리를 만드는 방법은 아래 포스팅을 참고해주세요.
무테 스티커 여백 만들기
무테 스티커를 제작할 때는 칼선 밀림에 대비하기 위해서 주변을 같은 색으로 칠해주는 작업을 해야 합니다. 1. 영역 지정 ① 테두리 영역 만들기 - 일단은 새 레이어를 그림 레이어 아래에 만들
ssimplay.tistory.com
2. 칼선 기본 틀 만들기

그림은 잠깐 넘어가고 검은색 실루엣부터 살펴볼게요.
이건 칼선의 기본 틀을 만들어줄 겁니다.
어떻게 만드는지 알아볼게요.

스티커 이미지 파일을 포토샵에서 열어
그림만 있는 레이어를 [Ctrl + 클릭] 해줍니다.
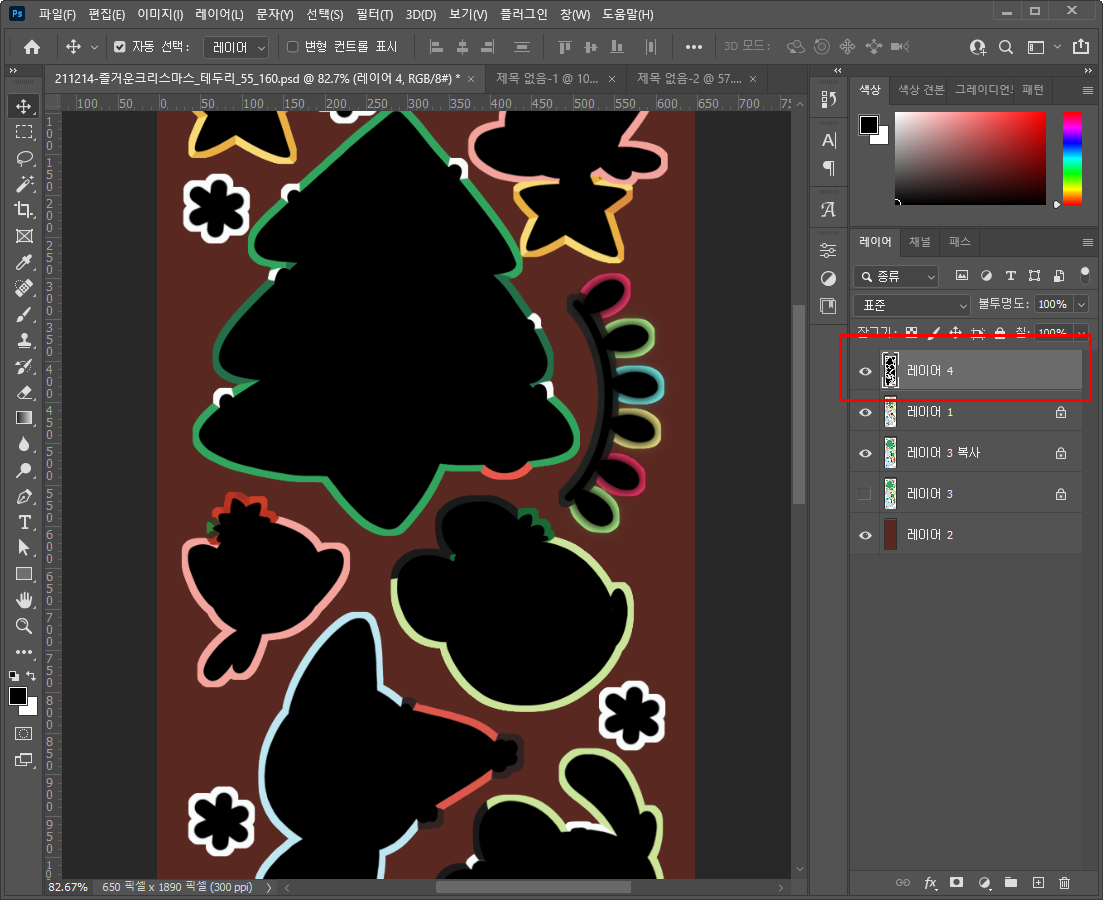
그다음 새 레이어를 만들어
선택 영역에 검은색을 채워주세요.
색을 채우는 방법은 아래 포스팅을 참고해주세요.
포토샵 배경색 바꾸기
단축키를 이용해 포토샵에서 배경색 바꾸는 방법 2가지를 알아볼게요. 1. 전경색으로 배경색 바꾸기 여기 배경이 흰색인 작업파일이 있습니다. 어떤 작업인지는 조만간 제품으로 가져와볼게요.
ssimplay.tistory.com
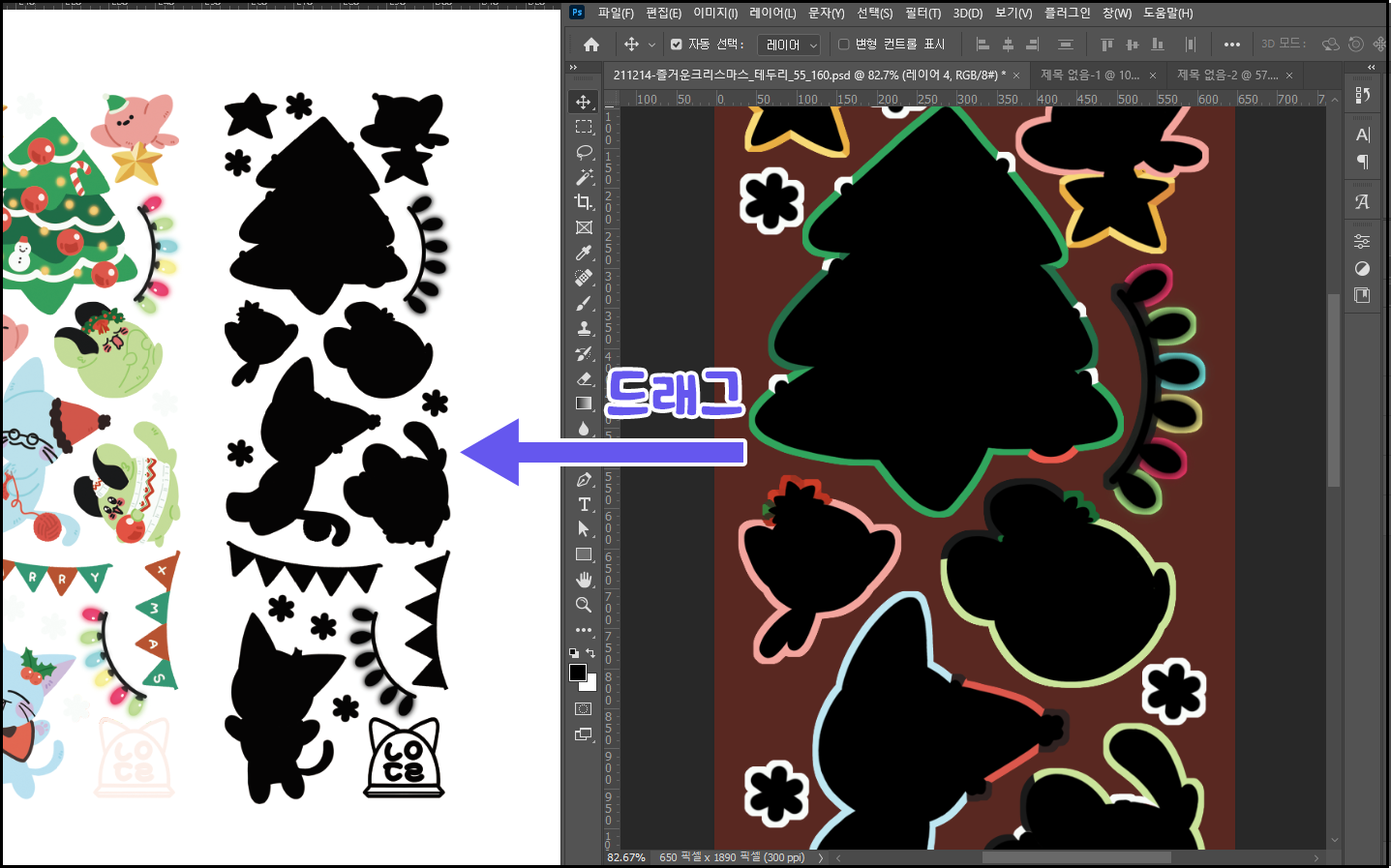
포토샵에서 만든 실루엣 레이어를
일러스트레이터로 드래그해서 가져옵니다.
단축키로는 복사되지 않으니 꼭 드래그를 이용해주세요.
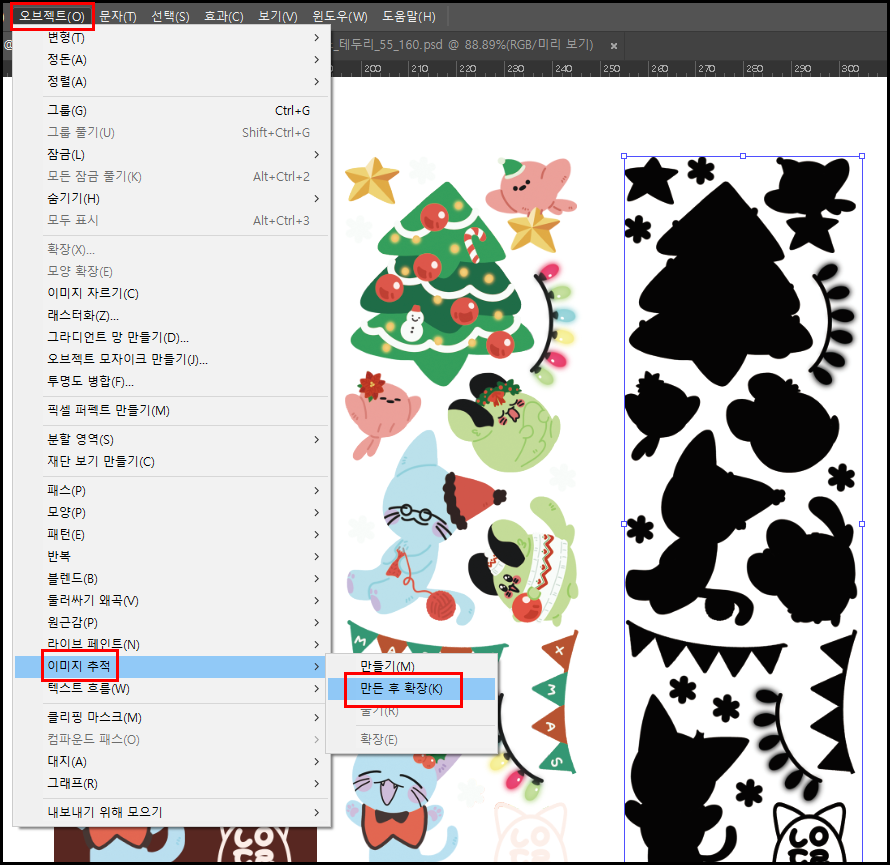
일러스트레이터에 가져온 실루엣을 선택한 뒤
상단 메뉴에서 [오브젝트 > 이미지 추적 > 만든 후 확장]을 클릭합니다.
꼭 이미지 추적을 할 도형을 선택해주셔야 합니다!
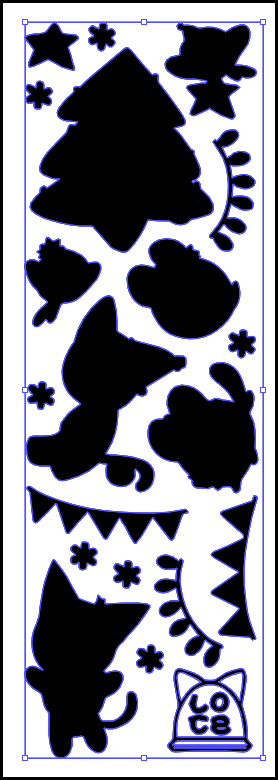
테두리로 패스가 따진 것을 보실 수 있습니다.
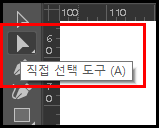
일러스트레이터로 넘어오면
투명한 배겨은 모두 흰색이 되는데,
칼선은 흰색 배경이 없으니까 지워주도록 하겠습니다.
왼쪽 도구 바에서 하얀색 화살표 모양인 직접 선택 도구를 클릭합니다.
단축키는 [A]입니다.
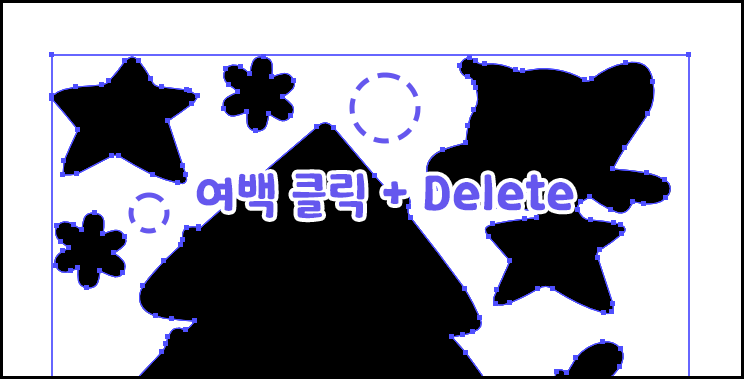
실루엣 부분이 아닌 여백을 클릭하신 뒤
Delete를 눌러 지워주세요.
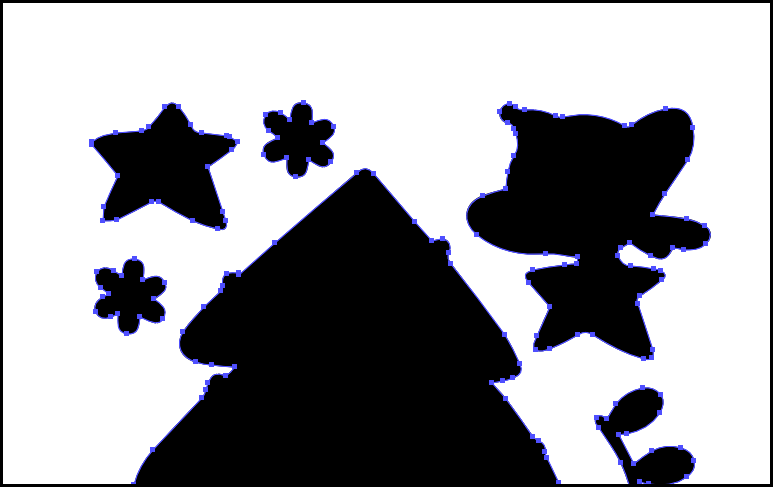
여백이 없어지고 이런 모습이 되었다면
잘 따라오고 계십니다.
자, 이제 칼선 틀 만들기 마지막입니다.

왼쪽 도구 바에서 아래쪽 색상을 선택하는 부분을 보시면
흰색면과 검은색 테두리 아이콘이 있습니다.
색상을 초기화 값으로 돌려주는 아이콘이 있는데 이걸 클릭해주세요.
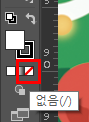
면색이 위로 와있는지 확인해주시고
아래쪽에 작게 있는 아이콘들 중 빨간 대각선 표시가 있는 아이콘을 클릭합니다.
이건 색이 없다는 표시로 이 부분은 색이 투명해집니다.
칼선을 만들 거니까 면색은 필요 없겠죠?
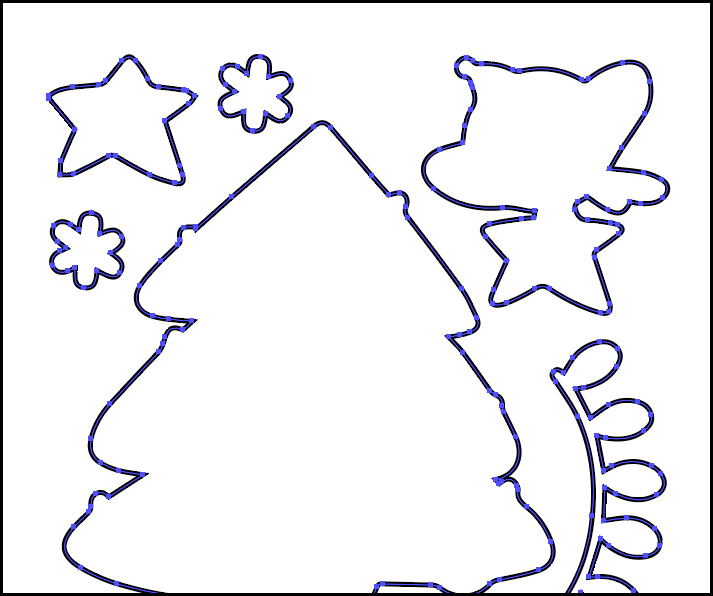
얼추 칼선의 형태가 갖추어졌습니다.
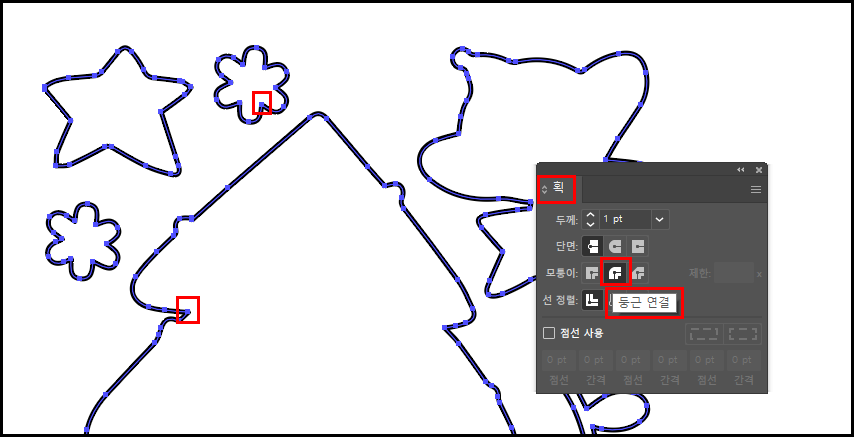
진짜 진짜 마지막으로
획에서 모퉁이를 둥근 연결로 바꿔주세요.
뾰족했던 부분이 둥글게 바뀔 겁니다.
획 창을 못 찾으시겠다면
[윈도우 > 획] 메뉴를 누르시면 나옵니다.
칼선이 복잡하지 않다면 여기서 칼선을 마무리하고
업체에 넣어도 괜찮습니다.
하지만 나는 좀 더 섬세한 칼선을 만들고 싶다!
하시는 분은 아래쪽까지 따라와 주세요.
파이팅!!
칼선 틀 만들기
① 실루엣 레이어 일러스트로 가져오기
② 오브젝트 > 이미지 추적 > 만든 후 확장
③ 필요 없는 부분을 지워주고 색을 정리해준다.
3. 칼선 다듬기

아까 남겨두었던 그림이 바로 칼선을 다듬을 때 필요한 준비물입니다.
배경을 진한 색으로 만들어서 가져오신다면
드래그로 가져오시면 되고 투명한 배경으로 가져오시려면
저를 따라와 주세요.

일러스트레이터에서 파일 > 열기 메뉴를 눌러 포토샵 파일을 열어주세요.
레이어가 살아있는 파일이어야 합니다.

옵션 창이 뜨면 레이어를 오브젝트로 변환 옵션을 체크해주신 뒤
확인을 눌러 파일을 열어주세요.

이렇게 레이어별로 오브젝트가 생성됩니다.
나란히 둔 건 보기 편하라고 제가 옮겨둔 것이고
파일을 열면 다 겹쳐져있을 거예요.
여기서 그림만 복사해서 칼선 작업 파일에 가져와주시면 됩니다.
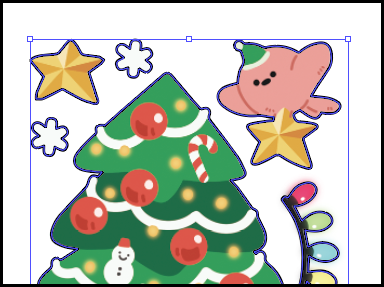
칼선과 그림을 딱 맞게 겹쳐줍니다.
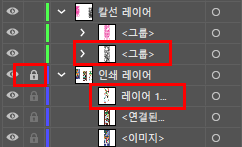
칼선과 이미지를 레이어를 각각 따로 나눈 다음
이미지 레이어는 움직이지 않게 잠금 처리를 해주세요.
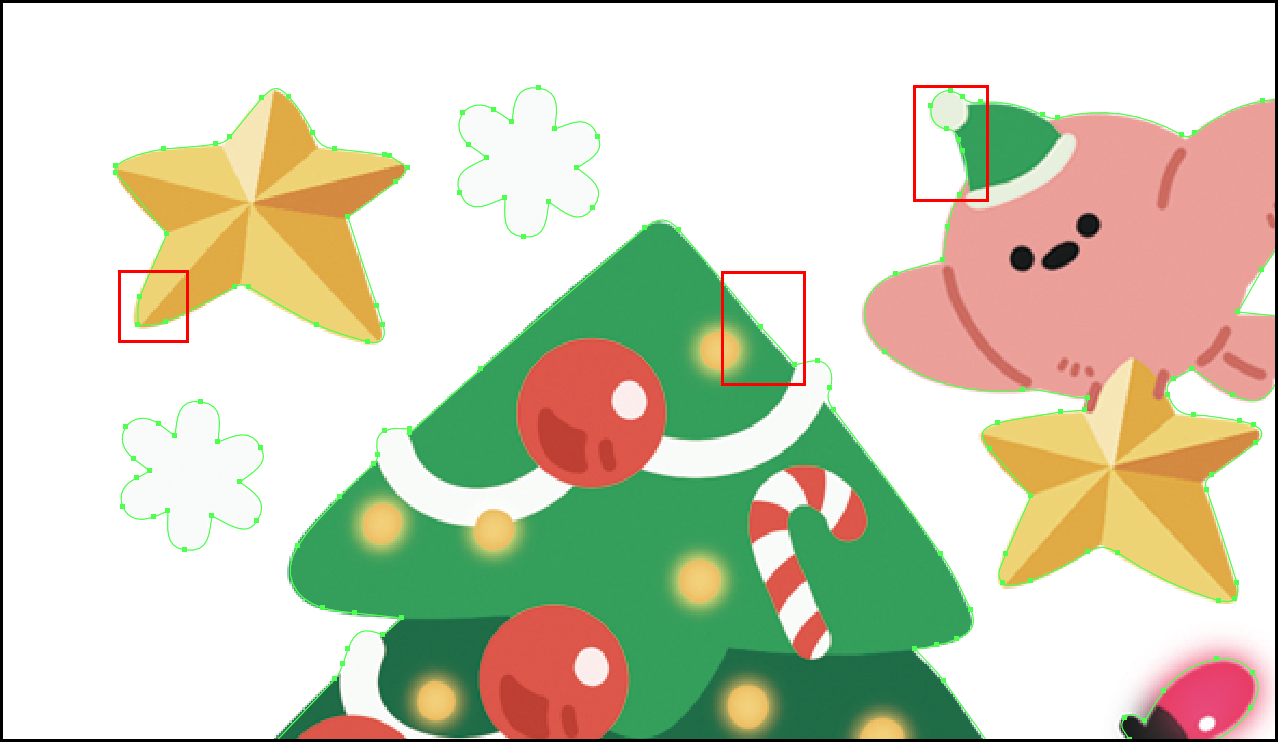
칼선도 보기 쉽게 색을 없음으로 바꿔줍니다.
그리고 이미지와 어긋난 부분을 조금씩 수정해주시면 됩니다.
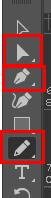
순서대로 직접 선택 도구, 펜툴, 연필 툴입니다.
이 세 가지를 가지고 마음에 들게 편집해주시면 됩니다.
여기엔 정답이 없어서
만족하시는 칼선이 나올 때까지 다듬어주시면 됩니다.
혹시 이 과정도 궁금하신 분이 계시다면 또 포스팅해보도록 할게요~
댓글로 알려주세요~!
칼선 다듬기
① 가이드용 이미지를 가져온다.
② 칼선과 이미지를 맞춘다.
③ 직접 선택 도구, 펜툴, 필요하다면 연필 툴을 이용해 칼선을 편집한다.
이상으로 일러스트레이터에서 씰 스티커 칼선을 만들어보았습니다.
도움이 되셨다면 공감과 댓글, 구독을 부탁드립니다.
[같이 보면 좋은 포스팅]
[program/포토샵] - 포토샵 보정 테두리 늘리기
포토샵 보정 테두리 늘리기
이미 그려진 이미지의 테두리만 살짝 늘리고 싶을 때 보정하는 방법을 알려드립니다. 1. 최소값 씰스티커를 편집 중인데요, 테두리 부분이 너무 얇아서 살짝만 늘려주려고 합니다. 그런데 또 하
ssimplay.tistory.com
[program/포토샵] - 포토샵 선택영역을 패스로 만들어보자
포토샵 선택영역을 패스로 만들어보자
패스를 선택영역으로 만드는 방법은 알아봤었죠. 그럼 반대로 하는 방법은 없을까요? 1. 선택영역 ① 선택영역 지정 - 예시로 가져온 건 스티커 작업 중인 파일이에요. 나오게 되면 블로그에도
ssimplay.tistory.com
그럼 이만.
총총.
'Design > 일러스트레이터' 카테고리의 다른 글
| 일러스트레이터 기초 패턴 등록 (9) | 2022.02.04 |
|---|---|
| 일러스트레이터 기초 레이어 색 바꾸기 (2) | 2021.12.29 |
| [로고] 아무튼, 떡볶이 (36) | 2020.07.16 |
| [일러] JPG로 저장하기 (0) | 2020.07.06 |
| [일러] 자르기 (0) | 2020.07.03 |


