이미 그려진 이미지의
테두리만 살짝 늘리고 싶을 때
보정하는 방법을 알려드립니다.
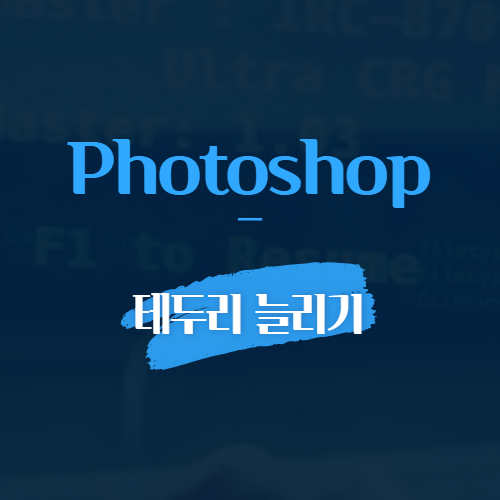
1. 최소값

씰스티커를 편집 중인데요,
테두리 부분이 너무 얇아서 살짝만 늘려주려고 합니다.
그런데 또 하나하나 그리면 너무 힘들잖아요.
조금의 꼼수를 써보도록 하겠습니다.
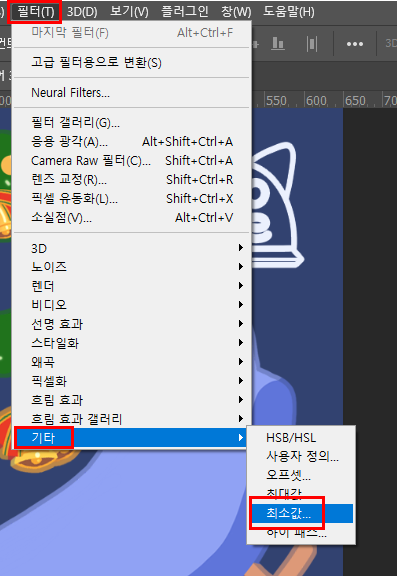
포토샵 상단 메뉴에서 [필터 > 기타 > 최소값]을 선택해주세요.
최소값은 어두운 영역을 확대시켜주는 기능입니다.
지금 그려진 부분 외에는 배경이 투명(밝은 영역)이니까 최소값을 선택해주세요.
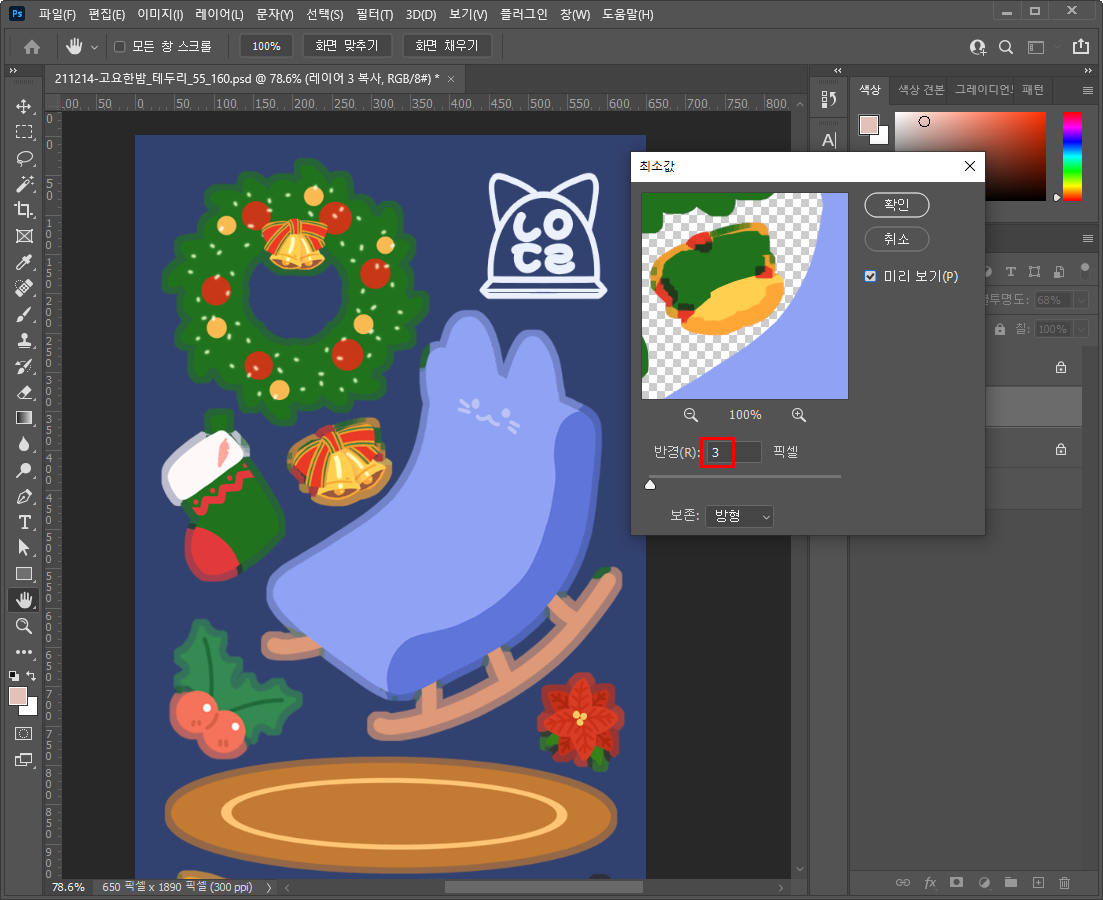
한 3픽셀 정도만 적용해줘도 적당히 커져서
아까보단 여유가 있어 보이죠?
색이 왜 저러죠? 하고 물으신다면
안쪽에는 녹색이 있어서 그렇습니다.
최소값 창 안쪽에 이미지 보이시죠?
저기를 깔끔하게 메꾸고 시작하면 색이 예쁘게 나오는데
어차피 확대하고 한번 정리해줘야 해서 그냥 했습니다.
마음에 드는 크기가 되었다면
확인
을 눌러주세요.
이미지 테두리 늘리기
① 필터 > 기타 > 최소값
② 원하는 영역만큼 늘려준다.
③ 만약 크기가 줄어든다면 최대값으로 해주자.
2. 편집
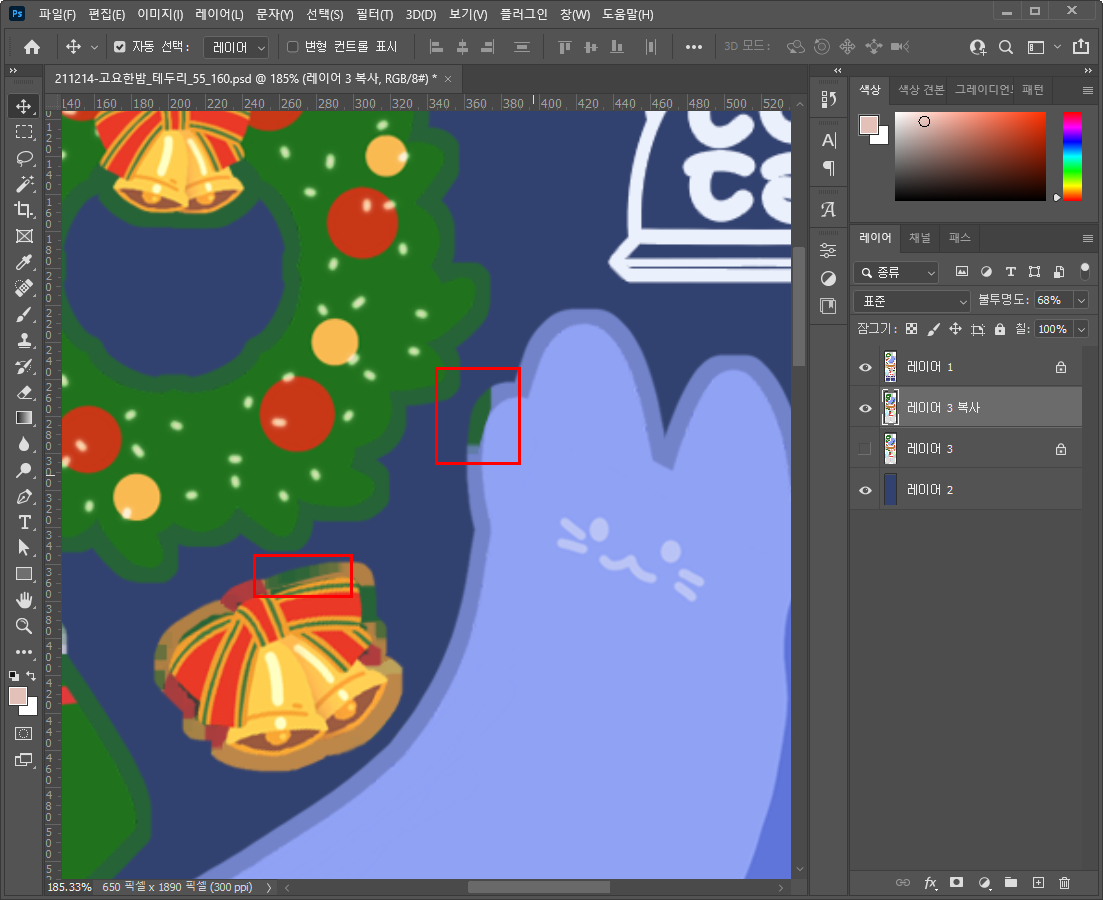
아무래도 포토샵이 자동으로 해주는 부분이다 보니까
이런 식으로 색이 조금씩 삐져나가 있어요.
이런 부분들을 수정해주시면 끝이랍니다.
그래도 하나하나 수정하는 것보다는
시간이 단축되었죠?
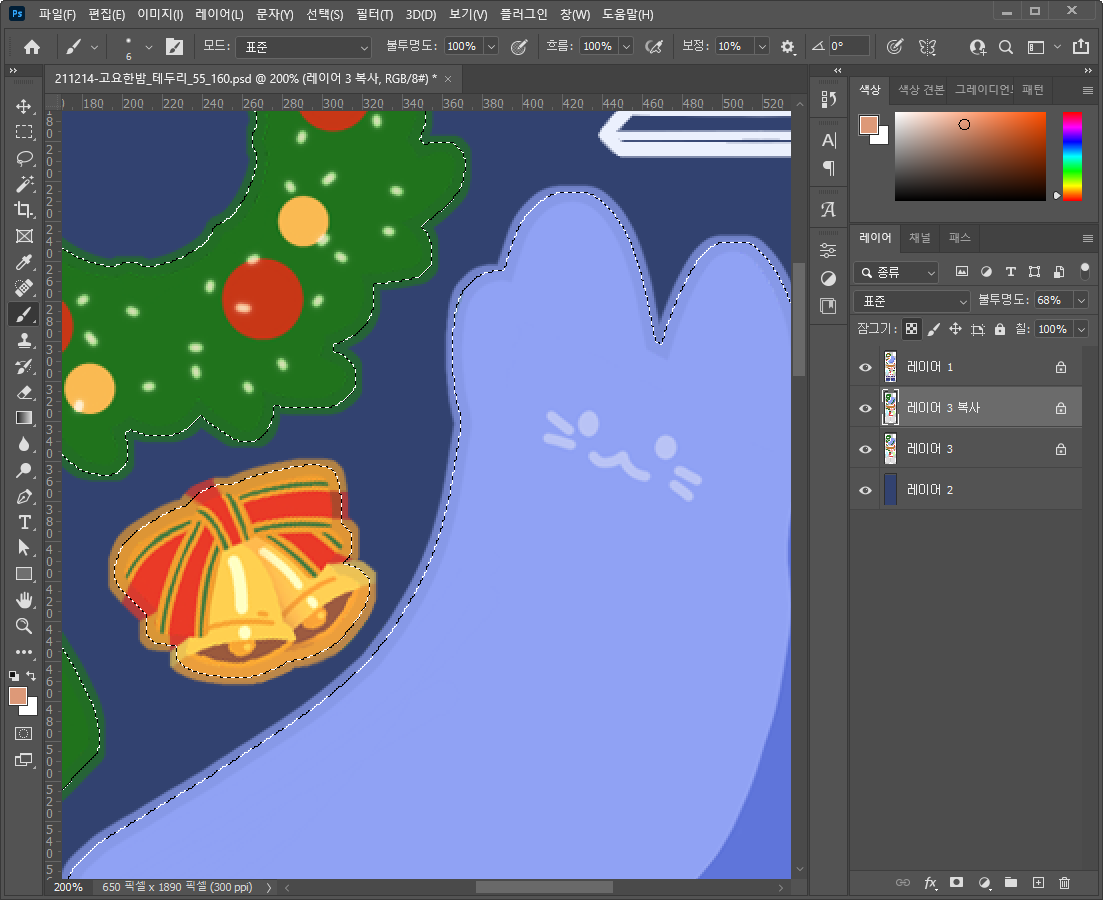
처음에 있던 테두리와 비교해보면
여유공간이 많이 생겼다는 것을 알 수 있어요.
이 테두리는 씰스티커의 칼선 밀림을 방지하는 부분이니까
중요한 부분이라고 할 수 있어요.
너무 얇으면 칼선 밀림을 막지 못하겠죠?
여유 있게 테두리를 만들어주세요.
이상으로 씰스티커 수정을 위한 필터 최소값 활용 방법이었습니다.
도움이 되셨다면 공감과 댓글, 구독을 부탁드립니다.
[같이 보면 좋은 포스팅]
[program/포토샵] - 포토샵 CC에서 버전 낮춰서 저장해보자
포토샵 CC에서 버전 낮춰서 저장해보자
CC버전에서는 저장할 때 버전을 선택하는 창이 없어졌잖아요? 그럼 어떻게 낮은 버전으로 저장을 할까요? 1. 파일 처리 ① 편집 - 생각보다 간단합니다. - [편집 > 환경 설정 > 파일 처리] 메뉴를 선
ssimplay.tistory.com
[program/포토샵] - 포토샵 작업창 분할해서 보기
포토샵 작업창 분할해서 보기
포토샵에서 작업창 여러 개를 나란히 두는 방법을 알아봅시다. 1. 창 일단 포토샵을 열어서 작업창을 여러 개 불러와주세요. 상단 메뉴에서 오른쪽에 "창"이라는 메뉴가 있을 거예요. 이 메뉴를
ssimplay.tistory.com
그럼 이만.
총총.
'Design > 포토샵' 카테고리의 다른 글
| 포토샵 제품 사진 보정 (8) | 2022.01.13 |
|---|---|
| 포토샵 배경색 바꾸기 (8) | 2021.12.21 |
| 포토샵 작업창 분할해서 보기 (8) | 2021.12.11 |
| 포토샵에서 한 가지 색만 바꿔보자 (2) | 2021.10.27 |
| 포토샵 CC에서 버전 낮춰서 저장해보자 (0) | 2021.10.25 |


