반응형
포토샵에서 작업창 여러 개를
나란히 두는 방법을 알아봅시다.
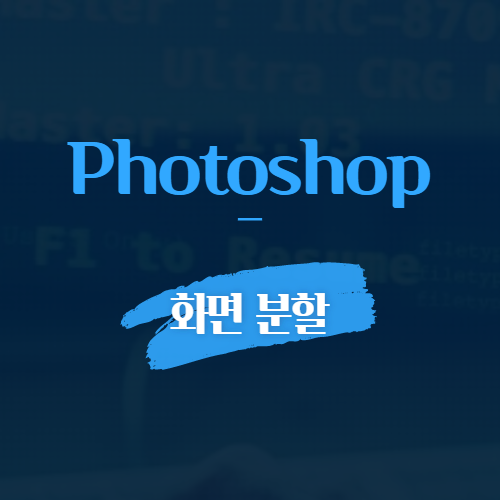
1. 창
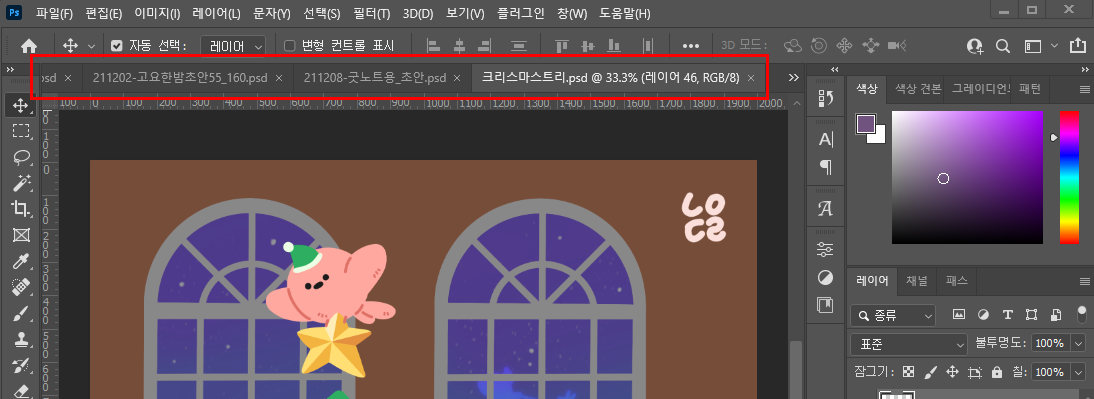
일단 포토샵을 열어서
작업창을 여러 개 불러와주세요.

상단 메뉴에서 오른쪽에 "창"이라는 메뉴가 있을 거예요.
이 메뉴를 선택하셔서 [정돈 > 모두 수직으로 나란히 놓기] 메뉴를 선택합니다.
영문판은 window 메뉴입니다.
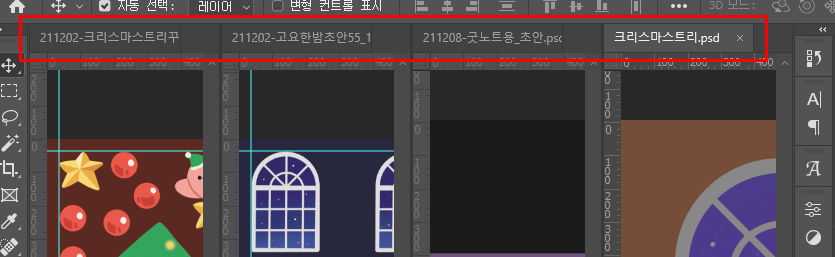
이렇게 작업창 여러 개를 동시에 확인할 수 있는 화면이 됩니다.
간단하죠?
정돈 메뉴에서 다른 나누기 방법도 활용해보세요.
포토샵 화면 분할 방법
① [창 > 정돈 > 모두 수직으로 나란히 놓기] 메뉴 선택
② 정돈에서 원하는 분할 방법을 선택해도 좋다.
반응형
이상으로 포토샵에서 작업창을 나눠서 보는 방법을 소개해드렸습니다.
도움이 되셨다면 공감과 댓글, 구독을 부탁드립니다.
[같이 보면 좋은 포스팅]
[program/포토샵] - 포토샵에서 한 가지 색만 바꿔보자
포토샵에서 한 가지 색만 바꿔보자
사진 편집을 하다 보면 특정 색만 선택해서 변경하고 싶은 경우가 있어요. 내가 편집한 작업물이라면 레이어가 나누어져 있을 테니 수정하기 쉽지만 모두 한 레이어이면 수정하기 어렵겠죠? 그
ssimplay.tistory.com
[program/포토샵] - 포토샵으로 패턴을 만들어보자
포토샵으로 패턴을 만들어보자
포토샵으로 끝나는 지점이 이어지는 패턴을 만들어볼 거예요. 무슨 말이냐고요? 일단 포스팅을 봐주세요! 1. 초안 잡기 ① 배치하기 - 정사각형의 캔버스를 만들어주세요. - 그리고 마음에 들게
ssimplay.tistory.com
그럼 이만.
총총.
반응형
'Design > 포토샵' 카테고리의 다른 글
| 포토샵 배경색 바꾸기 (8) | 2021.12.21 |
|---|---|
| 포토샵 보정 테두리 늘리기 (12) | 2021.12.20 |
| 포토샵에서 한 가지 색만 바꿔보자 (2) | 2021.10.27 |
| 포토샵 CC에서 버전 낮춰서 저장해보자 (0) | 2021.10.25 |
| 포토샵으로 패턴을 만들어보자 (2) | 2021.10.21 |


