사진 편집을 하다 보면
특정 색만 선택해서 변경하고 싶은 경우가 있어요.
내가 편집한 작업물이라면
레이어가 나누어져 있을 테니 수정하기 쉽지만
모두 한 레이어이면 수정하기 어렵겠죠?
그럴 때 사용하는 방법을 알아봅시다.
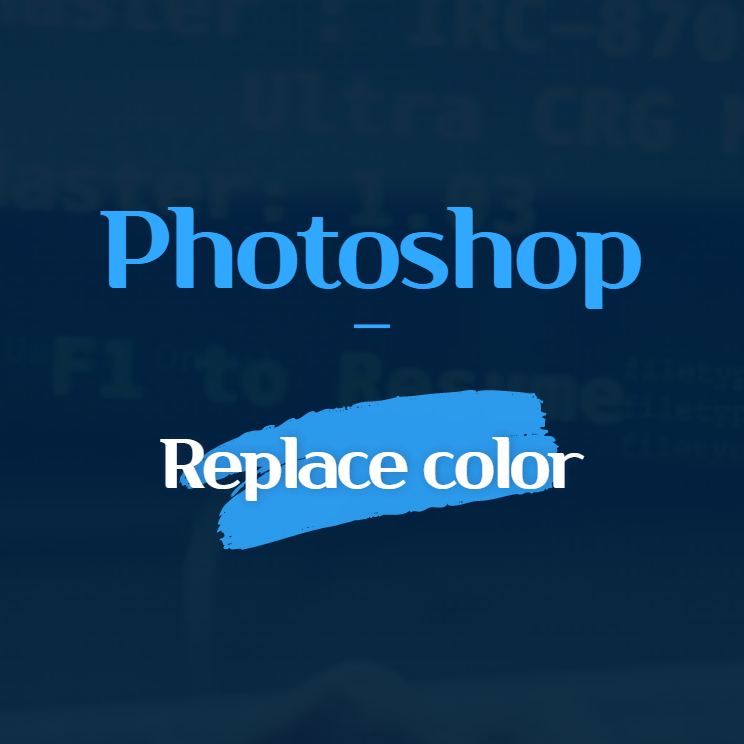
1. 준비하기

① 사진 불러오기
- 자 여기에 오렌지 사진이 있습니다.
- 오렌지 색상만 콕 집어서 바꿔보겠습니다.
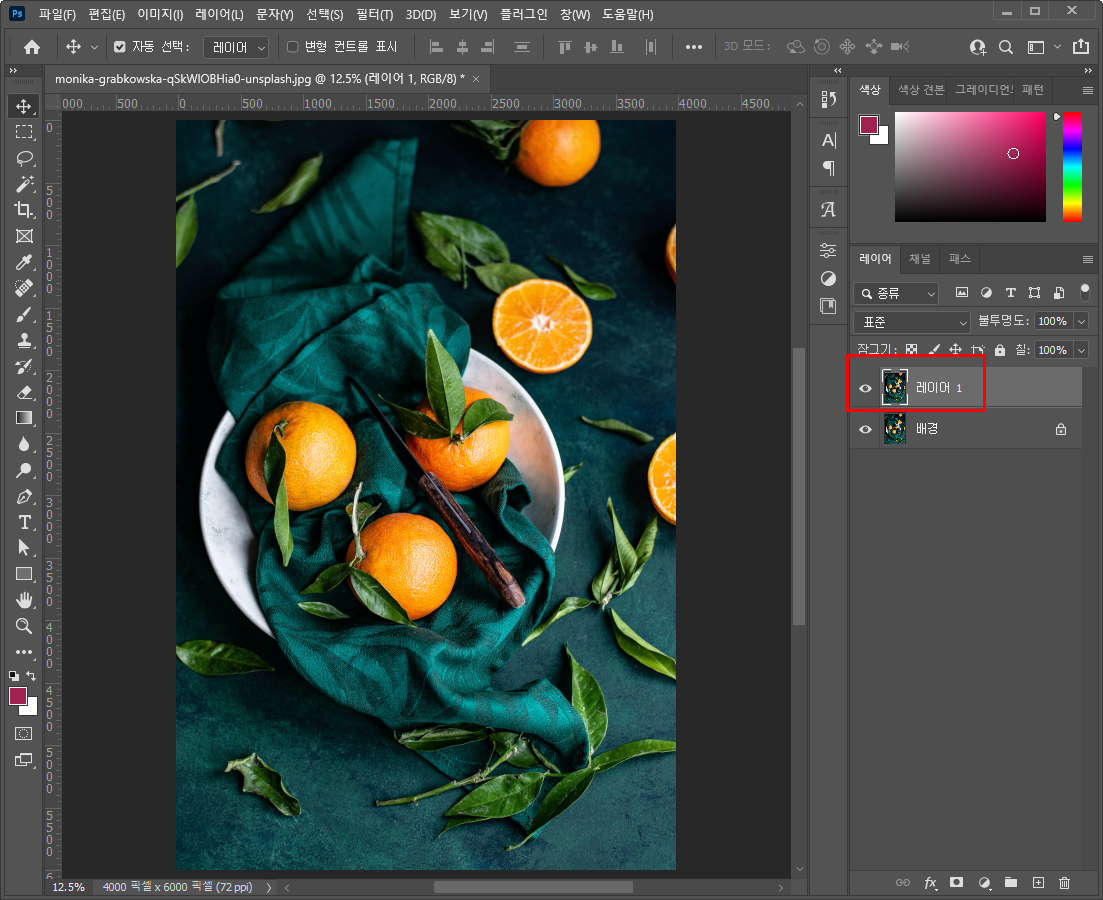
② 레이어 복사
- 먼저 원본을 살려두기 위해 레이어를 복사해주세요.
- [Ctrl + J] 단축키를 이용하면 쉽게 복사할 수 있습니다.
2. 이미지
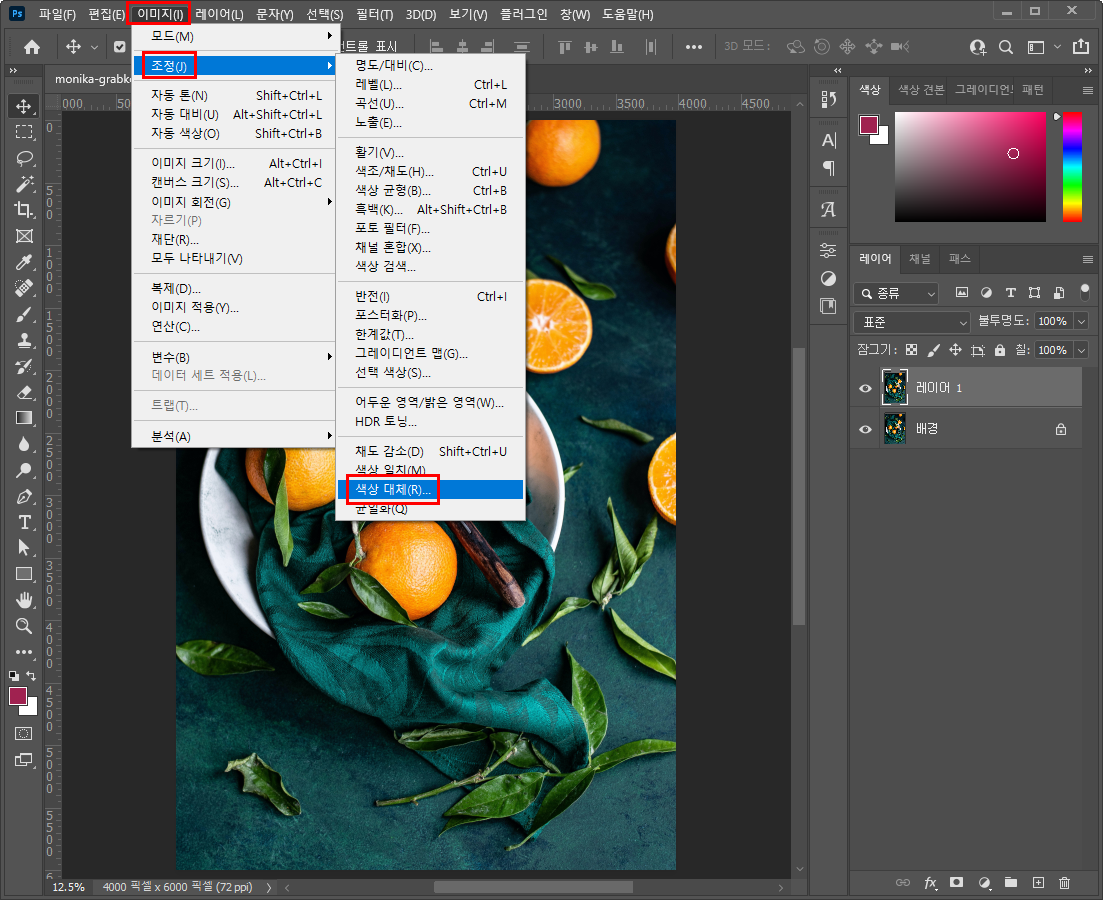
① 색상 대체
- 상단 메뉴에서 [이미지 > 조정 > 색상 대체] 메뉴를 선택해주세요.
- 영문판으로는 [Image > Adjustments > Replace Color] 입니다.
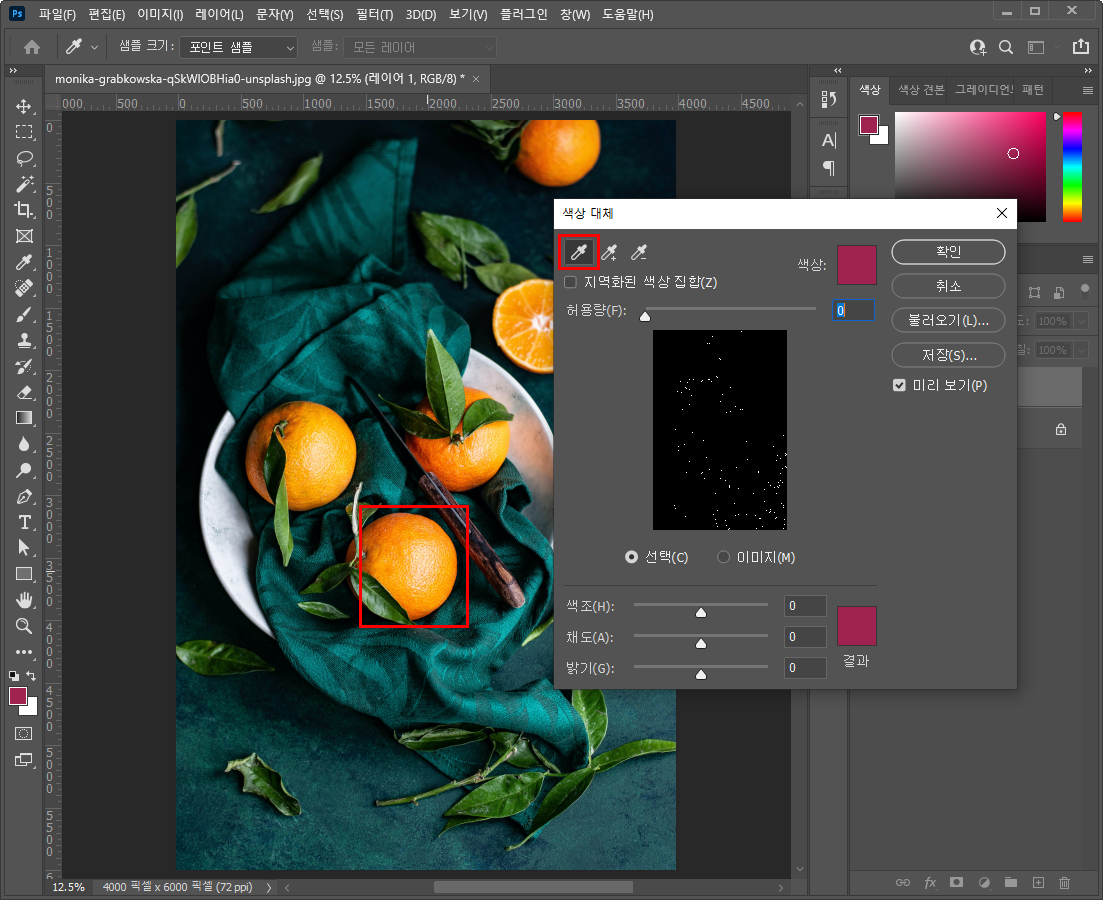
② 색상 선택
- 색상 대체 창이 뜨면 맨 위에 스포이드가 선택된 상태로 오렌지를 클릭해주세요.
- 여기서 오렌지는 자신이 바꾸고 싶은 색상을 선택하는 것입니다.
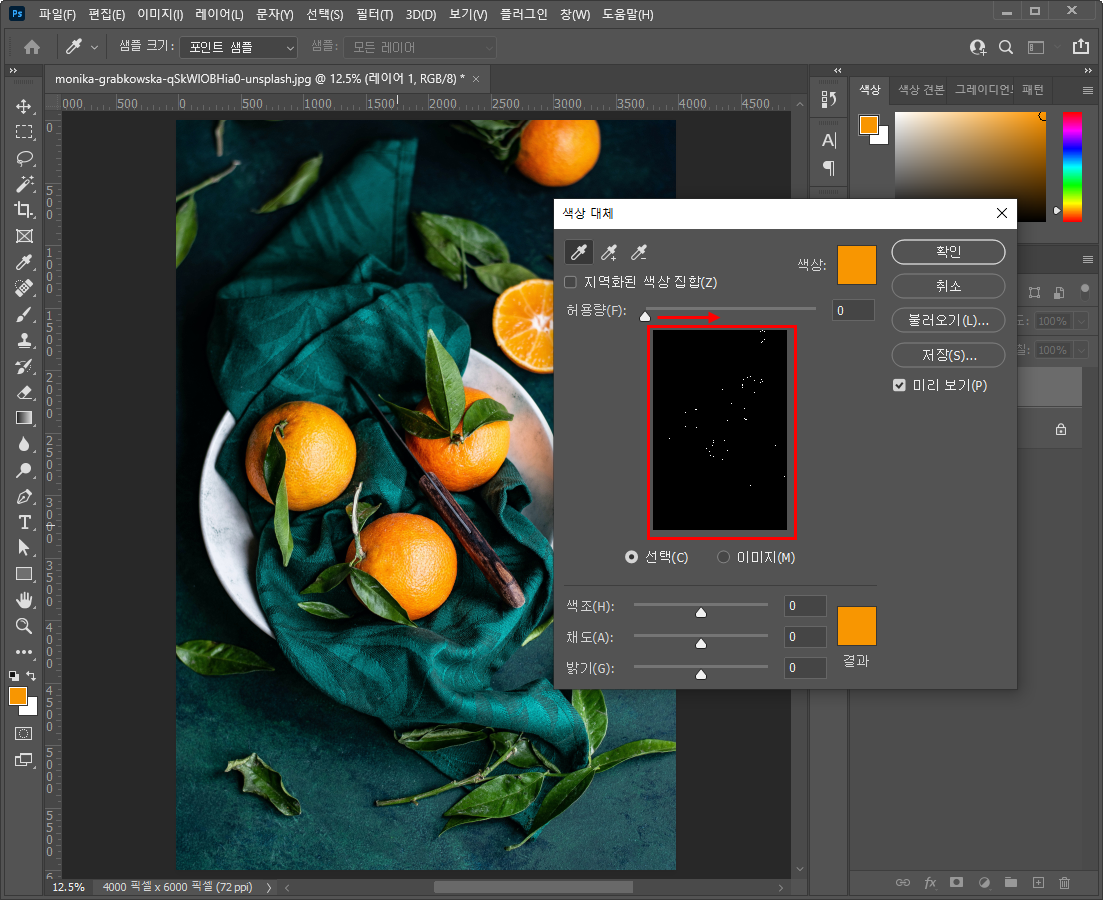
③ 허용량
- 색을 선택했는데 화면에 흰 부분이 저렇게 조금일 수 있어요.
- 저 흰 부분이 색상이 바뀌는 부분인데 너무 적죠? 이런 경우에는 허용량을 늘려주세요.
- 드래그로 조절해주시거나 숫자 부분에서 마우스 휠을 돌려주세요.
3. 제목
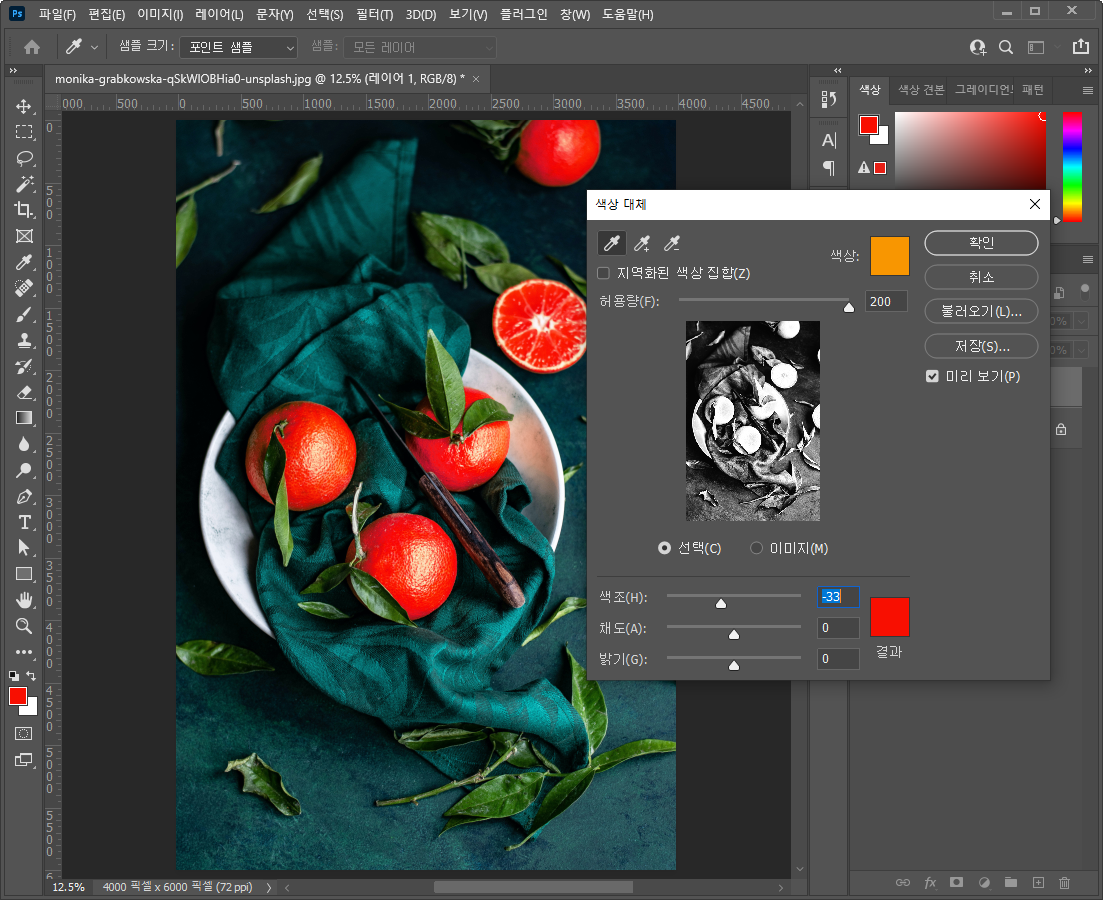
① 색조
- 사진에 따라 다른데 이 사진은 허용량을 최대치로 해도 배경과 색상이 보색이라 안 잡히네요.
- 원하는 색상을 잘 잡으셨다면 아래로 내려와 색조, 채도, 밝기 등을 조절해줍니다.
- 색만 바꾸는 거니까 색조만 조금 바꿔볼게요.
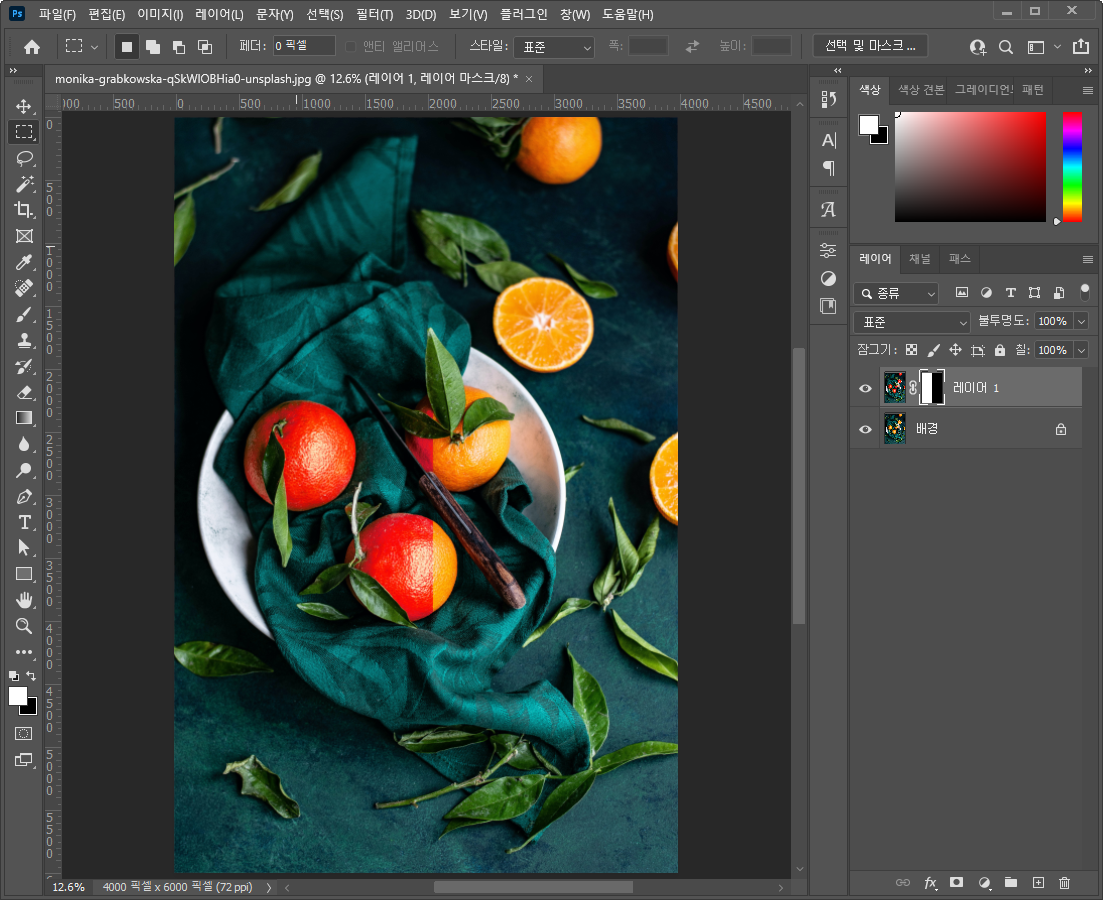
② 확인
- 색이 마음에 드셨다면 확인을 누르시고 나와서 색을 확인해봅니다.
- 왼쪽 빨간 부분이 바뀐 색이고 오른쪽은 원본의 색상이에요. 확연한 차이가 느껴지시죠?
- 이 기능의 좋은 점은 반사광도 같이 바꿀 수 있다는 점이에요. 자연스럽게 색을 바꿀 수 있죠.

③ 완성
- 한 가지 색상만 바꾸기 완성~!
- 사진은 unsplash 사이트를 이용했습니다.
contact
:: www.instagram.com/draw_wool/
:: www.pinterest.co.kr/draw_wool/_created/
:: grafolio.naver.com/draw_wool
[같이 보면 좋은 글]
[program/Adobe] - 포토샵 CC에서 버전 낮춰서 저장해보자
포토샵 CC에서 버전 낮춰서 저장해보자
CC버전에서는 저장할 때 버전을 선택하는 창이 없어졌잖아요? 그럼 어떻게 낮은 버전으로 저장을 할까요? 1. 파일 처리 ① 편집 - 생각보다 간단합니다. - [편집 > 환경 설정 > 파일 처리] 메뉴를 선
ssimplay.tistory.com
[program/Adobe] - 포토샵으로 패턴을 만들어보자
포토샵으로 패턴을 만들어보자
포토샵으로 끝나는 지점이 이어지는 패턴을 만들어볼 거예요. 무슨 말이냐고요? 일단 포스팅을 봐주세요! 1. 초안 잡기 ① 배치하기 - 정사각형의 캔버스를 만들어주세요. - 그리고 마음에 들게
ssimplay.tistory.com
그럼 이만.
총총.
'Design > 포토샵' 카테고리의 다른 글
| 포토샵 보정 테두리 늘리기 (12) | 2021.12.20 |
|---|---|
| 포토샵 작업창 분할해서 보기 (8) | 2021.12.11 |
| 포토샵 CC에서 버전 낮춰서 저장해보자 (0) | 2021.10.25 |
| 포토샵으로 패턴을 만들어보자 (2) | 2021.10.21 |
| 패스를 이용해 모양 레이어를 만들어보자 (포토샵) (0) | 2021.10.20 |


