반응형

안녕하세요. 개자이너 씸플레이입니다.
어피니티 포토에도 리퀴파이 기능이 있다는 사실 알고 계셨나요?
1. 픽셀 유동화
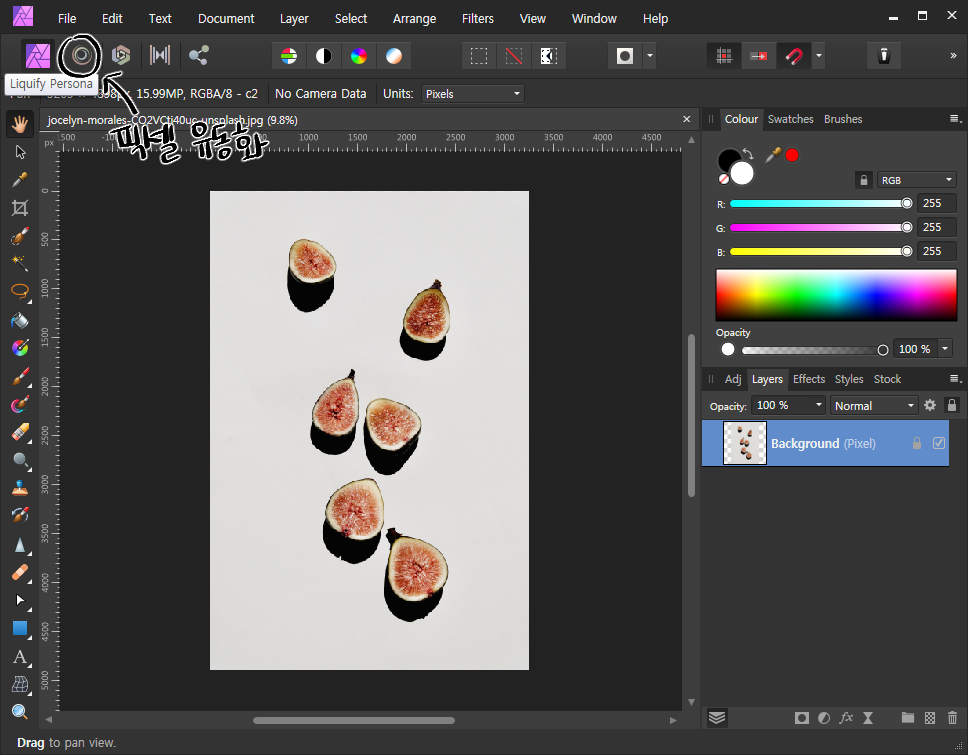
① 리퀴파이 (Liquify)
- 영어로는 리퀴파이, 한글로는 픽셀 유동화라고 하는 이 기능 어디에 있느냐
- 상단 메뉴에 보시면 카메라 렌즈처럼 보이는 것이 있습니다. 이 아이콘이 픽셀 유동화 아이콘입니다.

② 화면 설명
- 리퀴파이를 선택하면 왼쪽 도구 바와 오른쪽 창 등 모습이 바뀌면서 편집할 수 있게 됩니다.
- 왼쪽 도구 바에 다양한 기능 중 밀기 기능을 가장 많이 쓰고 나머지 기능은 직접 한 번씩 체험해보시는 게 설명보다 쉬울 거예요.
- 오른쪽에서는 브러쉬를 설정할 수 있습니다. 크기나 단단함 정도는 많이 조정해서 씁니다.
2. 실습
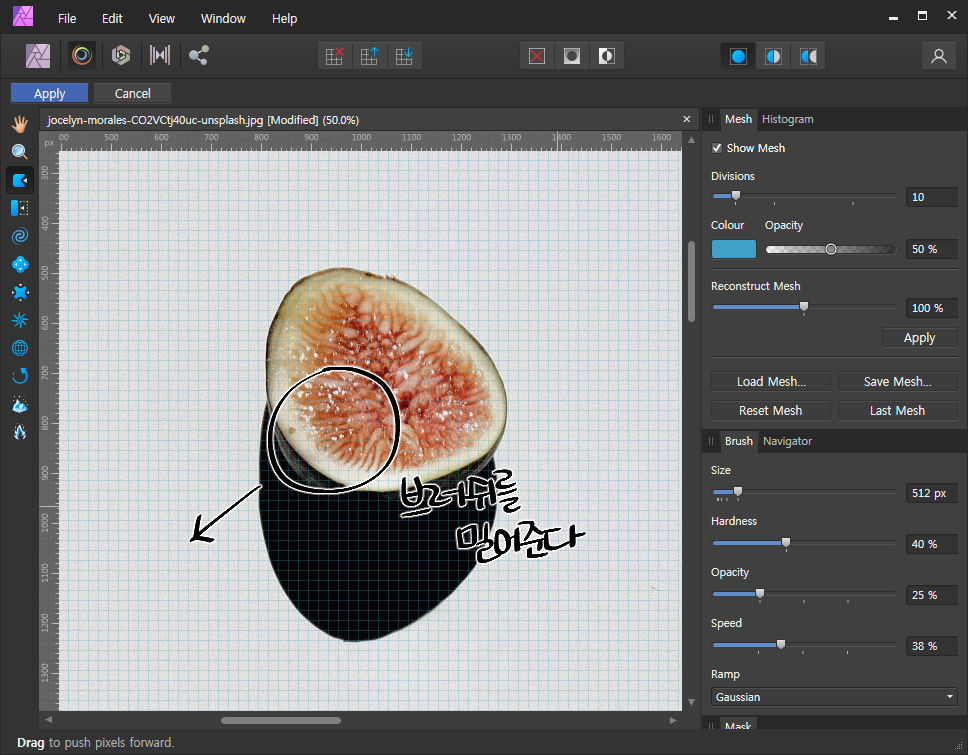
① 밀기
- 잘 보이게 확대를 해줍니다.
- 브러쉬의 크기를 조절해주고 이미지를 변경하고 싶은 방향으로 살짝 밀어줍니다.
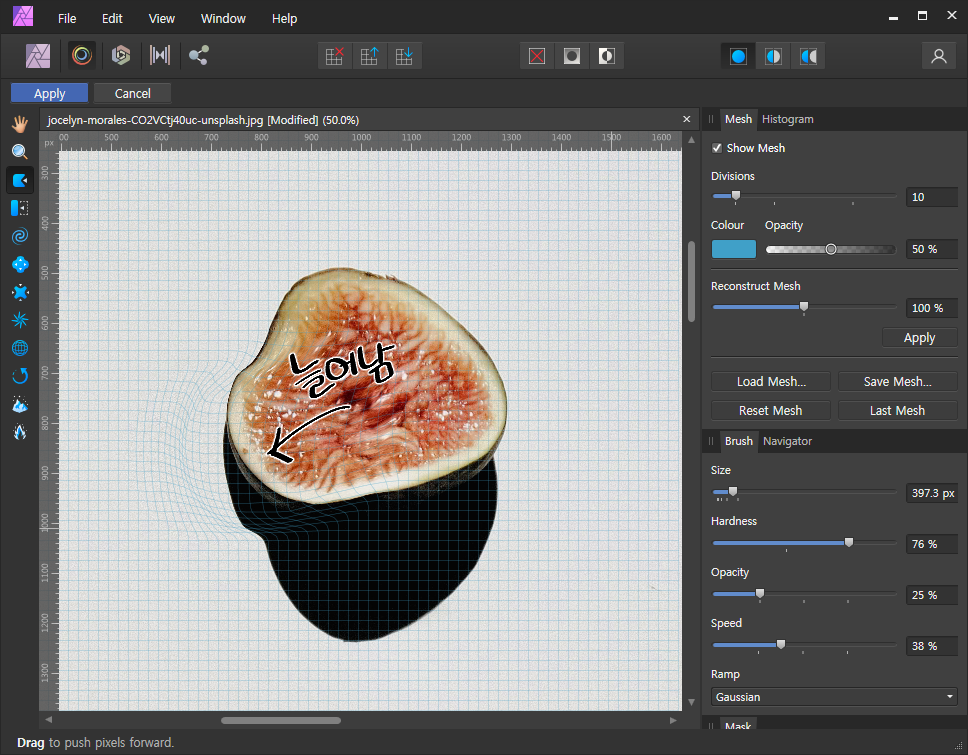
② 편집된 부분 살펴보기
- 밀어낸 만큼 이미지가 늘어난 것을 알 수 있습니다.
- 가이드로 깔린 격자무늬도 밀린 만큼 모양이 변해서 어느 정도 변했는지 알기 쉬워요.
- 일부러 잘 보이게 과장해서 밀었지만 잘 쓴다면 얼굴을 줄이거나 할 때 유용합니다.
320x100
3. 저장
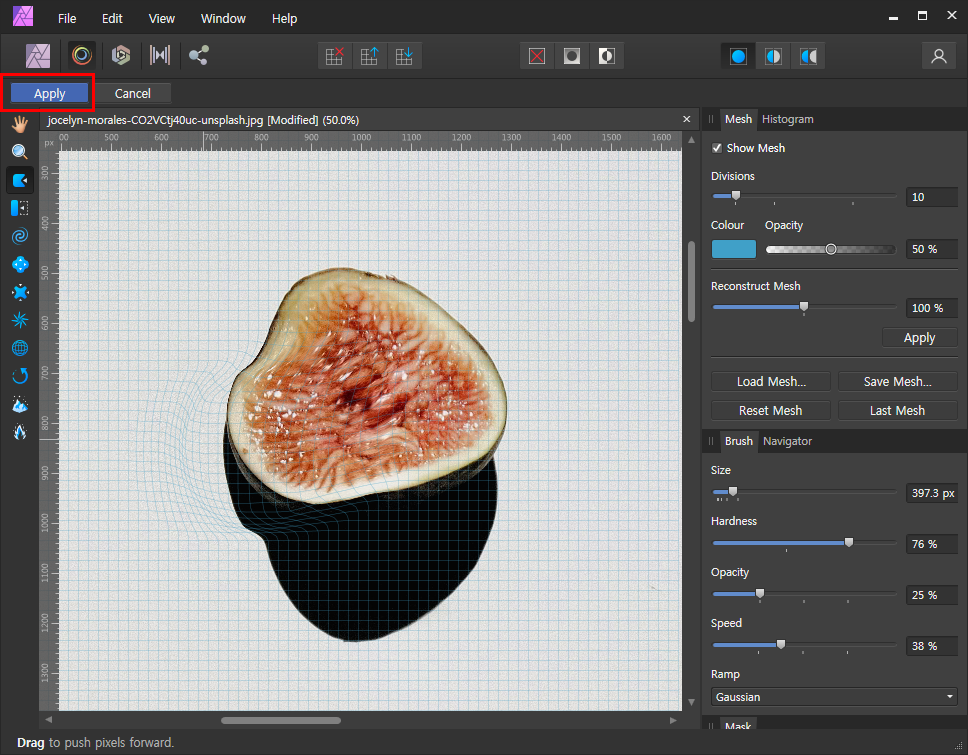
① 저장
- 편집이 모두 끝났다면 상단에 Apply 버튼을 이용해 저장을 해줍니다.
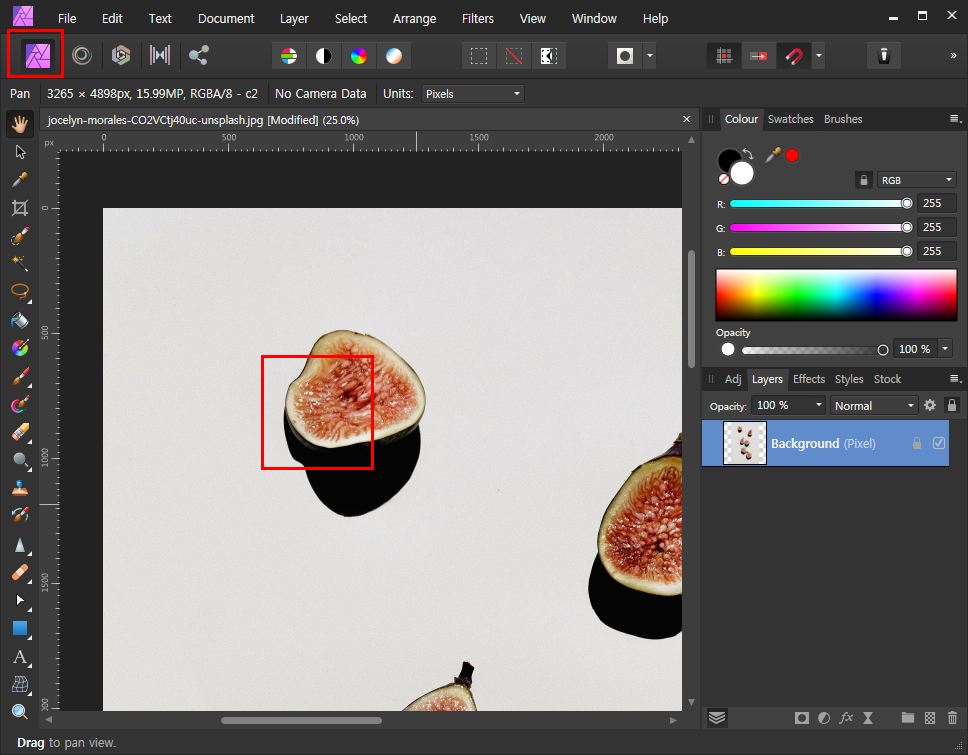
② 확인
- 다시 기본 화면으로 왔을 때 픽셀 유동화로 편집한 부분이 저장된 걸 확인할 수 있습니다.
[같이 보면 좋은 글]
[program/Affinity] - [포토] 기초 툴 강좌 03 - 마우스 휠로 캔버스 조정하기
[program/Affinity] - [포토] 기초 툴 강좌 02 - 캔버스 원본 크기로 보기
그럼 이만.
총총.
반응형
'Design > 디자인 팁' 카테고리의 다른 글
| 46만원어치 폰트 무료 다운 (3/31 까지) (18) | 2021.03.22 |
|---|---|
| [어피니티 포토] 강좌 05 - 사진 보정 (Develop persona) (16) | 2021.03.05 |
| [포토] 기초 툴 강좌 03 - 마우스 휠로 캔버스 조정하기 (0) | 2021.02.22 |
| [포토] 기초 툴 강좌 02 - 캔버스 원본 크기로 보기 (0) | 2021.02.18 |
| [포토] 기초 툴 강좌 01 - 크롭 툴 지정크기로 사용해보자 (6) | 2021.02.15 |


