반응형

안녕하세요. 개자이너 씸플레이입니다.
오늘은 간단한 사진 보정을 알아보겠습니다.
1. Develop persona

① 사진 불러오기
- 보정할 사진을 불러옵니다.
- 사진을 드래그로 끌어오거나 불러오기를 통해 사진을 열 수 있습니다.
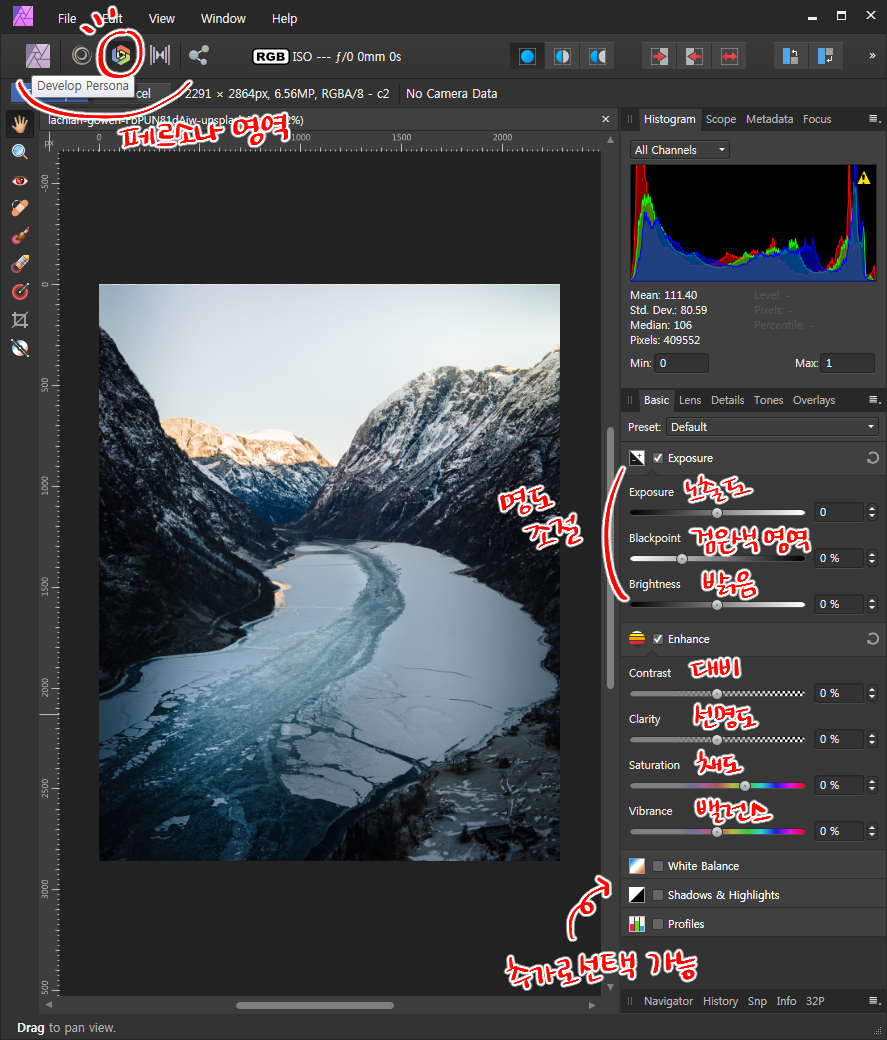
② Develop persona
- 오른쪽 상단에 있는 아이콘들을 페르소나라고 부르고 각각 성격에 맞는 보정 도구들이 나옵니다.
- 그중 develop persona 화면입니다.
- 한글 번역을 어떻게 했는지 모르겠으니 이 포스팅에서만 보정 패널이라고 부르기로 합시다. (패널도 영어지만..)
③ 보정 패널 살펴보기
- 오른쪽에 있는 도구들을 쭉 살펴보니 밝음, 채도 등을 보정할 수 있게 되어있습니다.
- 물론 일반 페르소나에서도 보정할 수 있지만 보정 패널에서 하는 편이 더 편할 거예요.
2. Blackpoint


① 블랙 포인트
- 전부 설명하기엔 너무 길어질 것 같아 생소한 블랙 포인트만 보고 넘어가겠습니다.
- 두 사진을 비교해보면 산맥 쪽의 어두운 부분이 더 어두워진 걸 보실 수 있습니다.
- 블랙 포인트란 검은색이 들어간 부분에 검은색 비율을 조정해주는 기능입니다.
② 활용
- 수치를 증가시키면 어두운 부분을 더 어둡게 만들 수 있습니다.
- 수치를 감소시키면 어두운 부분에서 검은색이 옅어져 전체적으로 밝아 보이게 만들 수 있습니다.
다른 기능들도 재밌는 기능들이 많으니 수치를 조정해가면서 직접 사용해보세요 :)
다른 기능을 활용한 보정이 궁금하시다면 댓글로 알려주세요~
[같이 보면 좋은 글]
[program/Affinity] - [포토] 기초 툴 강좌 04 - 리퀴파이(픽셀 유동화)를 해보자
[program/Affinity] - [포토] 기초 툴 강좌 03 - 마우스 휠로 캔버스 조정하기
그럼 이만.
총총.
반응형
'Design > 디자인 팁' 카테고리의 다른 글
| [어피니티 포토] 슬라이스로 이미지 자르기 (12) | 2021.03.26 |
|---|---|
| 46만원어치 폰트 무료 다운 (3/31 까지) (18) | 2021.03.22 |
| [포토] 기초 툴 강좌 04 - 리퀴파이(픽셀 유동화)를 해보자 (6) | 2021.03.02 |
| [포토] 기초 툴 강좌 03 - 마우스 휠로 캔버스 조정하기 (0) | 2021.02.22 |
| [포토] 기초 툴 강좌 02 - 캔버스 원본 크기로 보기 (0) | 2021.02.18 |


