프로크리에이트 초보자를 위한 강좌
새 캔버스 만드는 방법을 알아봅시다.

1. 프로크리에이트 새 캔버스 만들기

① 플러스 버튼
가장 먼저 프로크리에이트 앱을 실행시킨 다음
오른쪽 위 맨 오른쪽에 [+버튼]을 클릭합니다.
-

② 사이즈 선택
새로운 캔버스 사이즈를 선택할 수 있습니다.
기본적으로 제공되는 사이즈도 있고
내가 새로 설정하면 아래로 계속 추가되기도 합니다.
아래쪽에는 제목 없는 캔버스라는 이름의 사이즈가 많죠?
이게 제가 여태 만들었던 사이즈입니다.
새로운 사이즈로 만드시려면
가장 큰 글씨로 쓰여있는
새로운 캔버스 옆 [+모양 버튼]을 선택합니다.

③ 캔버스 사이즈 설정하기
너비와 높이를 원하는 사이즈로 설정하면
새 캔버스의 사이즈를 마음대로 만들 수 있습니다.
입력창에서 왼쪽에 있는 단위를 잘 선택해 주세요.
보통은 가장 아래에 있는 선택된 픽셀 단위를 많이 사용하지만
때에 따라서 밀리미터, 센티미터를 쓰기도 합니다.
프로크리에이트는
사이즈, 해상도에 따라서 레이어 개수가 변하니
이 부분도 참고해 주세요.
너무 큰 사이즈는 작업하기 어려운 환경이더라구요.
2. 프로크리에이트 새 캔버스 사이즈 외 설정
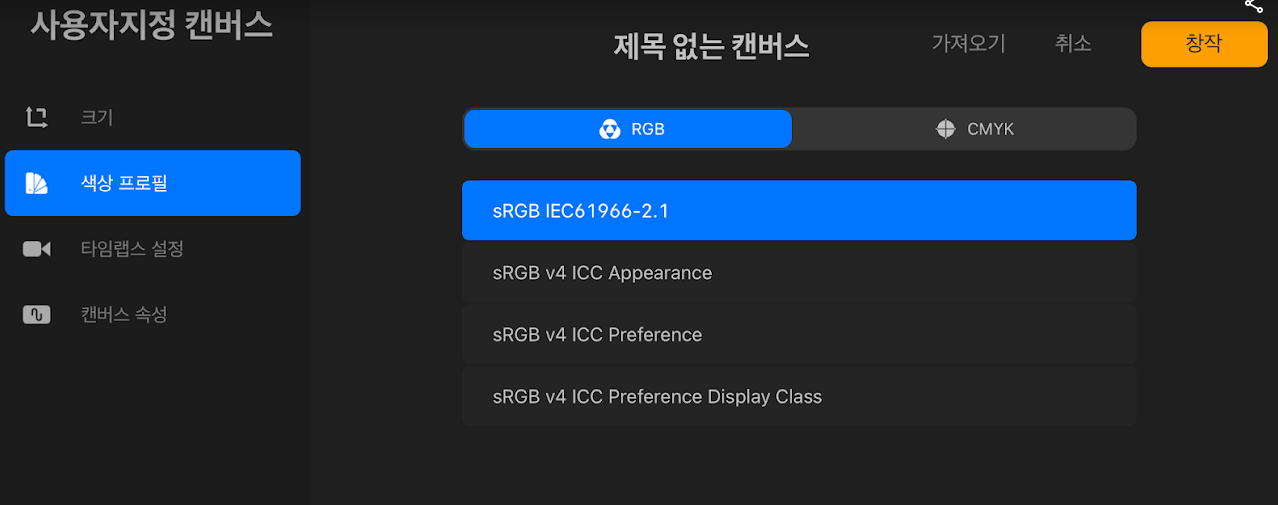
① 색상 프로필
RGB - 디지털화면에서 쓰는 색
CMYK - 인쇄용 색
이 정도의 인식만 있어도 사용하기에 문제는 없습니다.
인쇄하실 것이 아니라면 RGB 모드를 사용해 주세요.
여러 개가 있습니다만 저도 자세히 알지 못하고
그냥 기본적으로 설정된 것으로 쓰고 있습니다.
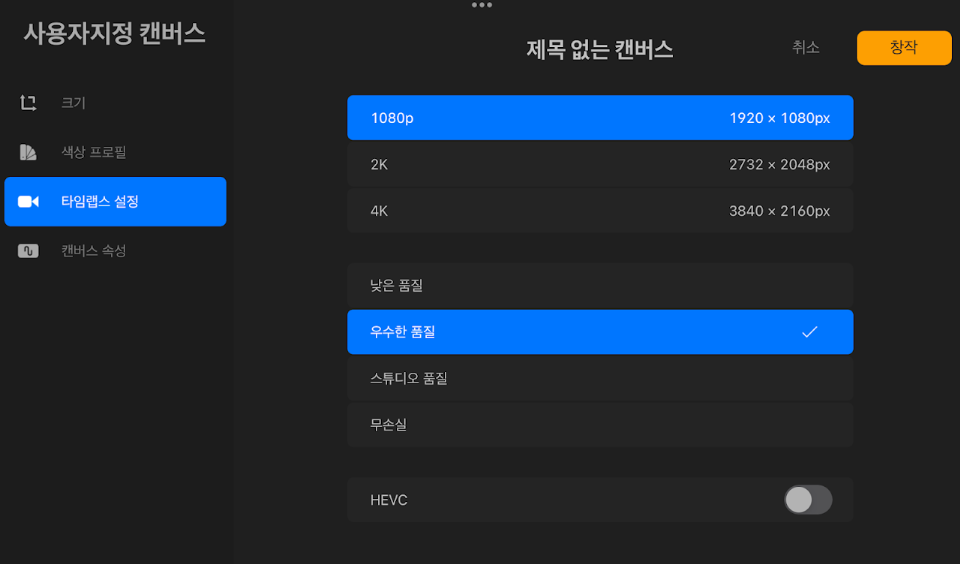
② 타임랩스 설정
타임랩스란
그리는 과정을 프로크리에이트에서
녹화해 주는 기능입니다.
가끔 움직이지 않는 캔버스에서
그림이 그려지는 과정을 보여주는 영상을 보신 적 있으신가요?
이 타임랩스를 설정해 두시면 그런 것이 자동으로 녹화됩니다.
추출 방법은 아래 버튼을 클릭해 주세요.
적당한 품질로 설정해 주세요.
고사양은 어플의 속도를 느리게 할 수 있습니다.
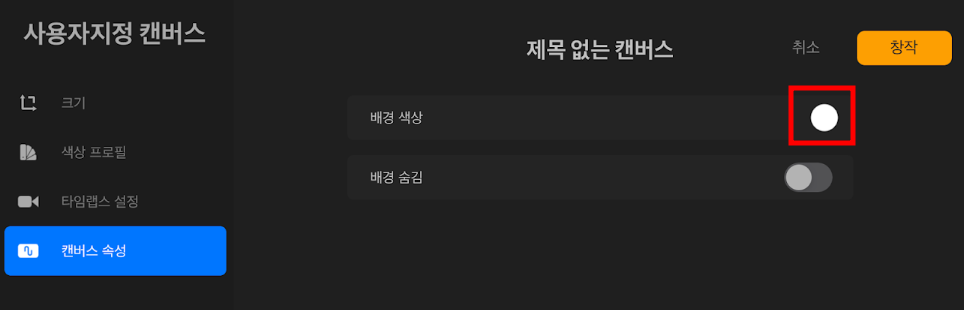
③ 캔버스 속성
캔버스 속성에서는 배경색을 선택할 수 있습니다.
기본적으로 흰색 배경색이 설정되어 있습니다.
이것을 선택해 색을 바꿔 주실 수 있어요.
보통은 기본 설정인 채로 작업합니다.
모든 설정을 완료하셨다면
[창작] 버튼을 눌러 새 캔버스를 만들어주세요.
3. 프로크리에이트로 그린 그림
https://tobe.aladin.co.kr/n/157244
미아 곰을 보호하고 있어요 : 투비컨티뉴드
[어미 펭귄과 새끼 펭귄]멍무리는 직접 아기곰의 보호자를 찾기로 했어요..어떤 때에는 소리쳐서 문제를 알려야해결할 수 있는 일들이 있더라고요.대문자 I인 저에게는 어려운 일이지만그래도
tobe.aladin.co.kr
① 멍무리와 아기곰 시리즈
100데이 드로잉 프롬프트 3기 참여 그림으로
동화책을 그려보고 있습니다.
투비컨티뉴드에도 투고 중이니 많은 관심 부탁드립니다.
프로크리에이트로 작업하고 있어요~!
https://www.instagram.com/p/C3hcmt1RwtK/?utm_source=ig_web_copy_link&igsh=MzRlODBiNWFlZA==
② 인스타그램
프로크리에이트로 그린 다른 그림들도 구경하고 싶으시다면
인스타그램을 팔로우해 주세요~
이상으로 프로크리에이트 초보자를 위한 강좌
새 캔버스 만드는 방법이었습니다.
도움이 되셨다면 공감과 댓글, 구독을 부탁드립니다.
[같이 보면 좋은 포스팅]
[Design/프로크리에이트] - 현재 브러시로 지우개 설정하기
현재 브러시로 지우개 설정하기
프로크리에이트에서 현재 브러시와 동일한 브러시로 지우개 설정하는 방법을 알아봅시다. 1. 현재 브러시로 지우개 설정하기 ① 지우개 브러쉬 확인 먼저 지우개 브러시를 확인해 봅니다. 저는
ssimplay.tistory.com
[Design/프로크리에이트] - 키치한 배경을 만들어보자
키치한 배경을 만들어보자
프로크리에이트를 이용해 키치한 배경을 만들어봅시다. 1. 활용 예시 ① 키치한 멍무리 꾸밍 OOTD 챌린지 공모전에 참여한 그림 키치한 멍무리입니다. 키치한 멍무리의 옷장을 잘 보여주기 위해
ssimplay.tistory.com
그럼 이만.
총총.
*정말 감사하지만 중복 댓글은 삭제하고 있습니다.
'Design > 프로크리에이트' 카테고리의 다른 글
| 프로크리에이트 이전 색 1초만에 바꾸는 팁 (2) | 2024.11.23 |
|---|---|
| [프로크리에이트] 편하게 채색하는 꿀팁 (2) | 2024.03.14 |
| 현재 브러시로 지우개 설정하기 (18) | 2024.02.13 |
| 키치한 배경을 만들어보자 (16) | 2023.05.31 |
| 색 쉽게 칠하는 방법 (8) | 2023.03.13 |



냐울님의
글이 좋았다면 응원을 보내주세요!
이 글이 도움이 됐다면, 응원 댓글을 써보세요. 블로거에게 지급되는 응원금은 새로운 창작의 큰 힘이 됩니다.
응원 댓글은 만 14세 이상 카카오계정 이용자라면 누구나 편하게 작성, 결제할 수 있습니다.
글 본문, 댓글 목록 등을 통해 응원한 팬과 응원 댓글, 응원금을 강조해 보여줍니다.
응원금은 앱에서는 인앱결제, 웹에서는 카카오페이 및 신용카드로 결제할 수 있습니다.