프로크리에이트를 이용해
색을 쉽게 칠하는 방법을 알아봅시다.
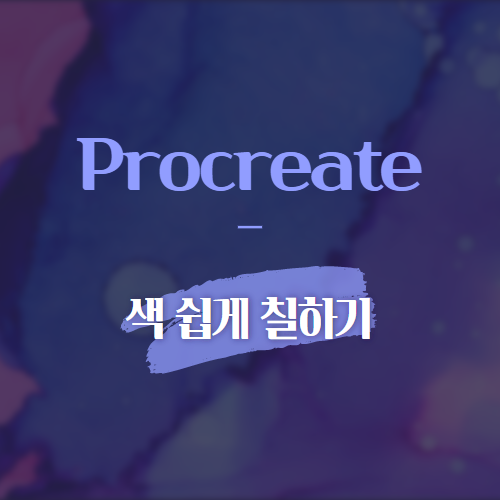
1. 색 쉽게 칠하기
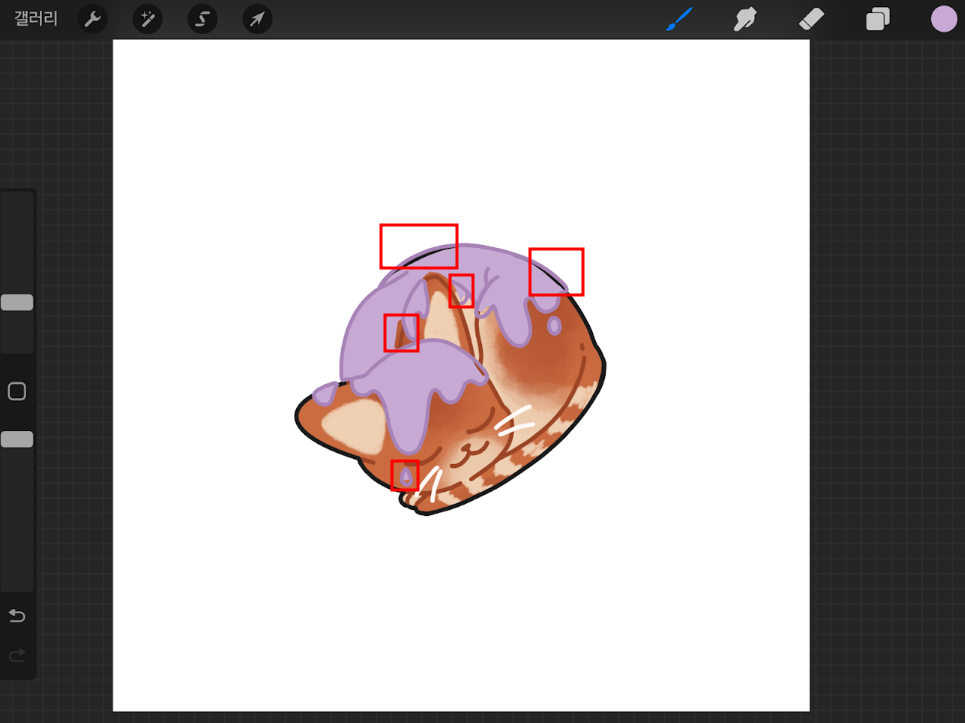
① 떨어져 있는 영역
색을 칠할 영역이
한 곳이라면 어떤 방법을 써도 쉽게 칠할 수 있지만
이렇게 떨어져 있다면
조금 번거로운 작업이 될 거예요.
이 작업을 쉽고 간편하게 진행해 보겠습니다.
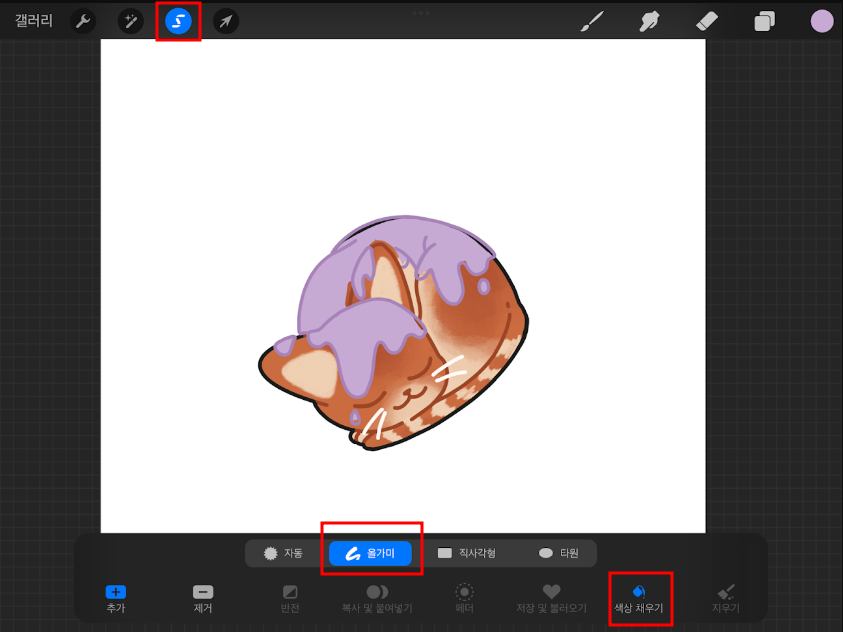
② 색상 채우기
올가미 도구를 이용해 색을 칠해줄 겁니다.
올가미 도구는 오른쪽 상단 메뉴 중
S 모양처럼 생긴 아이콘이에요.
이제부터 중요한 부분인데
[올가미 > 색상 채우기]를 활성화시켜 주세요.

③ 추가
올가미 도구를 이용해
색을 칠할 영역을 만들어주세요.
그리고 추가를 터치합니다.
2. 따로 떨어진 영역 한 번에 쉽게 칠하기
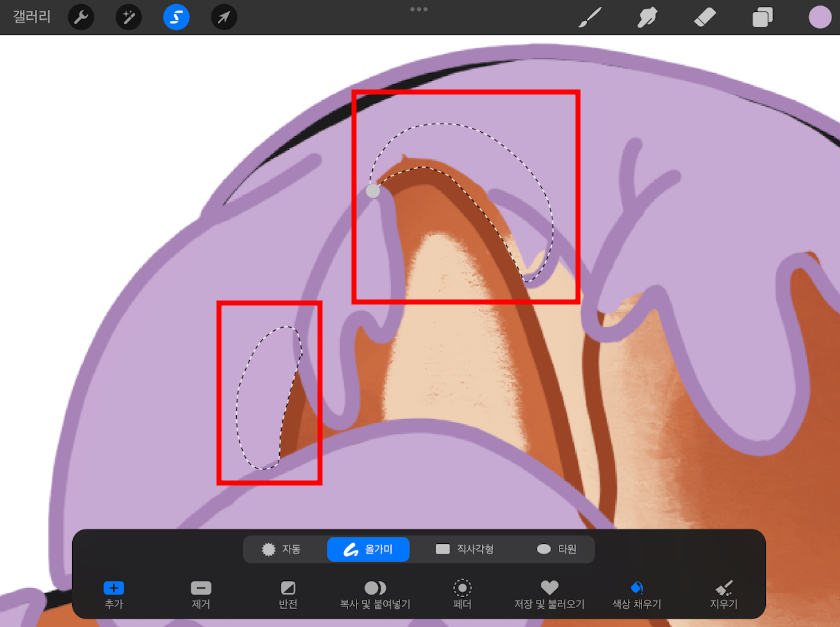
① 다른 영역 선택
추가를 누르면 기존에 선택영역으로 지정했던 곳에
색이 채워지고
새로운 선택영역을 만들 수 있게 됩니다.
따로 떨어져 있지만 여전히
선택영역이 존재하는 것을 알 수 있습니다.
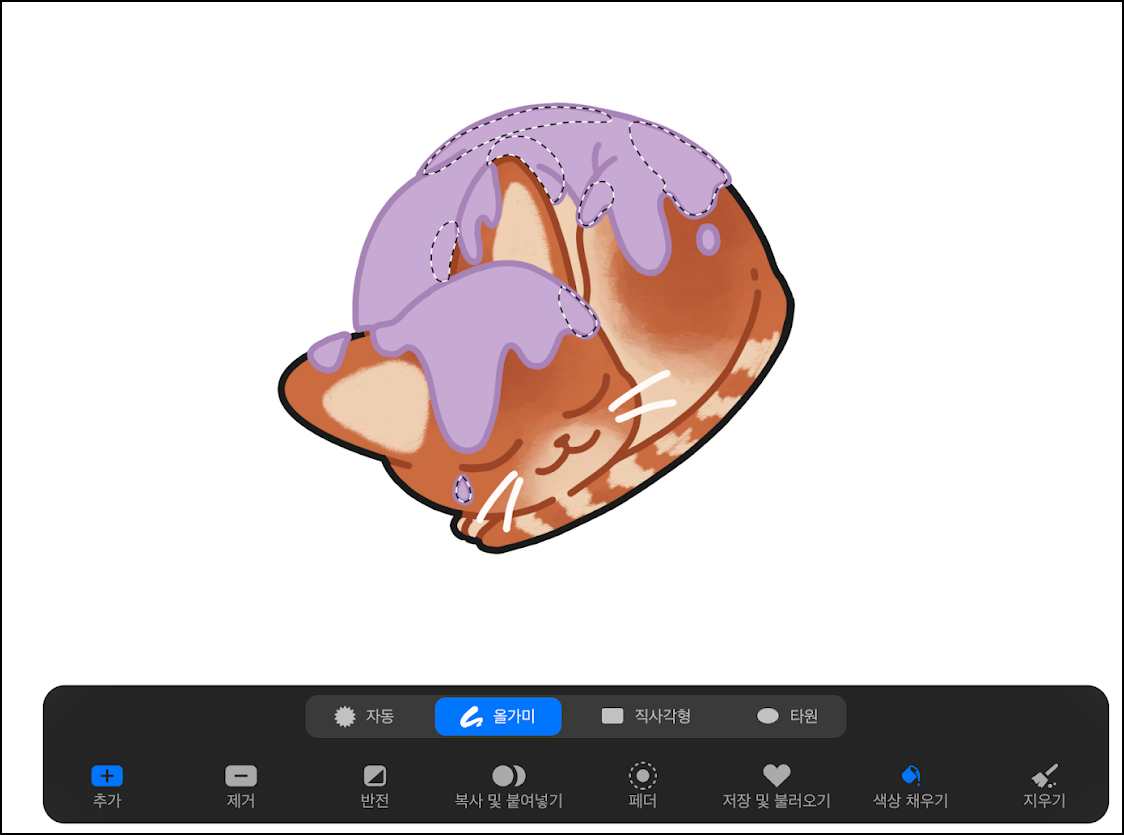
② 반복작업
이제 색을 칠해야 할 다른 부분도
반복해 줍니다.
추가 누르고 선택영역지정
추가 누르고 선택영역
마지막에는 추가를 누르고 선택영역을 모두 해제해 주세요.
이제 손쉽게 색을 칠해보세요.
-
-
3. 인스타그램
https://www.instagram.com/p/Cpco12tpssI/?utm_source=ig_web_copy_link
Instagram의 냐울 다꾸 스티커님 : "멍무리 스티커 마지막 배송 완료💨💨 우리 멍무리 좋은 집에
60 Likes, 4 Comments - 냐울 다꾸 스티커 (@draw_wool) on Instagram: "멍무리 스티커 마지막 배송 완료💨💨 우리 멍무리 좋은 집에 입양가요~ ..."
www.instagram.com
① 냐울 인스타
인스타그램에서 더 많은 그림을
감상하실 수 있습니다.
또한 완성된 그림은 스티커 제작 예정에 있으니
많은 관심 부탁드려요~
이상으로 프로크리에이트에서 색 쉽게 칠하는 방법이었습니다.
도움이 되셨다면 공감과 댓글, 구독을 부탁드립니다.
[같이 보면 좋은 포스팅]
[Design/프로크리에이트] - [프로크리에이트] 보정 팁 - 변화도 맵
[프로크리에이트] 보정 팁 - 변화도 맵
프로크리에이트 보정 팁으로 변화도 맵 사용방법을 알려드릴게요. 1. 레이어 복제 ① 일러스트 준비 오늘은 보정만 할 예정이라 완성된 일러스트로 시작해보겠습니다. 크리스마스가 다가오니
ssimplay.tistory.com
[Design/프로크리에이트] - [프로크리에이트] 올가미 영역 추가
[프로크리에이트] 올가미 영역 추가
프로크리에이트에서 올가미 영역을 추가로 늘려보겠습니다. 1. 올가미 영역 추가 사용처 ① 영역이 떨어져 있을 때 올가미를 이용해 지정하고 싶은 영역이 이런 식으로 따로 떨어져 있을 경우에
ssimplay.tistory.com
그럼 이만.
총총.
'Design > 프로크리에이트' 카테고리의 다른 글
| 현재 브러시로 지우개 설정하기 (18) | 2024.02.13 |
|---|---|
| 키치한 배경을 만들어보자 (16) | 2023.05.31 |
| [프로크리에이트] 보정 팁 - 변화도 맵 (8) | 2022.12.05 |
| [프로크리에이트] 올가미 영역 추가 (24) | 2022.11.11 |
| [프로크리에이트] 올가미 기능 비밀 (36) | 2022.11.03 |



냐울님의
글이 좋았다면 응원을 보내주세요!
이 글이 도움이 됐다면, 응원 댓글을 써보세요. 블로거에게 지급되는 응원금은 새로운 창작의 큰 힘이 됩니다.
응원 댓글은 만 14세 이상 카카오계정 이용자라면 누구나 편하게 작성, 결제할 수 있습니다.
글 본문, 댓글 목록 등을 통해 응원한 팬과 응원 댓글, 응원금을 강조해 보여줍니다.
응원금은 앱에서는 인앱결제, 웹에서는 카카오페이 및 신용카드로 결제할 수 있습니다.