우분투 가상 환경 구축을 해보겠습니다.
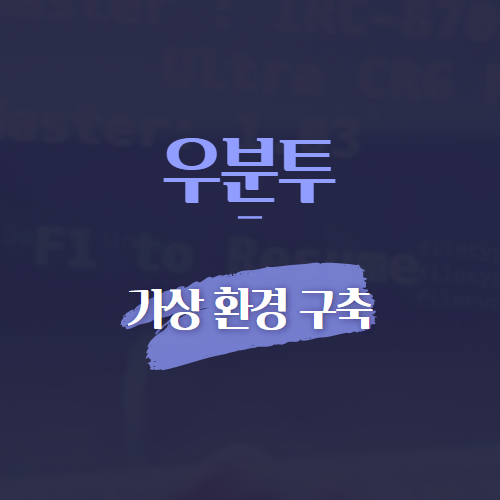
우분투 설치전이신 분들은
위의 버튼을 클릭해 설치를 먼저 진행해주세요.
1. 가상 환경 설정
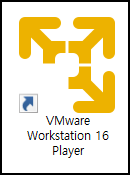
① VMware 실행
새로운 가상 환경을 만들기 위해
설치해둔 VMware를 실행해주세요.
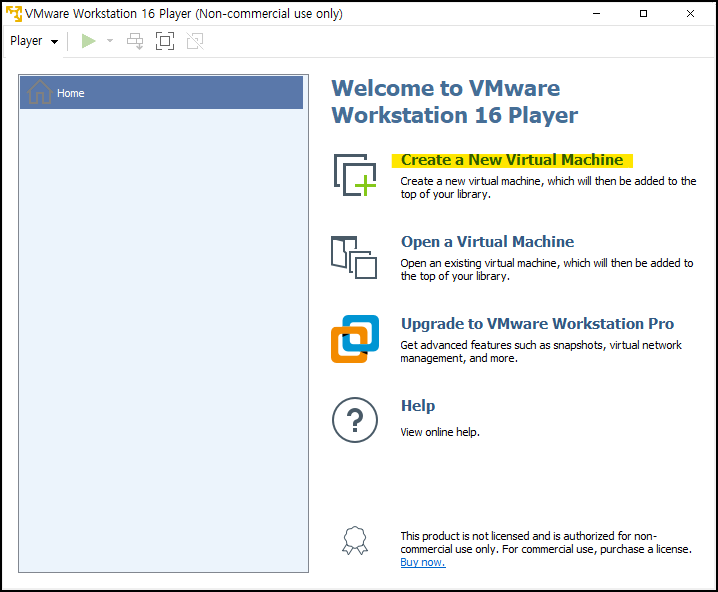
② Create
VMware가 실행되면
Create a New Virtual Machine 버튼을 클릭해
새로운 가상 환경(Virtual Machine)을 만들어 줍시다.
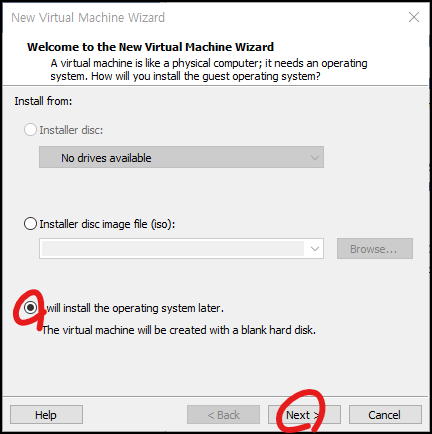
③ 체크 후 Next
맨 아래 I will install the operating system later.를 선택해줍니다.
나중에 운영체제를 설치한다는 옵션인데
실제 환경이랑 최대한 비슷하게 만들려고 선택합니다.
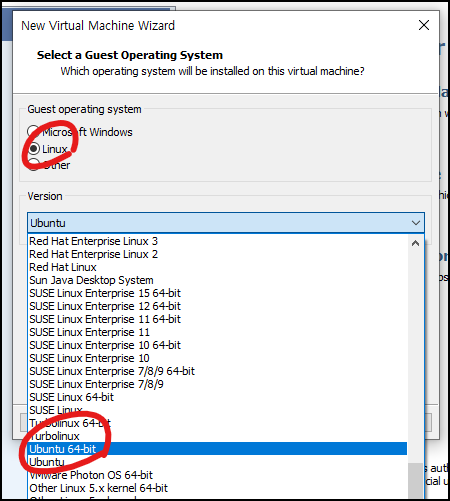
④ 운영 체제 선택
우분투는 리눅스(Linux)기반 운영체제를 사용하니
리눅스를 선택합니다.
버전은 ubuntu 64-bit를 선택해주세요.
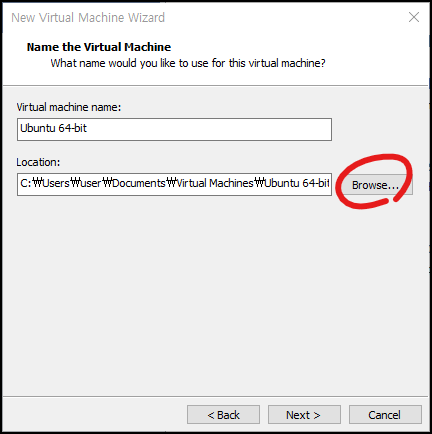
⑤ 가상 환경 위치 정하기
Browse...를 클릭해
원하는 위치를 선택해줍니다.
여유 공간이 있는 곳이 좋아요.
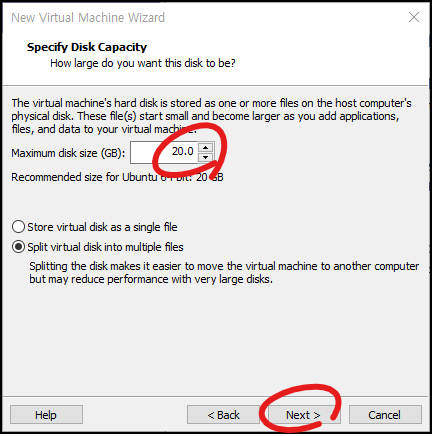
⑥ 용량 확인 후 Next
기본 설정이 20GB인데 확인 후에 설치해주세요.
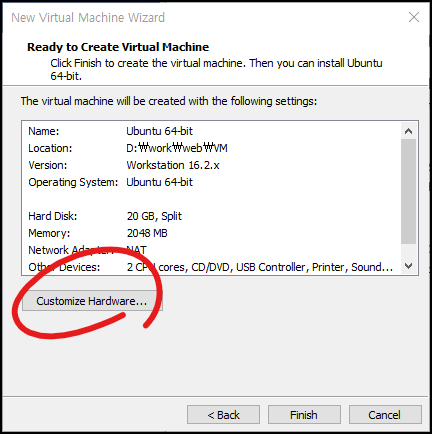
⑥ Customize Hardware
Customize Hardware를 클릭해주세요.

가상 환경의 메모리 양을 설정하는 곳입니다.
자신의 pc 메모리 크기의 절반 정도가 적당해요.
제어판에서 확인 가능합니다.
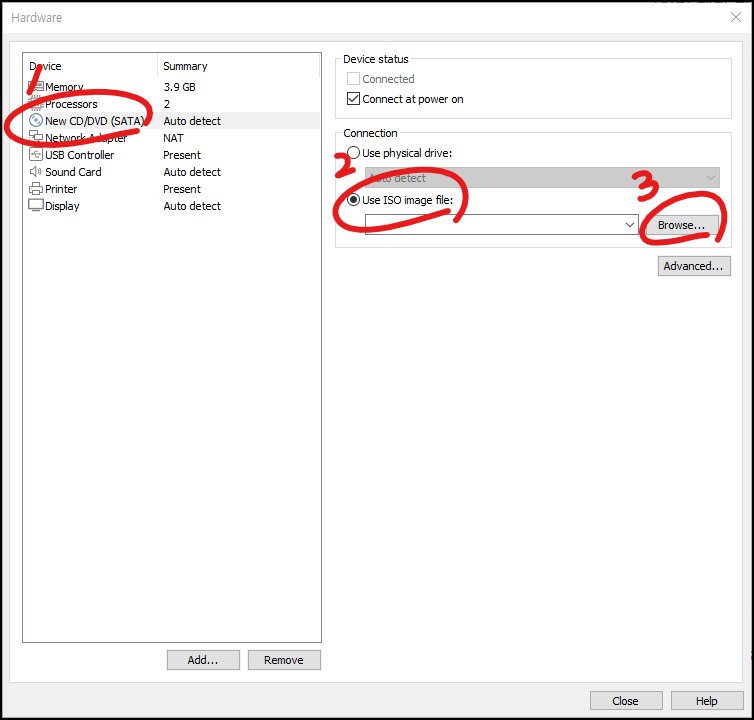
⑦ CD/DVD 설정
메모리 설정을 마치셨다면
왼쪽에서 New CD/DVD (SATA)를 선택해줍니다.
오른쪽에서는 Use ISO image file을 선택
Browse버튼을 이용해 이미지를 불러올게요.
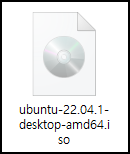
미리 설치해두었던 우분투 iso 파일을 선택합니다.
선택하셨다면 아래쪽 Close 버튼을 클릭해주세요.
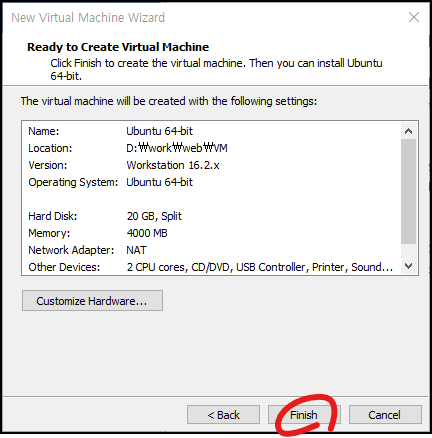
설정이 끝났으니 Finish 버튼을 눌러서 종료해주세요.
2. 우분투 설치
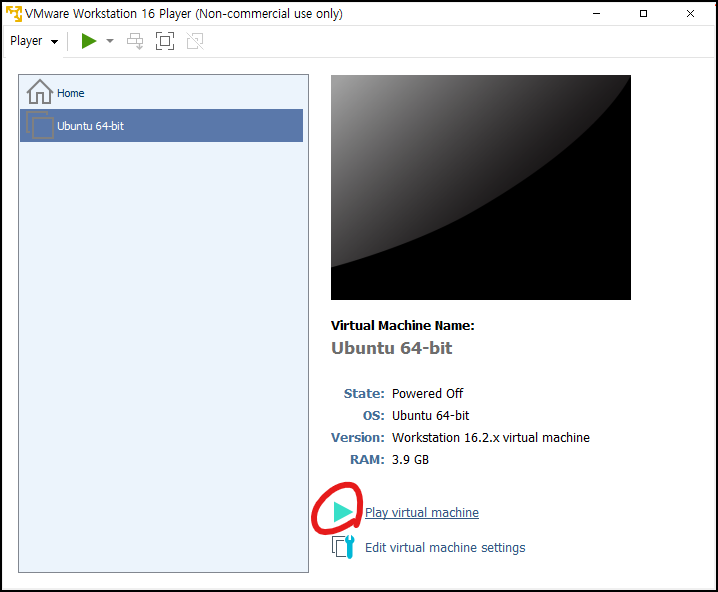
① Play virtual machine
본격적으로 우분투를 설치해봅시다.
가상 환경 설정이 완료되면 이런 화면이 나올 텐데요.
여기서 Play virtual machine을 클릭해주세요.
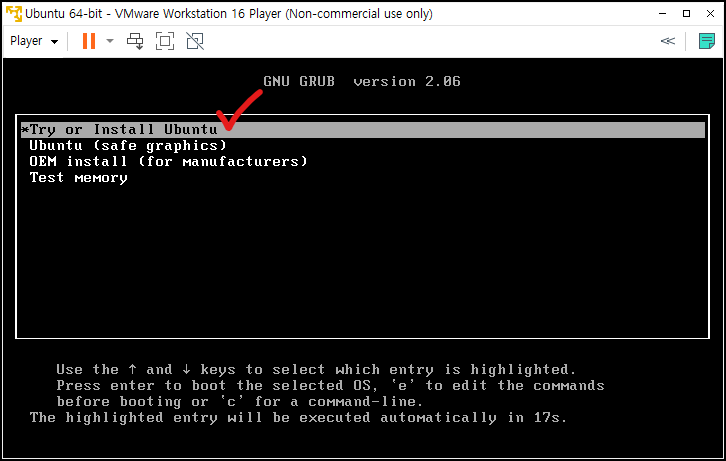
② Try or Install Ubuntu
가장 위 메뉴 Try or Install Ubuntu를 선택하고
우분투를 설치해봅시다.
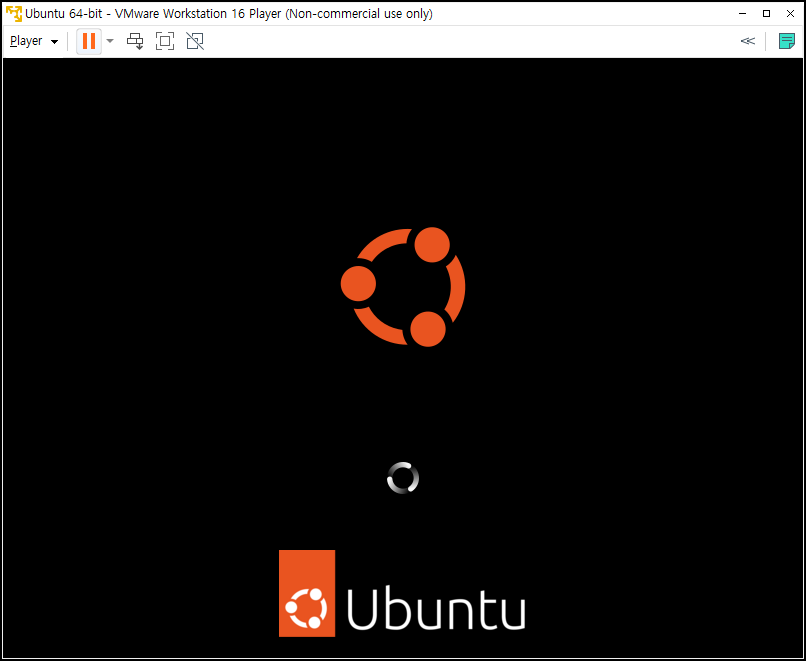
이런 로딩 화면이 나오는데
조금만 기다려주세요.
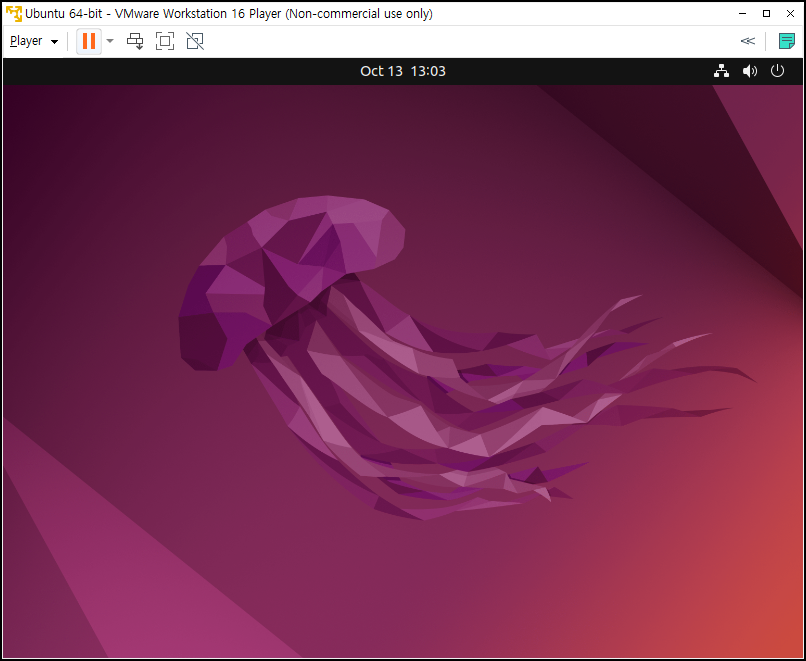
해파리 친구를 만났다면 드디어 설치할 수 있습니다.
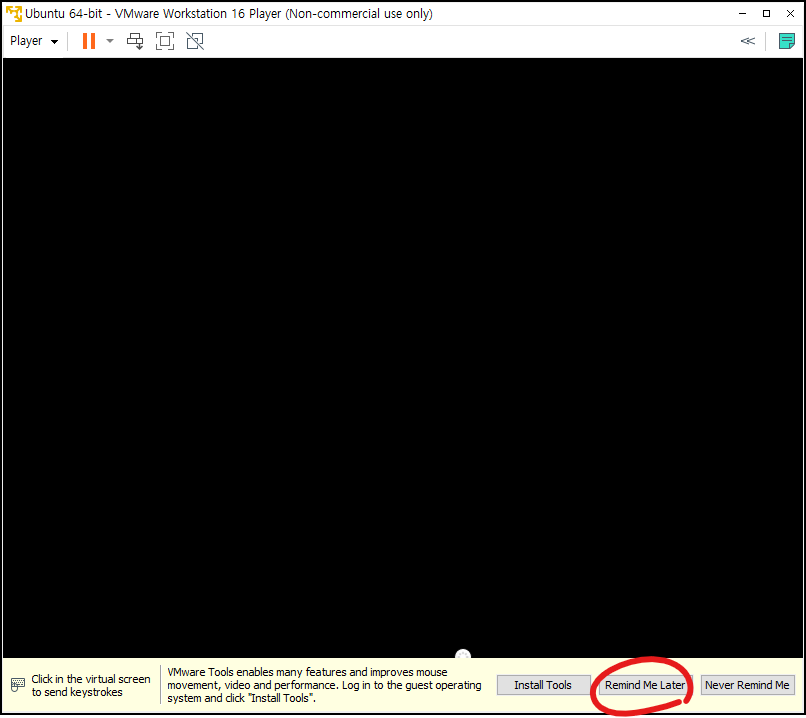
업데이트 팝업인데 Remind Me Later를 선택해주셔도 좋습니다.
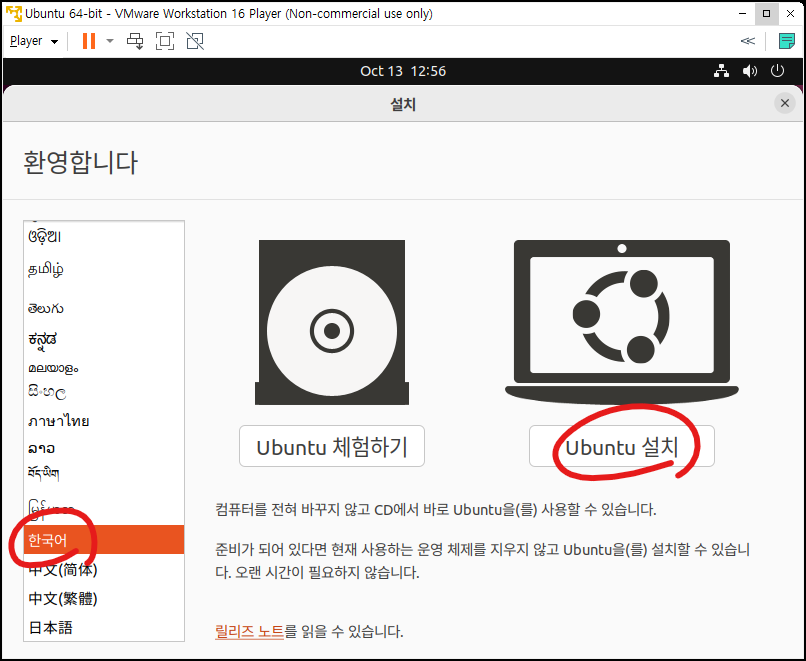
③ 우분투 설치
왼쪽에 언어를 고를 수 있는 창이 뜨는데
아래쪽으로 내리면 한국어가 있습니다.
한국어를 선택하고 Ubuntu 설치 버튼을 클릭합니다.
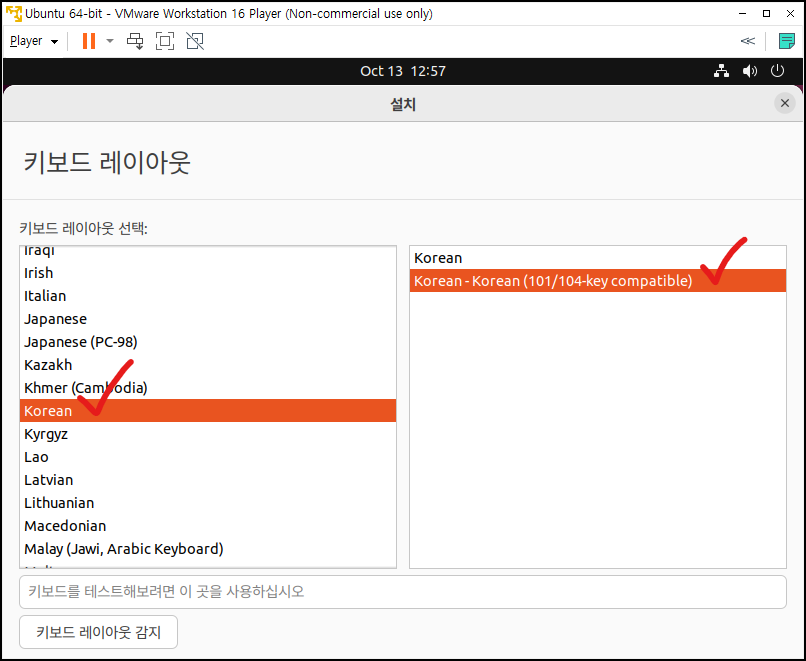
한국어를 선택하면 자동으로 설정돼요.
더블클릭하면 다음 화면으로 넘어갑니다.
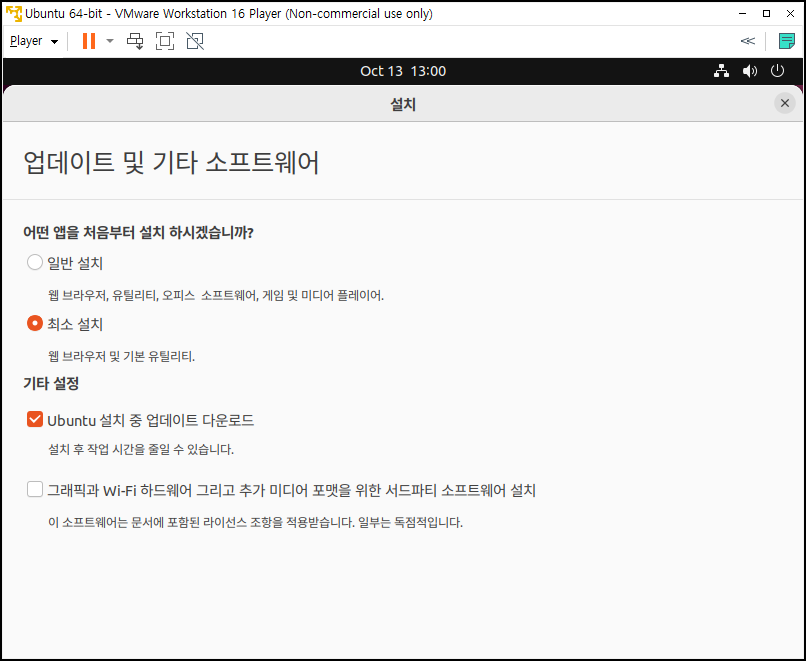
④ 계속하기 버튼 없을 때 대처법
- 최소 설치
- Ubuntu 설치 중 업데이트 다운로드
두 가지를 체크합니다.
원래는 오른쪽 하단에 계속하기 버튼이 나와야 하는데
이렇게 나오지 않을 때가 있습니다.
다음으로 넘어갈 수가 없죠.
이럴 때는 Alt + F7을 누른 후 창을 이동시키면 됩니다.
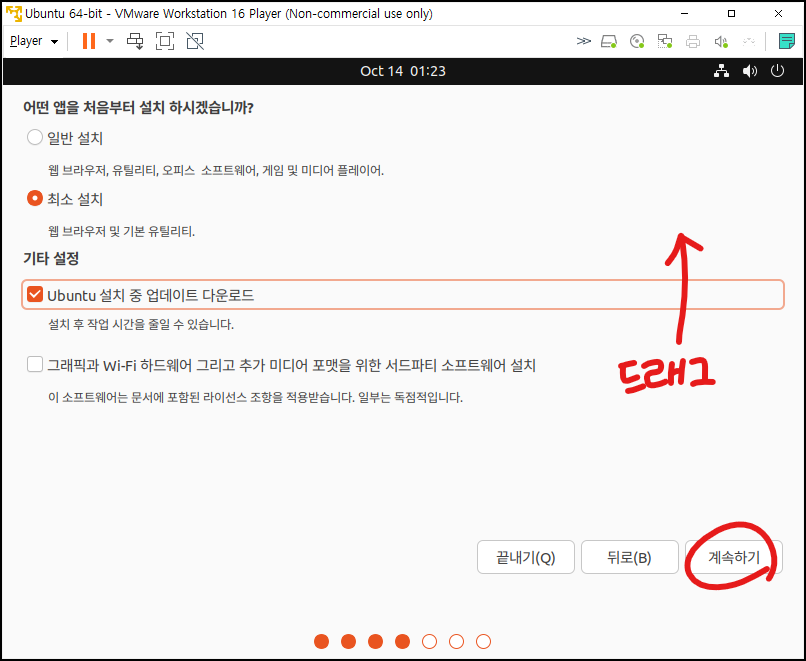
이런 식으로 Alt + F7 단축키를 누른 다음
마우스로 창을 위쪽으로 조금만 드래그하면
아래쪽에 있던 버튼이 보입니다.
이제 계속하기를 클릭해주세요.
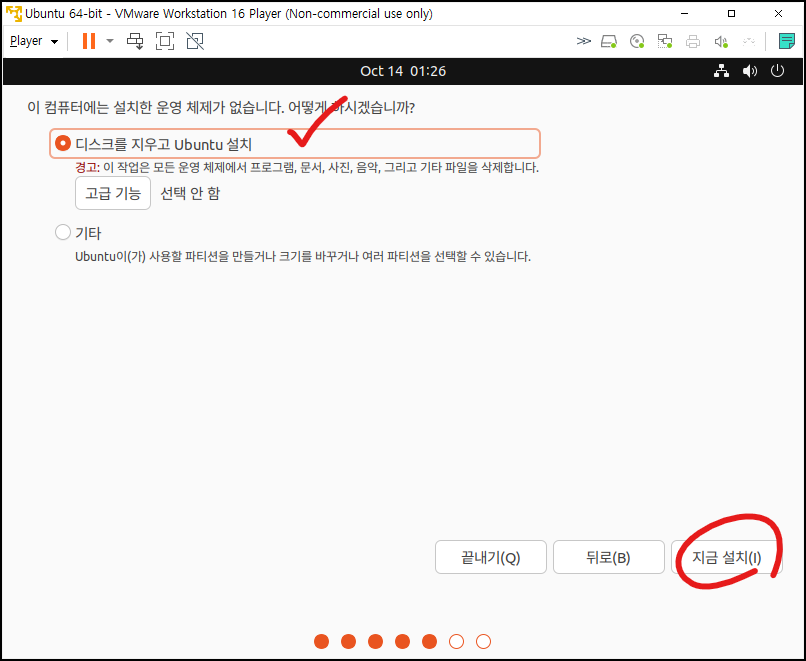
⑤ 지금 설치
- 디스크를 지우고 Ubuntu 설치 선택
경고가 떠있지만 저희는 가상 환경에 만드는 것이니 괜찮습니다.
지금 설치 버튼을 클릭해주세요.
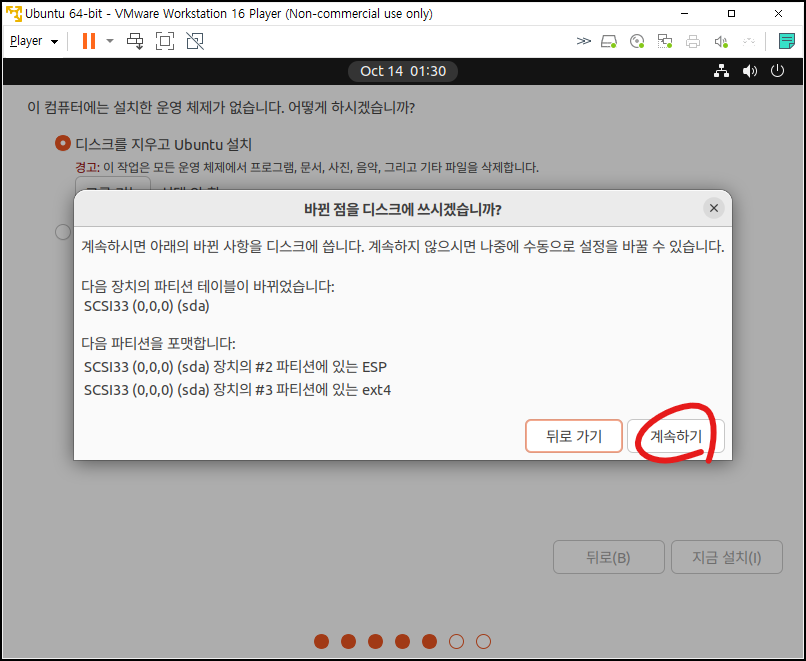
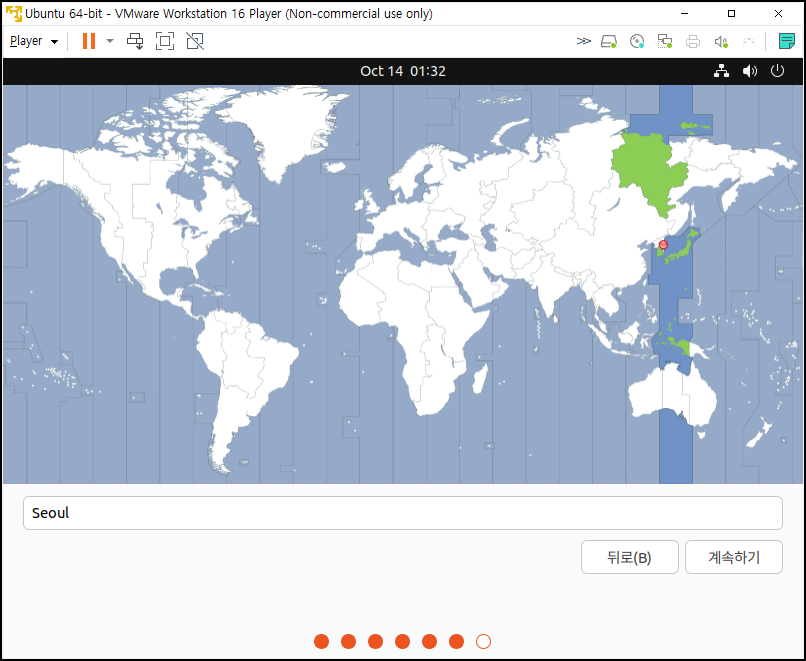
계속하기
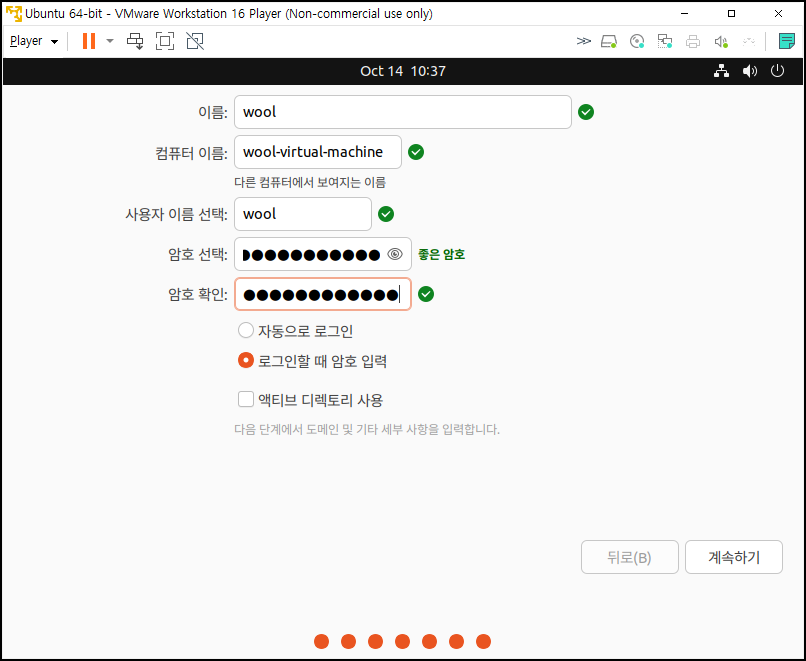
⑥ 계정 설정
로그인 시 이름과 암호를 설정해줍니다.
이름만 적으면 자동으로 입력해주니 이름과 암호만 정해주시면 됩니다.
잊어버리지 않게 어딘가 잘 적어두세요.

⑦ 설치
이제 기다리기만 하면 설치 완료입니다.
여기까지 오시느라 수고하셨습니다. 설치가 되는 동안 잠시 쉬었다 만나요.
-
-
3. 다시 시작 및 시작하기
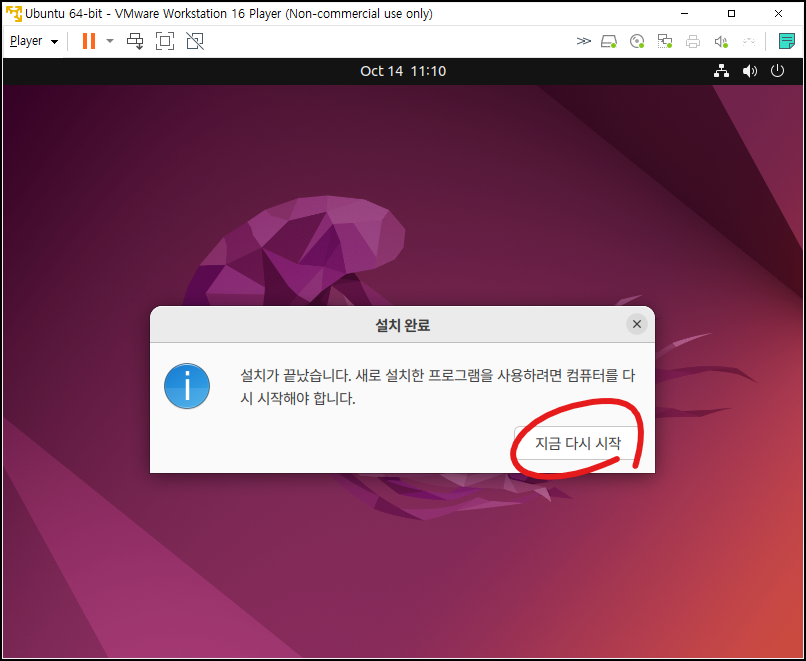
① 지금 다시 시작
지금 다시 시작 버튼을 눌러 컴퓨터를 재부팅합니다.
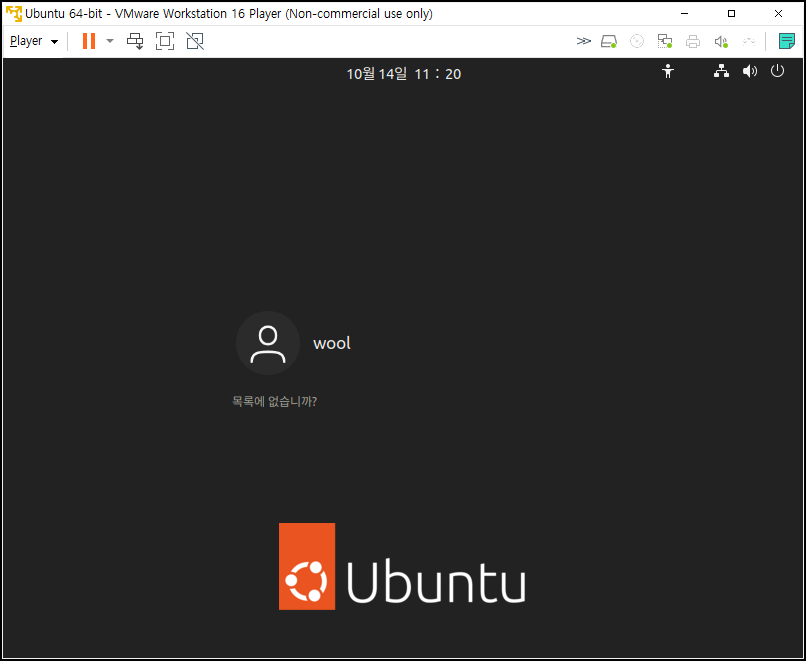
② 로그인
중간에 엔터를 누르는 구간이 있는데 실수로 넘어가버렸네요.
잘 보시고 누르라는 키를 눌러주시면 됩니다.
위에서 설정했던 이름과 암호로 로그인해주세요.
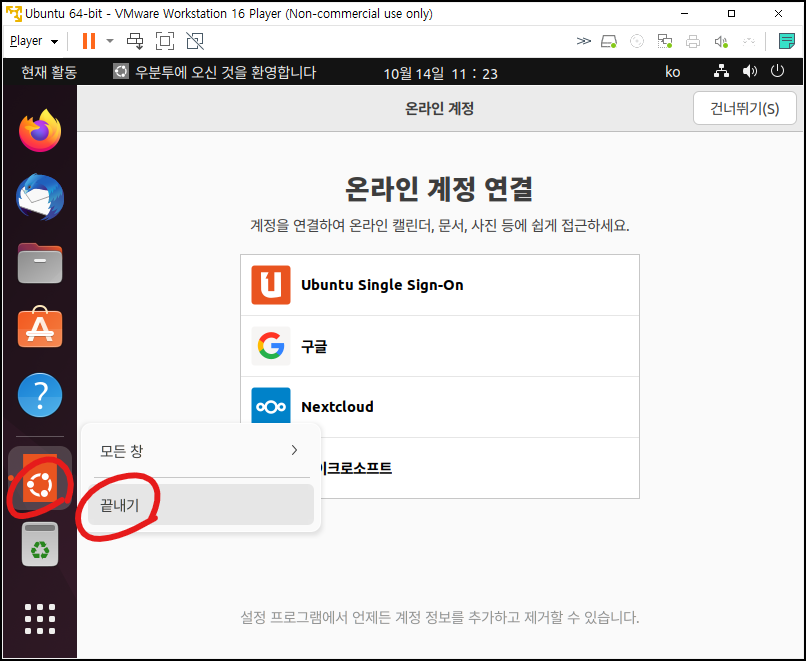
③ 끝내기 및 완료
시작하면 어느 프로그램이나 그렇듯 약간의 미리보기식으로 팝업이 나오는데요.
그런 느낌이라 그냥 꺼주시면 됩니다.
왼쪽에 활성화된 아이콘이 있죠?
주황색 아이콘에 마우스를 올리고 오른쪽 클릭을 하면
끝내기 메뉴를 클릭할 수 있습니다.

짜-잔
우분투 가상 환경 구축을 완료했습니다~!
수고하셨습니다!
이상으로 우분투 가상 환경 구축 방법이었습니다.
도움이 되셨다면 공감과 댓글, 구독을 부탁드립니다.
[같이 보면 좋은 포스팅]
[coding/개발 팁] - [우분투] VMware 설치하기
[우분투] VMware 설치하기
VMware를 설치해보겠습니다. 1. 우분투, VMware 다운로드 https://ubuntu.com/download/desktop Download Ubuntu Desktop | Download | Ubuntu Ubuntu is an open source software operating system that runs fr..
ssimplay.tistory.com
[coding/개발 팁] - [Github] 소스트리(sourcetree) 깃허브 토큰 연동 방법
[Github] 소스트리(sourcetree) 깃허브 토큰 연동 방법
소스트리 깃허브 토큰 연동 방법을 알아보겠습니다. 1. 소스트리 오류 소스트리 Push시 발생 오류 ① 오류 메시지 git -c diff.mnemonicprefix=false -c core.quotepath=false --no-optional-locks push ..
ssimplay.tistory.com
그럼 이만.
총총.
'coding > editor' 카테고리의 다른 글
| [SCSS] Live SASS 익스텐션 설치 방법 (10) | 2023.03.17 |
|---|---|
| [VS code] lorem ipsum 단어 수 조절하기 (8) | 2023.03.09 |
| vscode 유용한 단축키 빠른 행 이동 (30) | 2022.07.13 |
| 비주얼 스튜디오 코드 행 잘라내기 단축키 (18) | 2022.06.20 |
| 프론트엔드 개발자를 위한 vs code 단축키 - 아래 빈 줄 생성 (35) | 2022.06.14 |


