포토샵에서 동일한 간격으로
연속 복사하는 방법을 알아보겠습니다.

1. 동일한 간격으로 복사
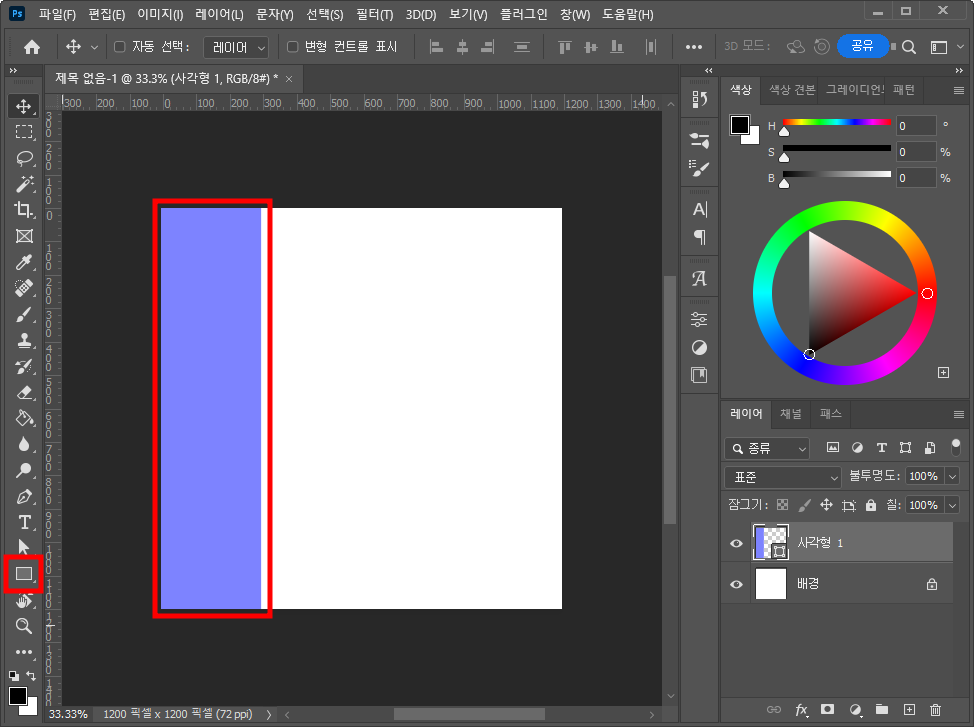
① 도형툴
도형 툴을 이용해 복사할 개체를 하나 만들어줍니다.
꼭 도형 툴이 아니어도 괜찮습니다.
여러 개를 복사하고 싶은 개체를 만들어주세요.
-
-
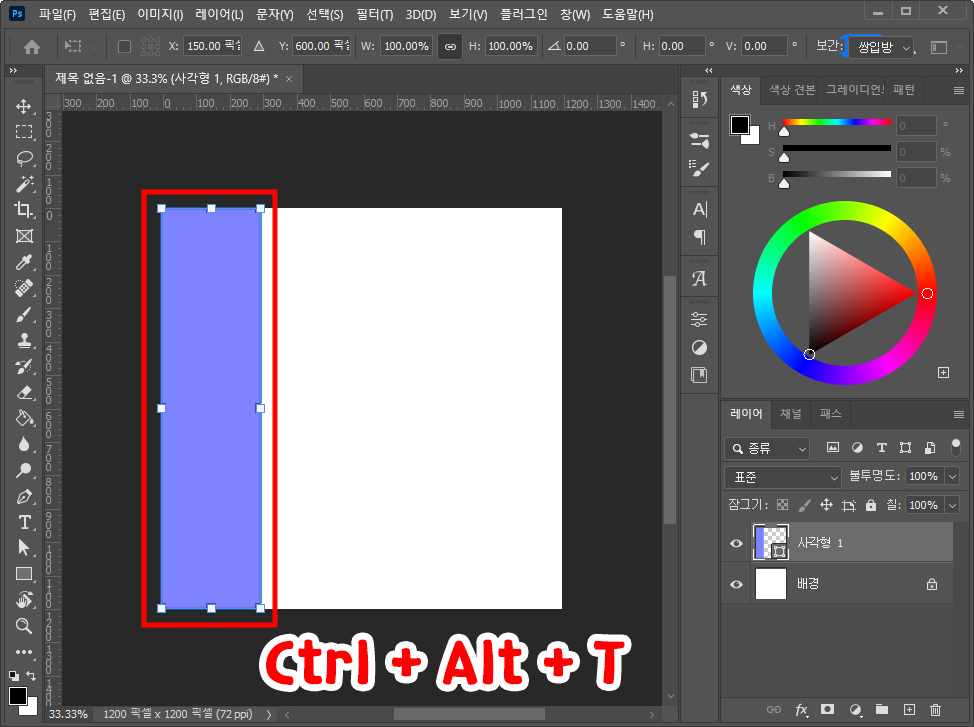
② 복사 자유 변형 툴
단축키 Ctrl + Alt + T를 눌러
복사 자유 변형 툴을 켜줍니다.
자유 변형 툴은 복사가 안되지만
Alt를 추가로 누르면
복사가 가능한 자유 변형 툴이 나옵니다.
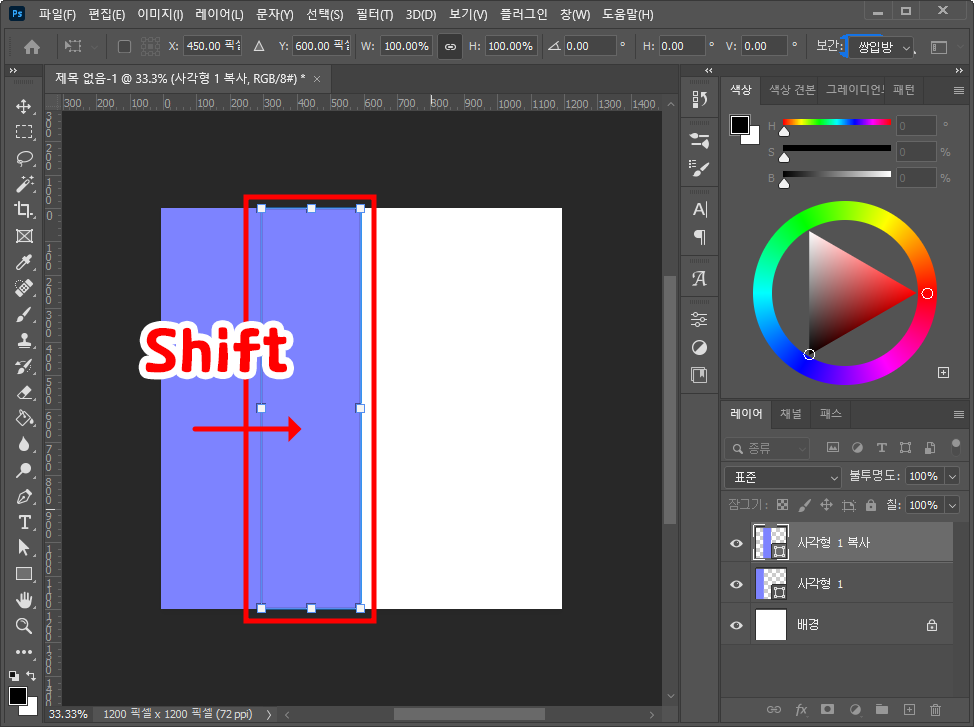
③ 복사
Shift 키를 누른 상태로
원하는 간격만큼 움직여 복사해줍니다.
마우스 혹은 키보드 방향키를 이용하셔서
개체를 옮겨주세요.
원하는 간격만큼 옮기셨다면
엔터키를 눌러서 고정해줍니다.
2. 동일한 간격으로 연속 복사
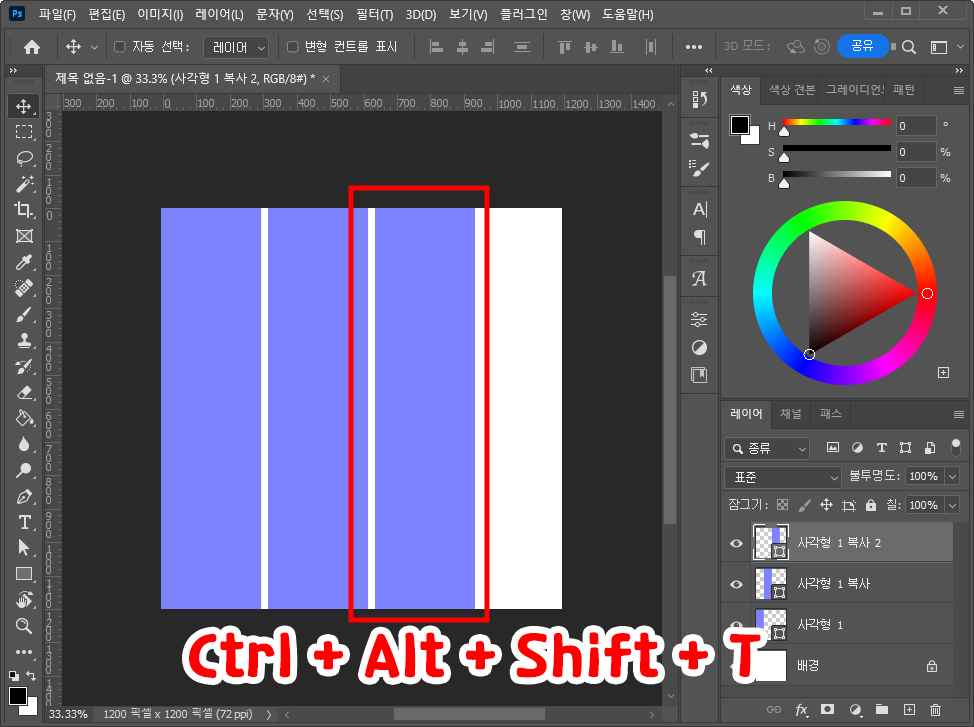
① 연속 복사
이제 모든 준비가 끝났습니다.
복사 자유 변형 툴에서 복사를 해주었다면
단축키 Ctrl + Alt + Shift + T를 눌러 연속 복사를 해줍니다.
단축키 외우는 것이 어렵다면
다 누르고 T라고 외우시면 편합니다.
앞에서 주었던 간격과 동일하게 떨어진 간격으로
개체가 새로 복사되었습니다.
이 단축키를 연속으로 누르면 계속 같은 간격으로 개체가 복사됩니다.
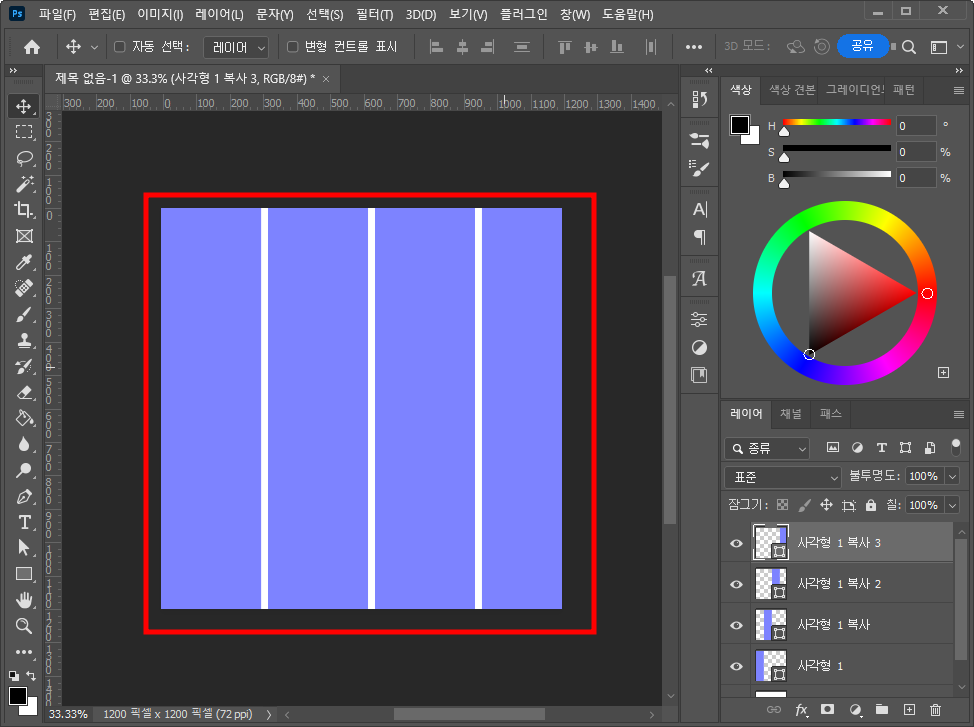
② 계속 복사 하기
[Ctrl + Alt + Shift + T ]단축키를
연속으로 누르면
위와 같이 개체가 연속으로 복사됩니다.
동일한 간격으로 복사 이제 손쉽게 해 보세요.
포토그래퍼를 위한 사진 및 이미지 편집 소프트웨어 | Adobe
Adobe Photoshop 및 Photoshop Lightroom을 포함한 Adobe Creative Cloud 포토그래피 플랜을 통해 필요한 사진 편집 소프트웨어 및 모바일 앱을 이용할 수 있습니다.
www.adobe.com
어도비에서 포토샵에 대해 자세하게 알아보세요.
이 링크는 파트너스 활동의 일환으로
일정의 수수료를 받을 수 있습니다.
이상으로 포토샵 동일한 간격으로 연속 복사하는 방법이었습니다.
도움이 되셨다면 공감과 댓글, 구독을 부탁드립니다.
[같이 보면 좋은 포스팅]
[Design/Photoshop] - 포토샵 배경 늘리기 방법 (칠하기 사용)
포토샵 배경 늘리기 방법 (칠하기 사용)
포토샵 배경 늘리기 방법을 알아보겠습니다. 1. 포토샵 배경 늘리기 준비 예시 이미지 ① 이미지 준비 배경 늘리기를 하려는 작업물이면 끝쪽이 아마 빈 공간이 있을 거예요 그렇죠? 어떤 경우에
ssimplay.tistory.com
[Design/Photoshop] - 포토샵 블러 처리
포토샵 블러 처리
정말 간단하게 포토샵에서 블러 처리를 해보겠습니다. 1. 포토샵 블러 처리 포토샵 블러 처리 배경으로 사용하고 싶은 이미지에 블러 처리를 해보겠습니다. 이미지를 불러온 뒤 필터 > 흐림 효과
ssimplay.tistory.com
그럼 이만.
총총.
'Design > 포토샵' 카테고리의 다른 글
| [포토샵] 배경에서 전깃줄을 지워보자 (12) | 2022.09.13 |
|---|---|
| [포토샵] 움짤 만들기 (gif) (28) | 2022.08.04 |
| 포토샵 배경 늘리기 방법 (칠하기 사용) (34) | 2022.06.24 |
| 포토샵 블러 처리 (28) | 2022.06.02 |
| 포토샵 사선 패턴 만들기 (20) | 2022.05.26 |


