반응형
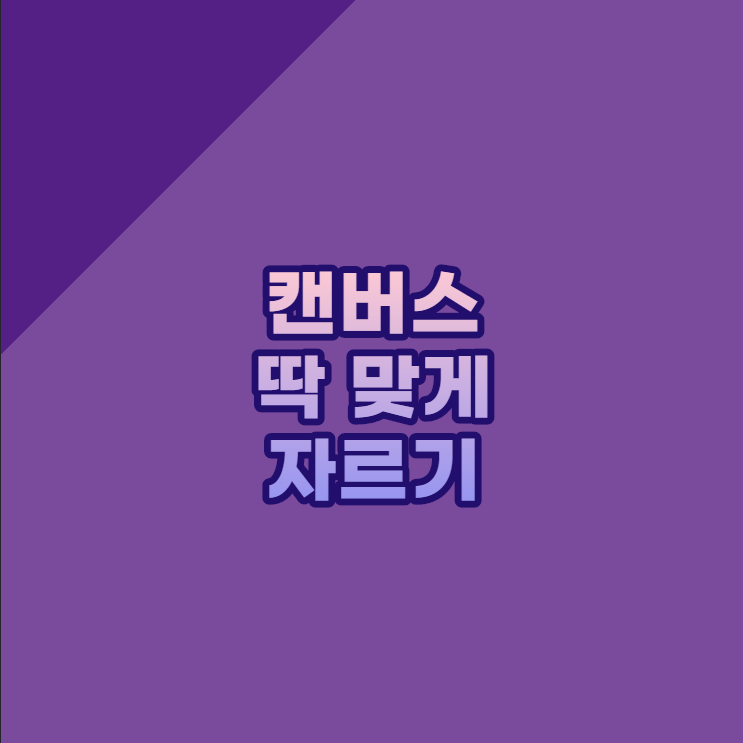
이미지에 딱 맞춰서
캔버스를 잘라내고 싶은 때가 있어요.
하지만 수동으로 하기에는 오차가 심하죠.
어피니티 포토에서는
그걸 알아서 맞춰주는 기능이 있답니다!!
1. 이미지 가져오기

① 이미지 가져오기
- 이미지를 보시면 여백 부분이 그림보다 훨씬 많을 정도로 빈 부분이 많죠.
- 이처럼 여백을 자르고 이미지에 딱 맞게 캔버스 사이즈를 조정하고 싶은 그림을 준비합니다.
- 단, 배경이 칠해져 있는 사진이나 그림은 안됩니다.
320x100
2. Clip Canvas

① Document
- Document 메뉴에 들어가서 Clip Canvas를 클릭합니다.
- 도큐먼트 메뉴는 캔버스의 전반적인 조정을 할 수 있습니다. 캔버스를 조절하고 싶다면 이 메뉴를 열어보세요.
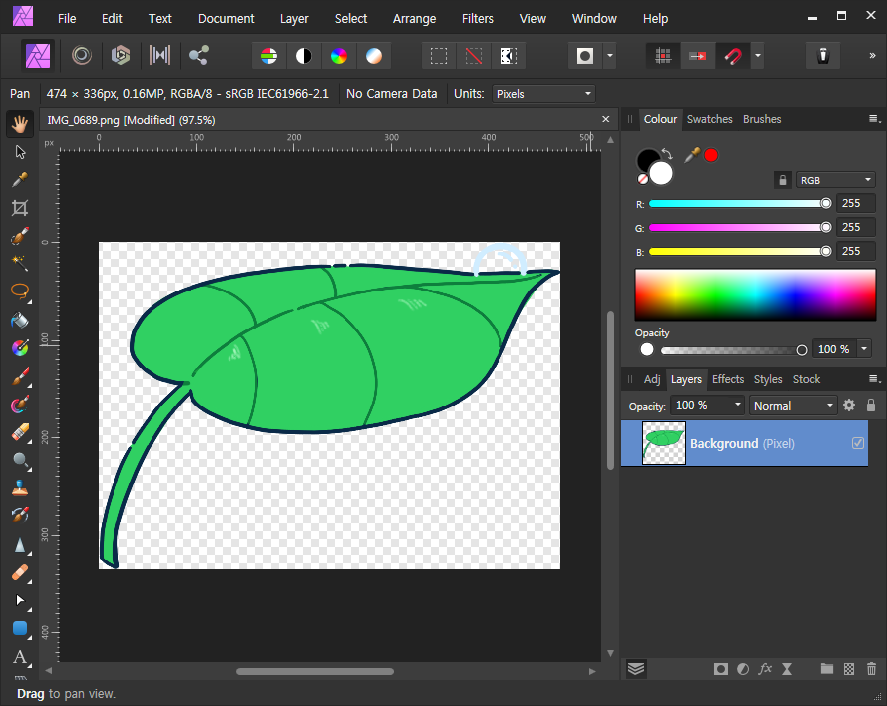
② 캔버스 확인
- 클립 캔버스를 클릭하는 것만으로도 캔버스를 이미지 사이즈에 딱 맞게 조정할 수 있습니다.
- 손으로 하는 것 보다 깔끔하게 자를 수 있어서 좋아요.
- 간단하니 더 좋네요 :-)
[같이 보면 좋은 글]
[program/Affinity] - [어피니티 포토] 슬라이스로 이미지 자르기
[어피니티 포토] 슬라이스로 이미지 자르기
포토샵에 있던 슬라이스 기능 어피니티 포토에서는 어떻게 사용하는 알아봅시다! 1. Export Persona ① Export Persona 어피니티 포토에는 페르소나라고 하는 여러 개의 채널이 있습니다. 왼쪽 위에 아이
ssimplay.tistory.com
[program/Affinity] - [어피니티 포토] 강좌 05 - 사진 보정 (Develop persona)
[어피니티 포토] 강좌 05 - 사진 보정 (Develop persona)
안녕하세요. 개자이너 씸플레이입니다. 오늘은 간단한 사진 보정을 알아보겠습니다. 1. Develop persona ① 사진 불러오기 보정할 사진을 불러옵니다. 사진을 드래그로 끌어오거나 불러오기를 통해
ssimplay.tistory.com
그럼 이만.
총총.
반응형
'Design > 디자인 팁' 카테고리의 다른 글
| [어도비] 구매 페이지 404 오류 뜰 때 대처법 (0) | 2021.06.01 |
|---|---|
| [어피니티 포토] 레이어 연속 복사 (2) | 2021.04.23 |
| [미리캔버스] 다크모드로 변경하기 (4) | 2021.04.06 |
| [목업 사이트] 스마트목업(Smartmockups)에서 목업 만들기 (2) | 2021.04.05 |
| [어피니티 포토] 슬라이스로 이미지 자르기 (12) | 2021.03.26 |


