
굿노트 스티커북을 만들 때
크기가 제각각이라
비율을 맞추기 어려웠던 적 있으시죠?
아니면 원본이랑 똑같은 간격, 비율로 맞추고 싶은데
마음대로 되지 않던 경우는요?
그럴 때 사용할 수 있는 방법을 알려드립니다.
1. 스티커 파일 준비
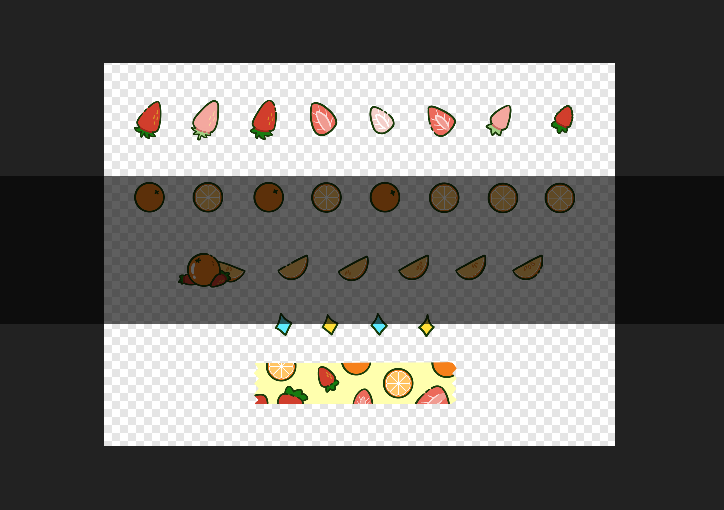
① 준비
- 굿노트에서 사용할 스티커 파일을 준비합니다.
- 직접 만드신 png 파일이어도 좋고 구매하신 파일이어도 좋습니다.
2. 굿노트 준비
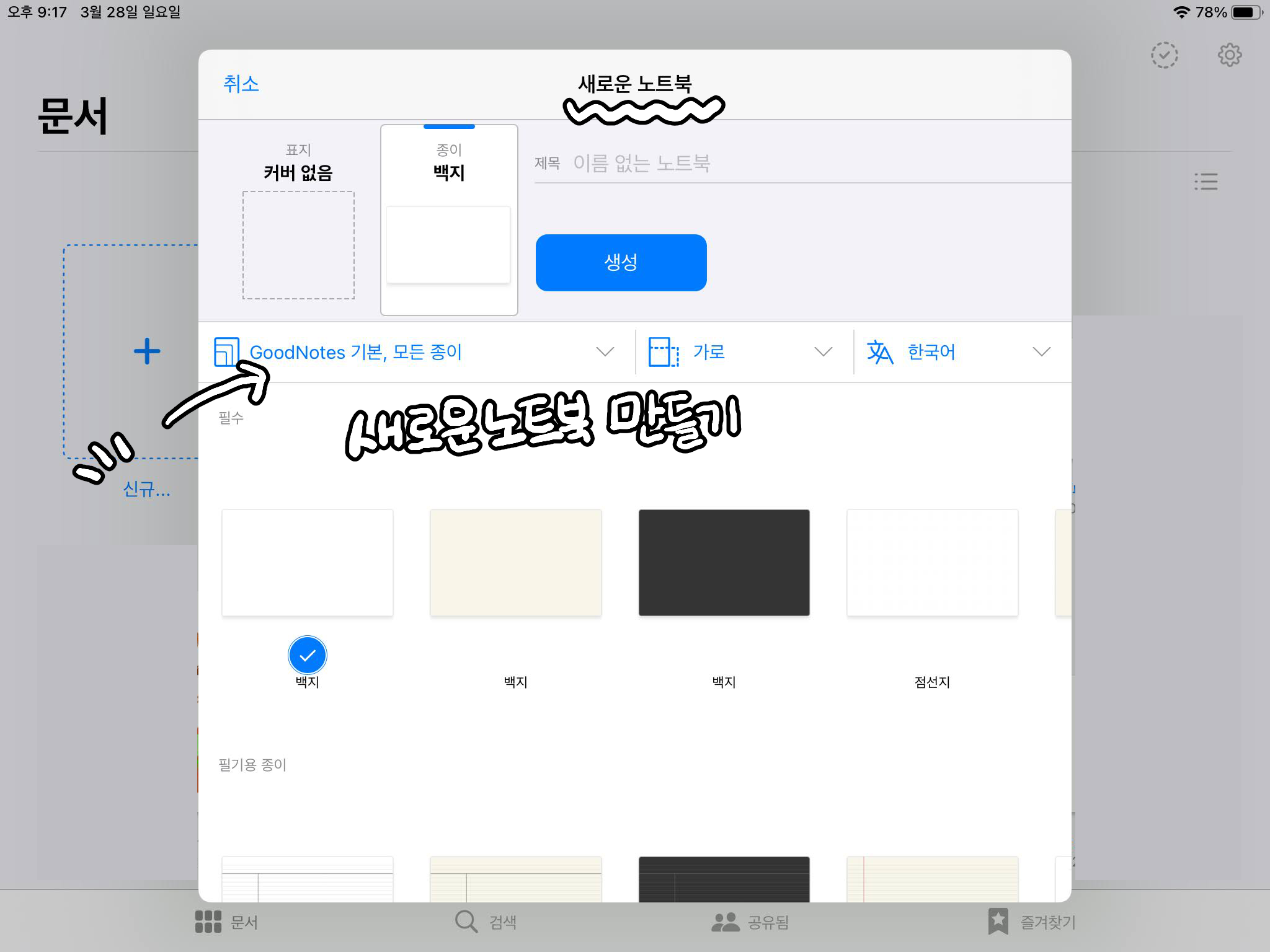
① 굿노트 파일 만들기
- 굿노트 어플을 열어 신규를 이용해 새 노트북을 만들어줍니다.
- 방향과 크기, 그리고 배경색 등은 가지고 있는 스티커에 맞춰서 조정해주세요.

② 이미지 불러오기
- 굿노트 파일을 열면 올가미 도구 옆에 있는 아이콘으로 이미지를 불러올 수 있습니다.
- 아이콘을 누른 후 굿노트 화면을 클릭하면 내가 가진 이미지를 가져올 수 있습니다.
- 스티커 파일을 불러옵니다.
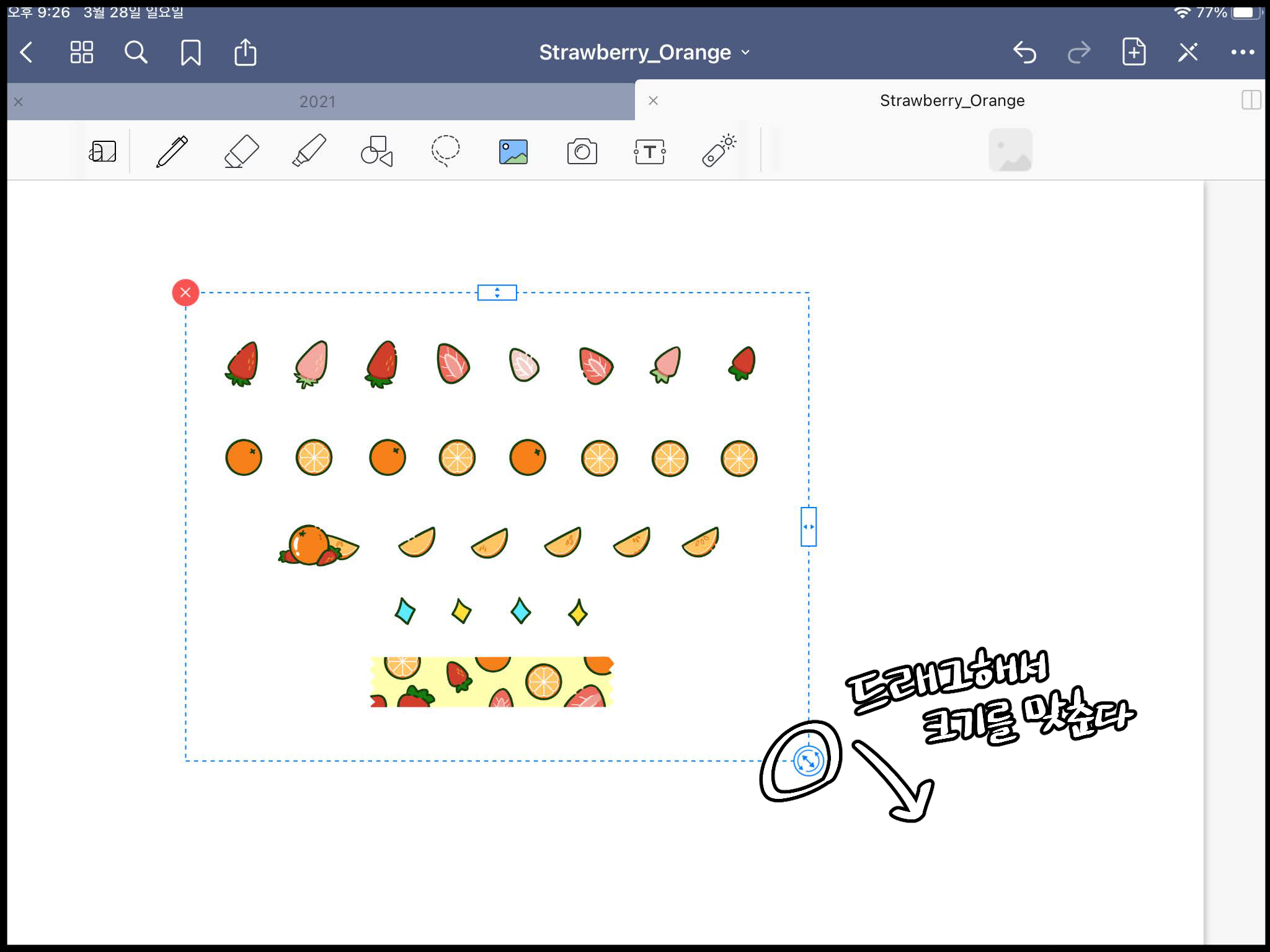
③ 이미지 조정
- 이미지를 불러왔다면 오른쪽 아래 있는 아이콘을 잡고 잡아당깁니다.
- 잡아당기면 이미지의 사이즈를 조정할 수 있는데 원하는 비율을 맞춰줍니다.

④ 화면에 맞추기
- 저는 화면에 꽉 맞춰서 크기를 조정했지만
- 원하시는 크기로 조정해주세요.
3. 반복 노동
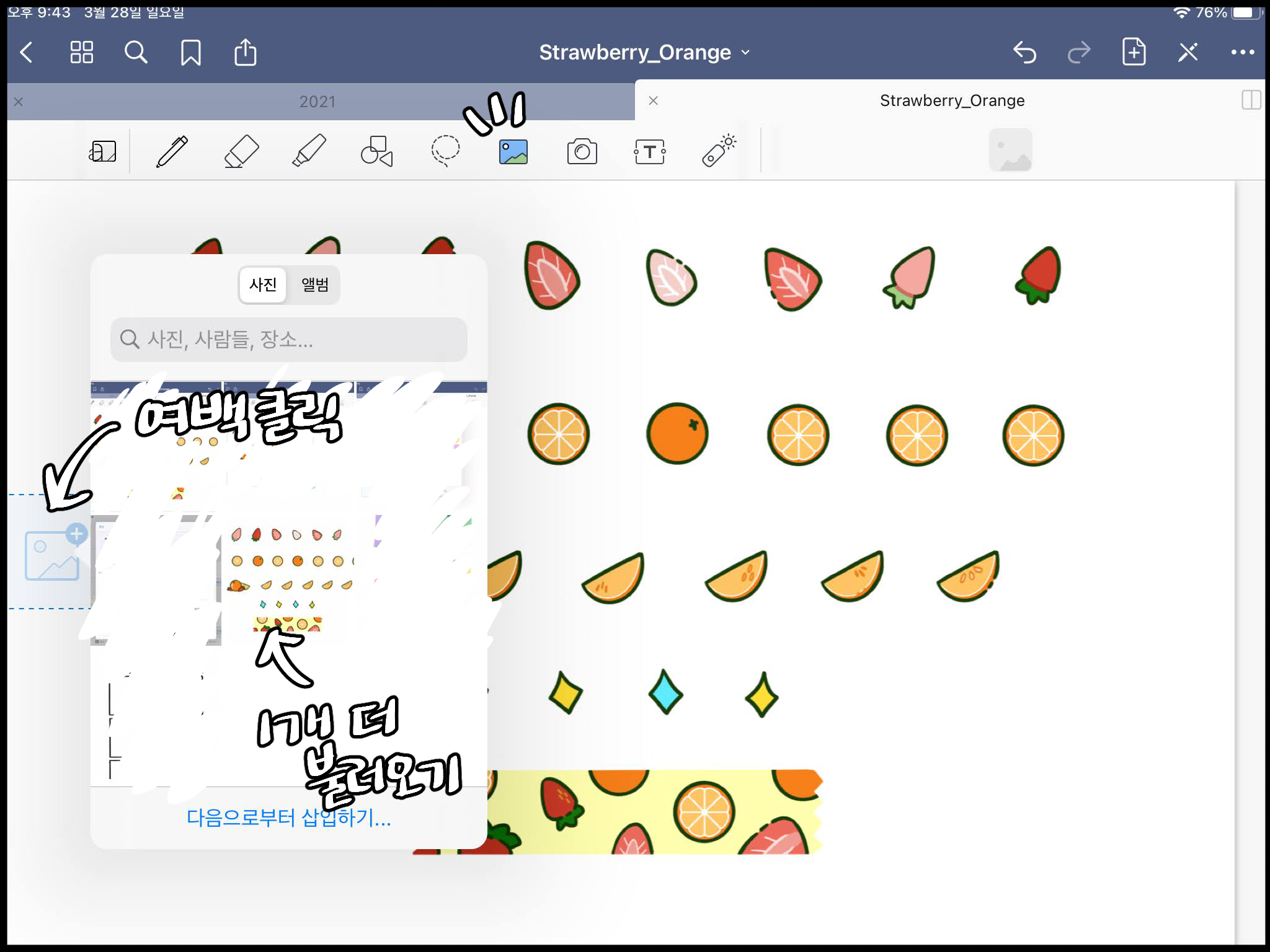
① 이미지 추가
- 이미지 불러오기 아이콘을 클릭합니다.
- 화면에서 이미지가 없는 여백을 클릭해 동일한 스티커 이미지를 1개 더 불러옵니다.
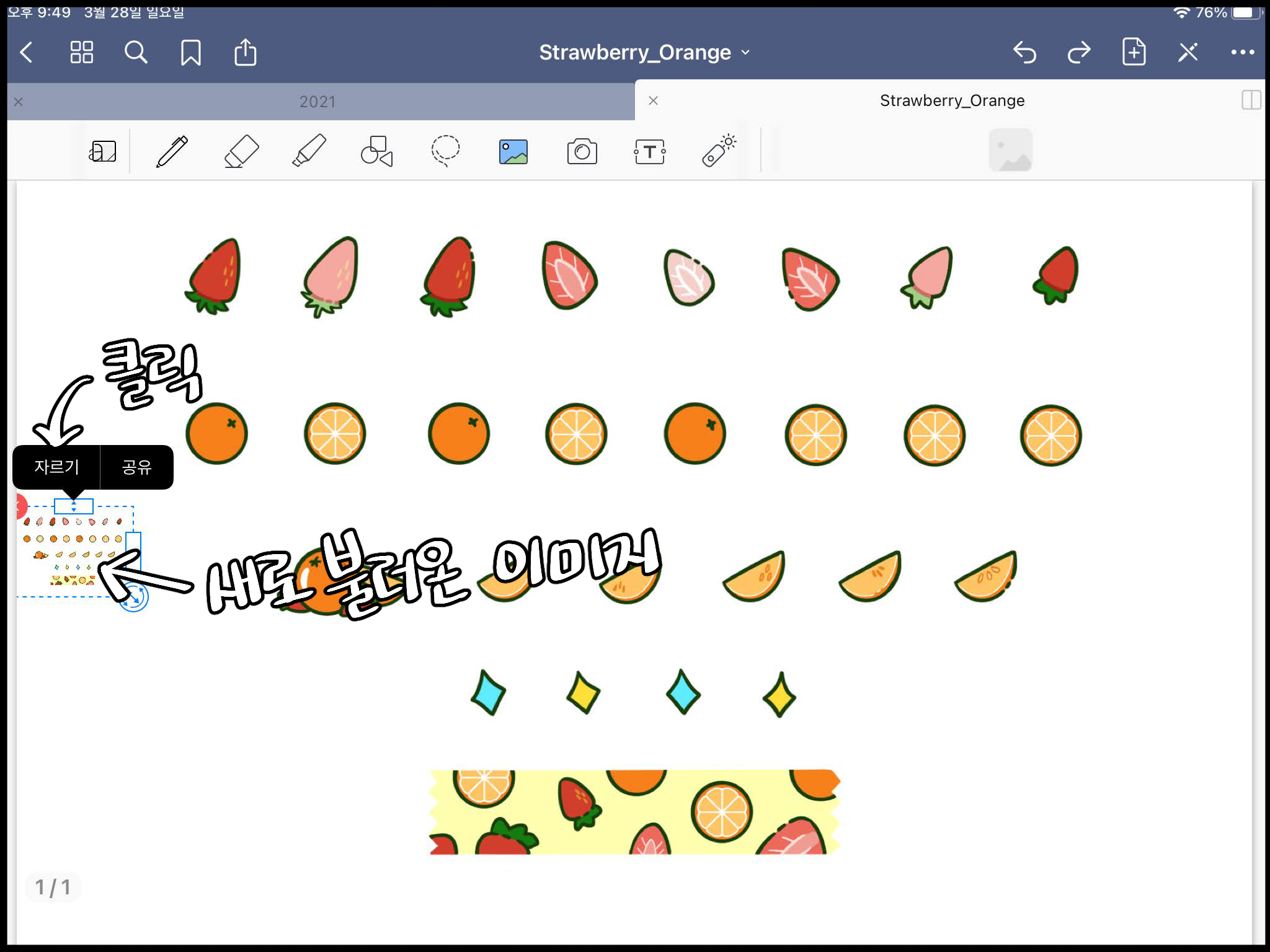
② 자르기
- 여백에 맞춰 새로 불러온 이미지가 나올 겁니다.
- 이미지를 한번 더 클릭하면 자르기와 공유 버튼이 뜨는데
- 여기서 자르기를 눌러주세요.
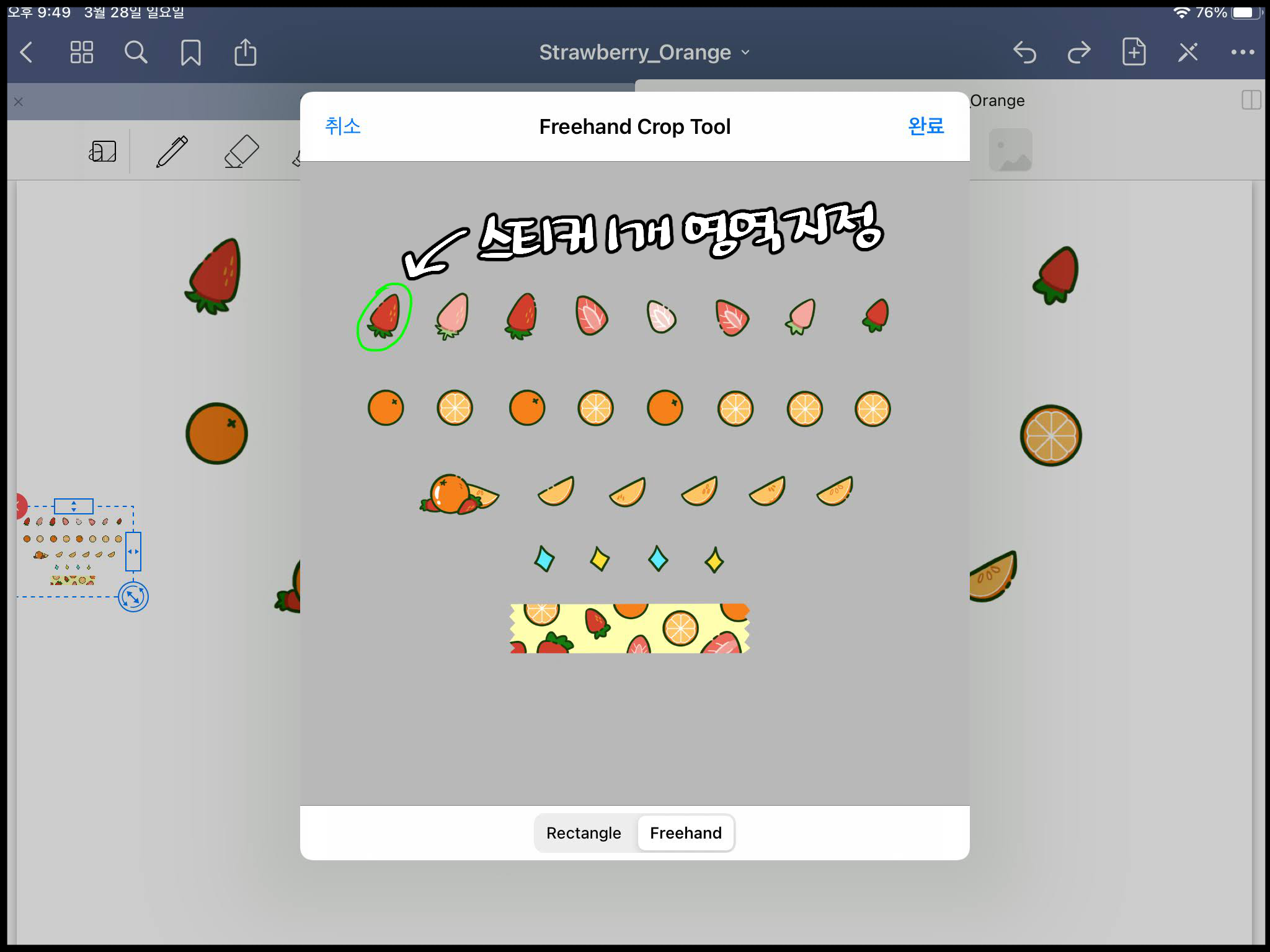
③ 스티커 1개 자르기
- 자르기를 누르면 스티커를 원하는 모양으로 자를 수 있습니다.
- 1개의 개체를 잘라주세요.
- 스티커 모양과 가깝게 잘라주시면 좋습니다.
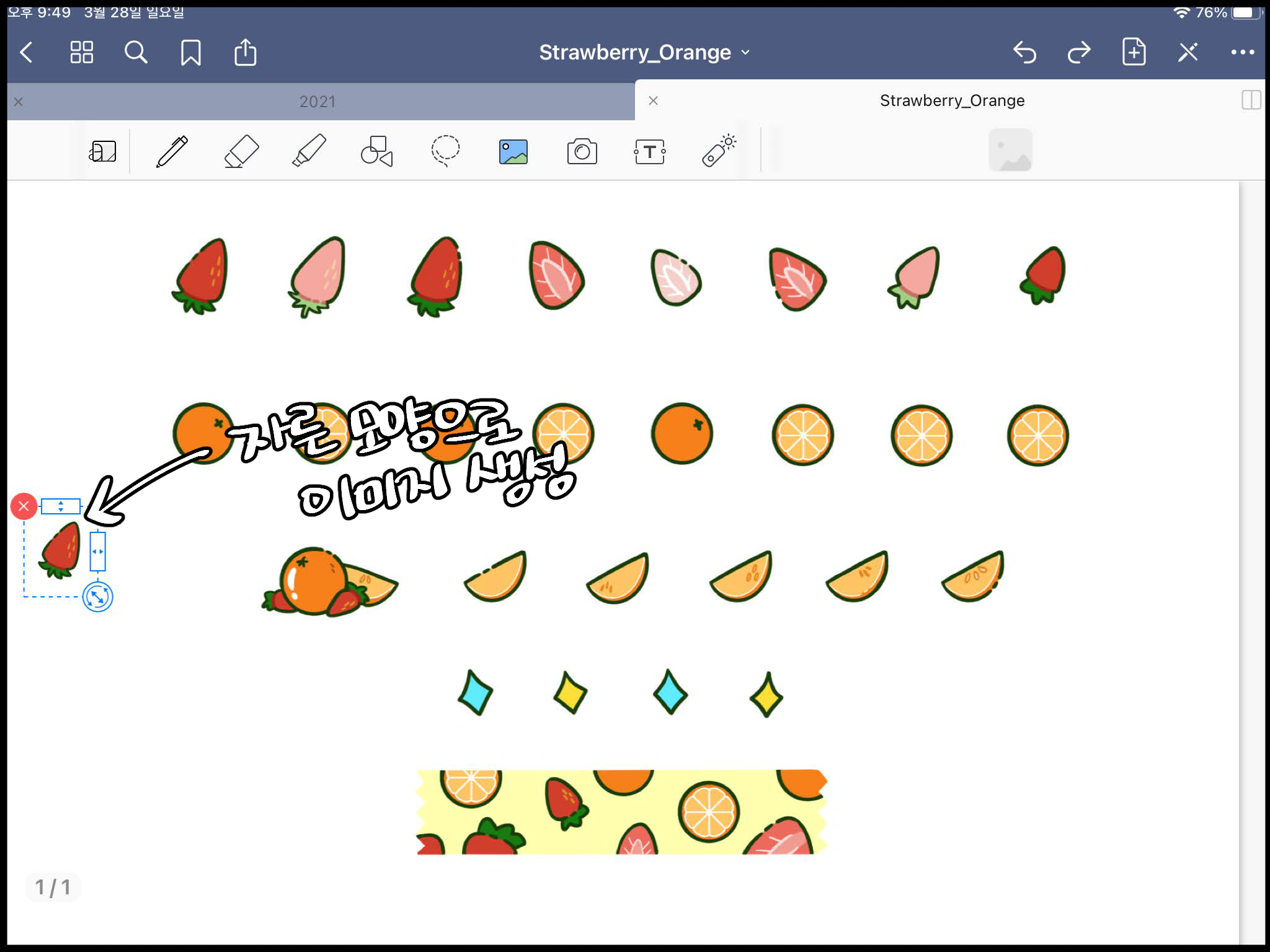
④ 잘린 이미지 확인
- 자른 모양대로 이미지가 변한 걸 확인할 수 있습니다.
- 자른 부분만 남아서 딸기 한 개만 남았죠?

⑤ 조정
- 잘린 이미지의 크기를 맨 처음 불러온 이미지에 맞춰서 조절해줍니다.
- 위치 역시 동일하게 맞춰주면 비율과 위치가 동일한 굿노트용 스티커가 만들어집니다.
- 이제 이걸 모든 스티커를 만들 때까지 반복해주세요. 참 쉽죠?
4. 제목
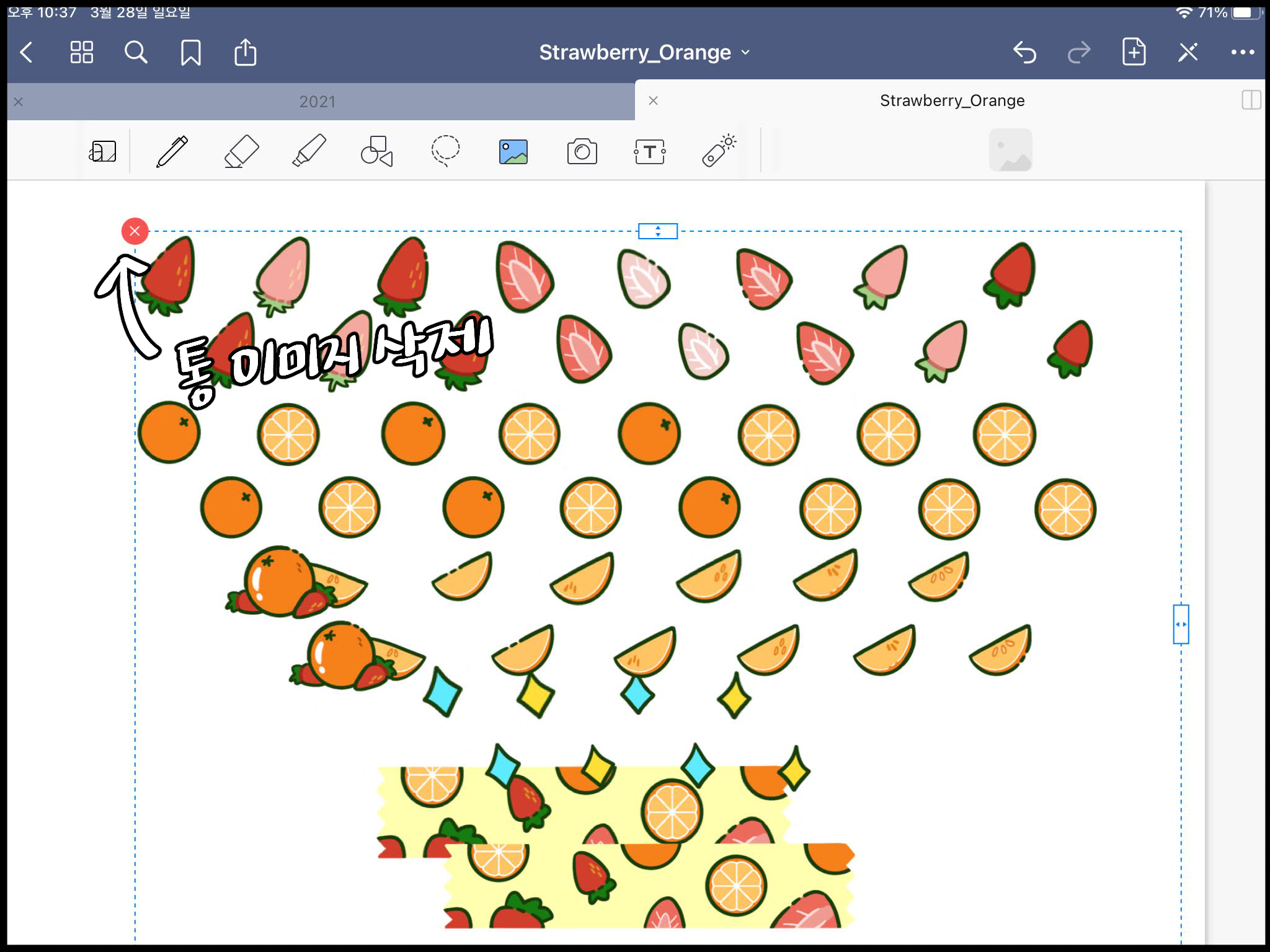
① 이미지 삭제
- 노동을 잘 마치셨나요? 이건 노동에 지쳐서 이미지가 여러 개가 보이는 건 아닙니다. 정상입니다! 걱정 마세요!
- 뒤쪽에 있는 맨 처음 불러온 통으로 된 이미지를 잘 선택해주세요. (잘 보이기 위해 좀 옮겨봤습니다)
- 왼쪽 위에 있는 x 아이콘을 이용해 통 이미지를 삭제해줍니다.
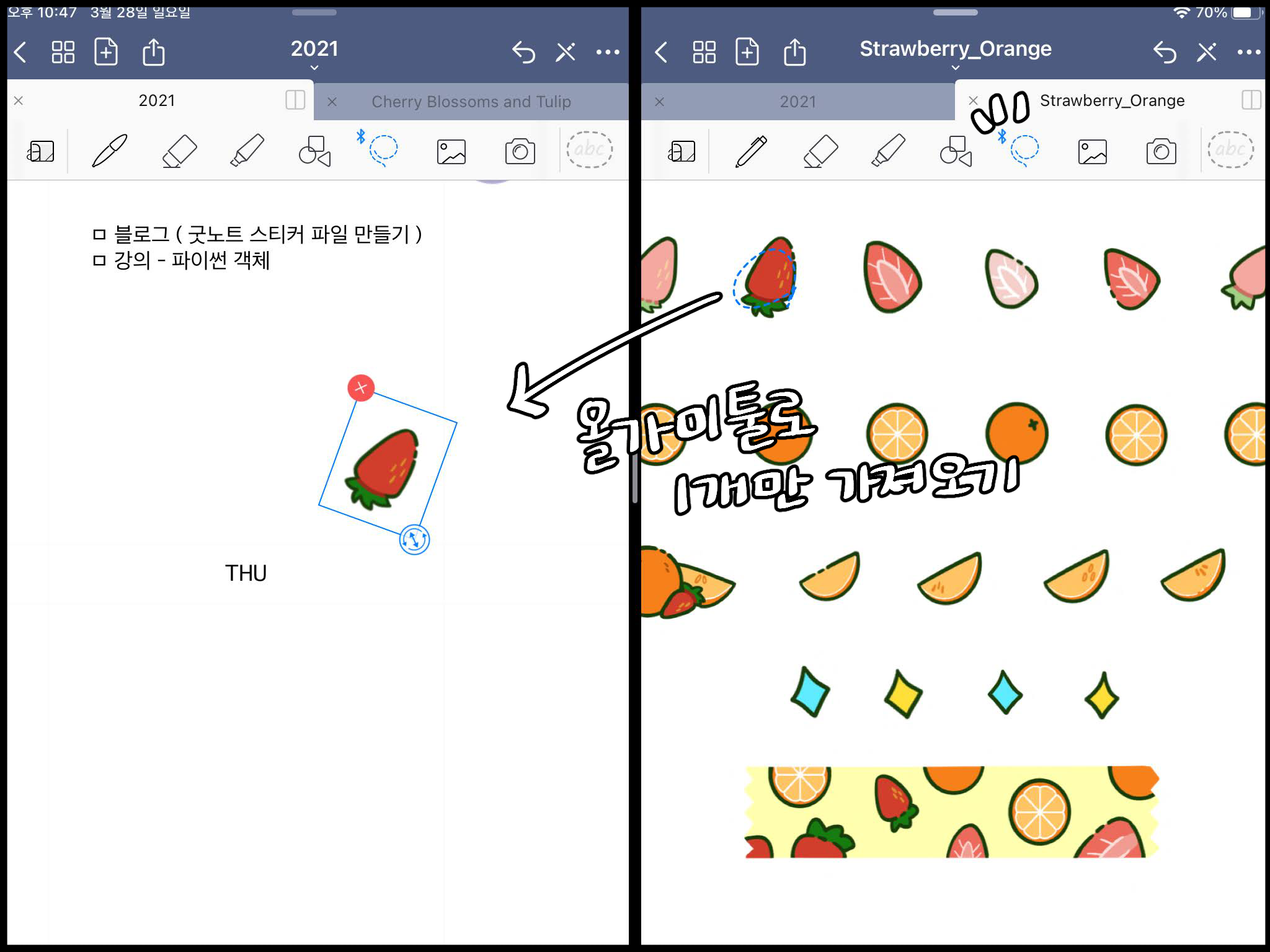
② 굿노트 스티커 사용하기
- 굿노트 어플을 양쪽으로 2개를 켜주세요.
- 올가미툴을 이용해 잘라둔 스티커를 꾹 눌러서 끌어와 원하는 곳에 넣어줍니다.
굿노트 스티커 북을 내 마음대로 예쁘게 만들어보세요~ :)
[같이 보면 좋은 글]
[program/iPad] - [굿노트] 굿노트 파일 공유하기
[굿노트] 굿노트 파일 공유하기
안녕하세요. 개자이너 씸플레이입니다. 굿노트용 파일을 공유하는 방법을 알아보겠습니다. 1. 공유 ① 상단 메뉴에서 공유하기 메뉴를 선택합니다. 공유하기 아이콘은 네모난 상자에 위로 향하
ssimplay.tistory.com
[program/iPad] - [굿노트] 스티커 파일 만들기
[굿노트] 스티커 파일 만들기
안녕하세요. 개자이너 씸플레이입니다. 굿노트에서 사용할 스티커 파일을 만들어보겠습니다. 1. 신규 파일 만들기 ① 굿노트에서 신규 파일을 만듭니다. ② 노트북을 선택합니다. ③ 원하는 템
ssimplay.tistory.com
그럼 이만.
총총.
'유용한 정보' 카테고리의 다른 글
| [만년필] 라미 사파리 카트리지 갈아끼우는 법 (4) | 2021.04.08 |
|---|---|
| [일러스트] 프로크리에이트 gif 애니메이션 (6) | 2021.03.31 |
| 빙 웹 마스터 도구 티스토리 블로그 등록하기 (16) | 2021.03.12 |
| 세계 여성의 날 기념 일러스트 - 빵과 장미의 의미는? (14) | 2021.03.11 |
| [티스토리] 블로그 네이버에 검색 안 될 때 - 웹마스터 도구 (14) | 2021.03.09 |


