안녕하세요. 플입니다.
오늘은 비디오 레코더를 이용해 영상 녹화를 해볼 거예요.
1. 비디오 레코더 3
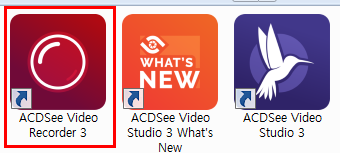
비디오 스튜디오 3을 다운로드하신 분들은 아마 이렇게 세 가지의 프로그램이 다운되셨을 거예요.
그중 빨간색 아이콘인 비디오 레코더 3은 영상 녹화를 할 수 있는 프로그램입니다.
오늘은 이 친구를 이용해서 영상을 녹화해볼게요.
2. 창 설정
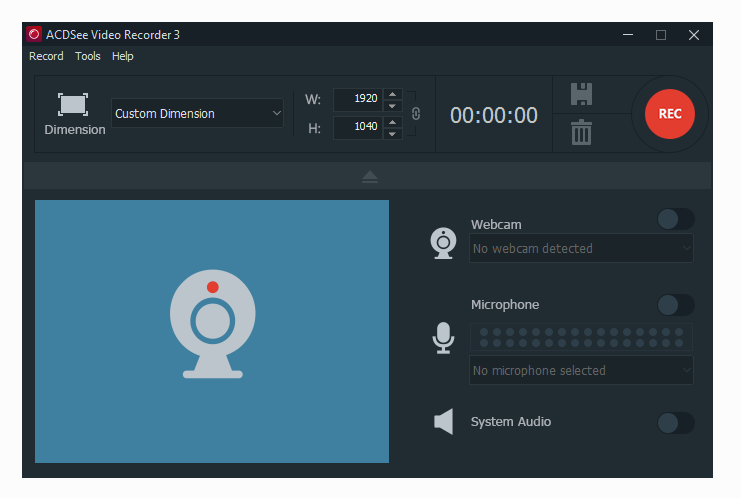
먼저 아이콘을 더블클릭해서 열어볼까요?
비디오 레코더 창을 보면 간단하게 생겼습니다.
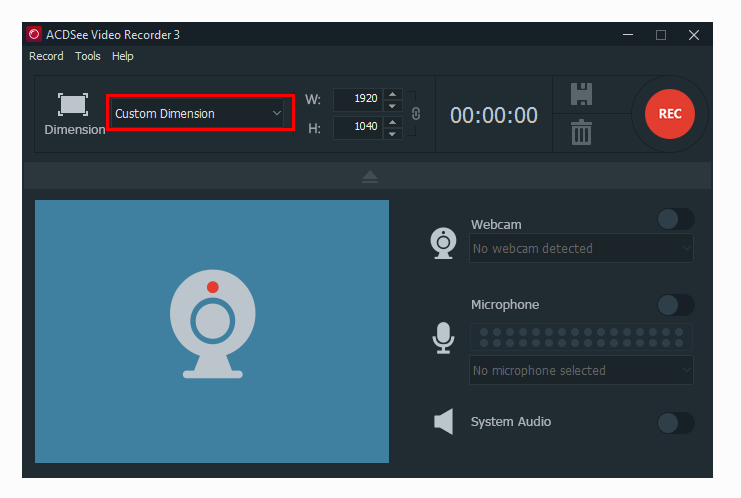
여기서 창의 사이즈를 결정할 수 있어요.
저는 그냥 커스텀 사이즈로 두고 조정해볼게요.
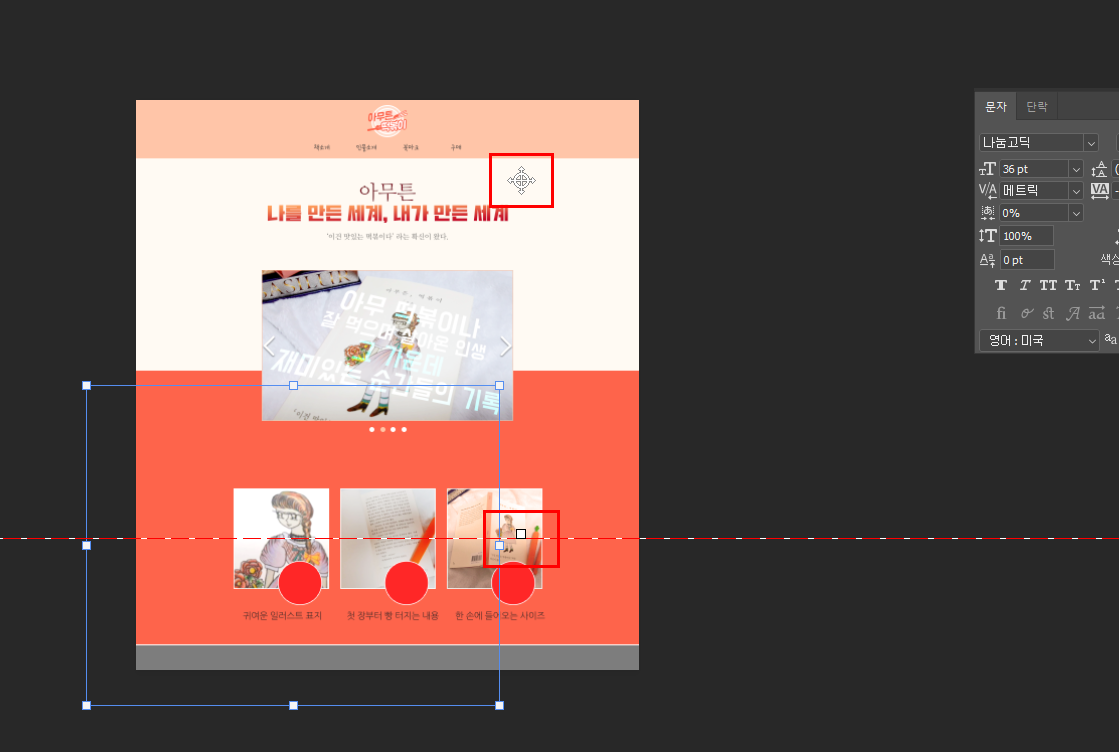
작업물은 잠시 넘어가 주시고 체크된 부분을 봐주세요.
중앙 부분에는 저렇게 십자 모양이 들어가 있어요. 어디가 중앙인지 알 수 있죠.
그리고 빨간 테두리로 녹화되는 영역이 표시됩니다. 가까이 대면 마우스가 조절할 수 있는 모양으로 변하는데요.
원하는 사이즈로 조정해주시면 사이즈 지정 완료예요.
저는 포토샵 사이즈에 맞춰서 조정을 해줄게요.
3. 녹화하기
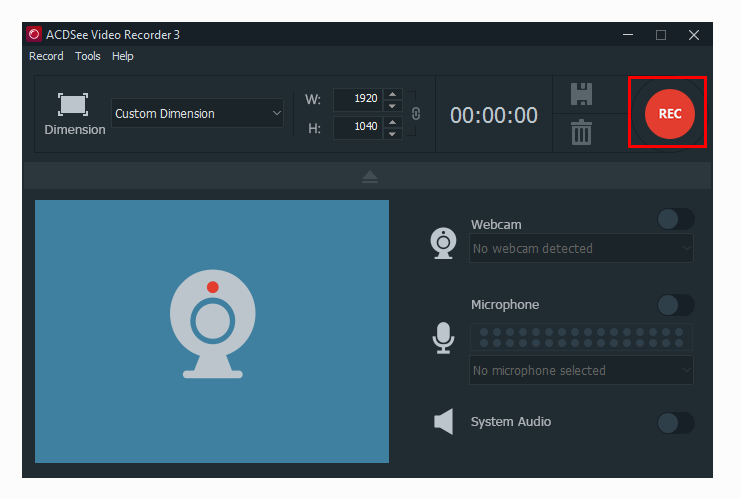
녹화하기는 간단하게 이 REC라고 쓰여있는 빨간색 버튼을 눌러주시면 됩니다.
누르면 창 가운데 타이머가 생기면서 시작 타이밍을 카운트다운해줍니다.
얘는 캡처가 안돼서 못 찍었네요.
그리고 쭉~ 원하는 부분까지 녹화를 진행해주시면 됩니다.
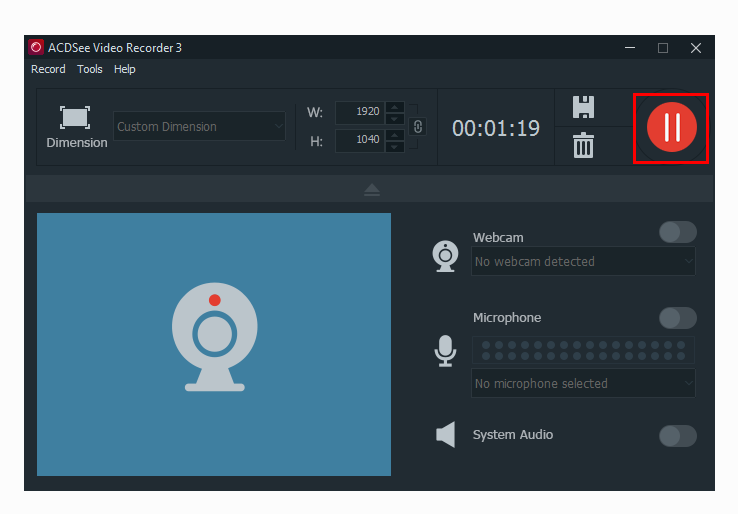
녹화가 끝났다면 비디오 레코더를 열어서 이 일시정지 버튼을 눌러주셔도 좋고요.
아까 카운트 다운 창이 뜨면 알려주는데 F10을 눌러도 녹화가 종료됩니다.
4. 저장
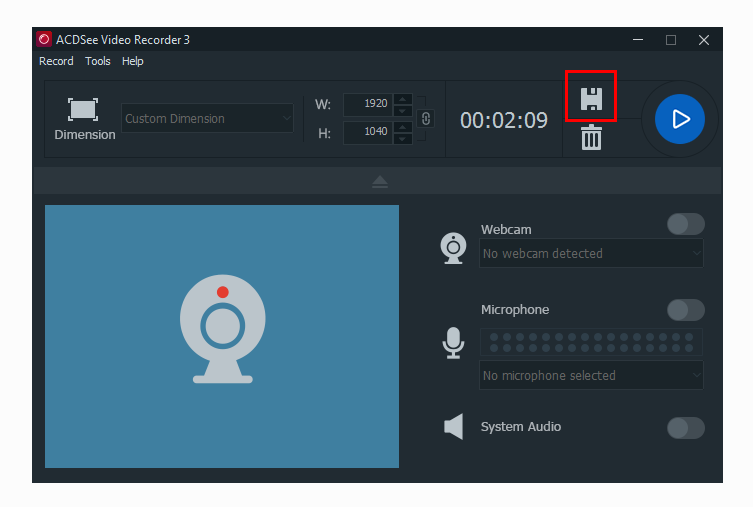
일시정지 버튼을 누르셨다면 이 저장 아이콘을 클릭해주시고요.
아마 F10 버튼을 누르셨다면 바로 저장하는 창이 뜰 거예요. 저장은 원하는 이름으로 원하시는 폴더에 저장해주시면 됩니다.
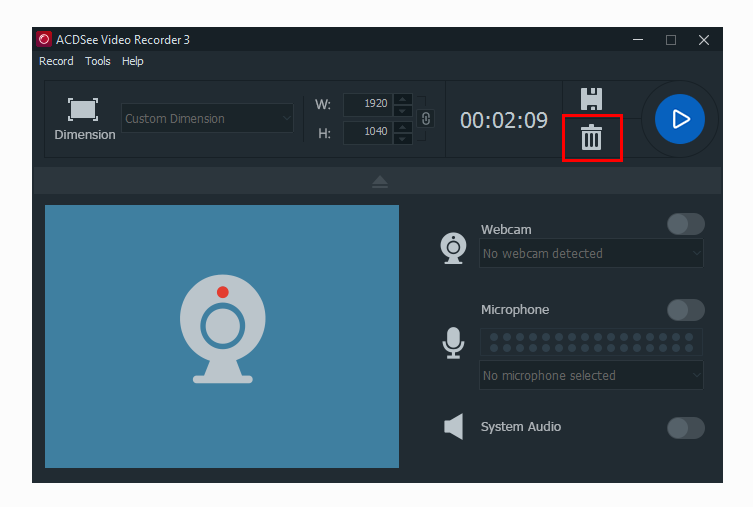
만약 필요 없다면 아래 휴지통 버튼을 눌러서 지워주세요.

저장, 혹은 삭제를 하시면 이렇게 다시 원래의 모습으로 돌아옵니다.
만약 저장을 하셨다면 비디오 스튜디오가 자동으로 켜질 텐데요. 바로 편집이 가능합니다.
사실 끄고 싶은데 아직은 어떻게 끄는지 모르겠네요. 나중에 찾으면 따로 포스팅할게요~
그럼 이만.
총총.
'Design > 디자인 팁' 카테고리의 다른 글
| [꿀정보] 어도비 결제 취소하기 (10) | 2020.08.10 |
|---|---|
| [비디오 스튜디오 3] 트렉을 관리해보자 (32) | 2020.08.07 |
| [비디오 스튜디오 3] 컷편집을 해보자 (4) | 2020.08.03 |
| [AcdSee 비디오 스튜디오 3] 무료로 다운로드 받아보자 (7/29 까지) (50) | 2020.07.28 |
| [꿀정보] 트로이로 모바일 확인하기 (4) | 2020.03.19 |


