
안녕하세요. 플입니다.
간단하게 패턴을 만들어볼게요.
1. 정사각형 만들기
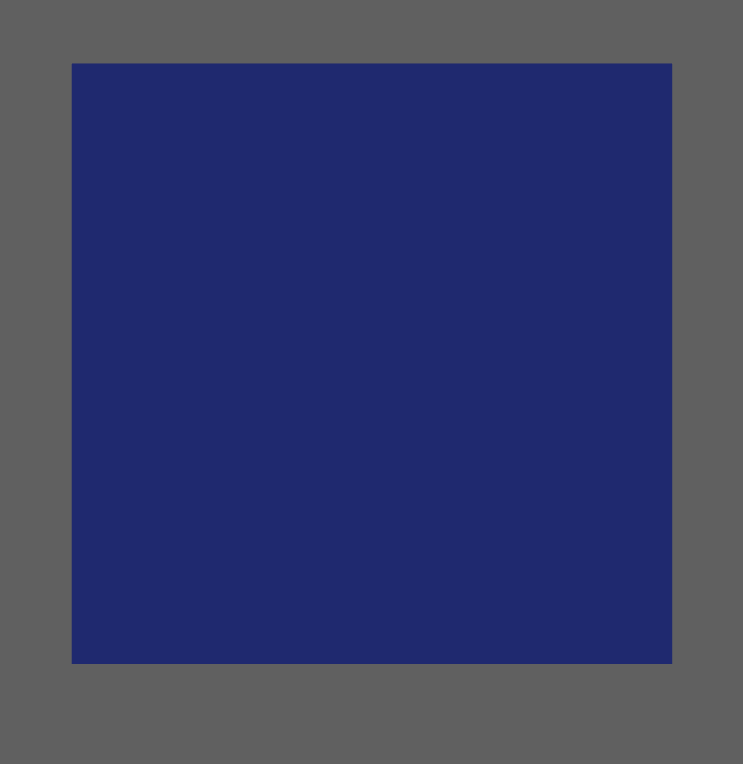
먼저 정사각형 도형을 하나 만들어주세요.
정사각형을 만들 때는 값을 직접 지정해서 만들어주세요.
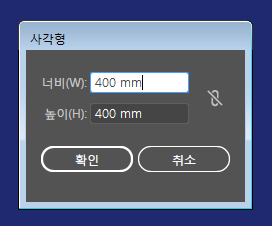
직접 지정은 여백에서 클릭을 한 번 콕 해주시면 지정할 수 있어요.
2. 이어지는 패턴 만들기
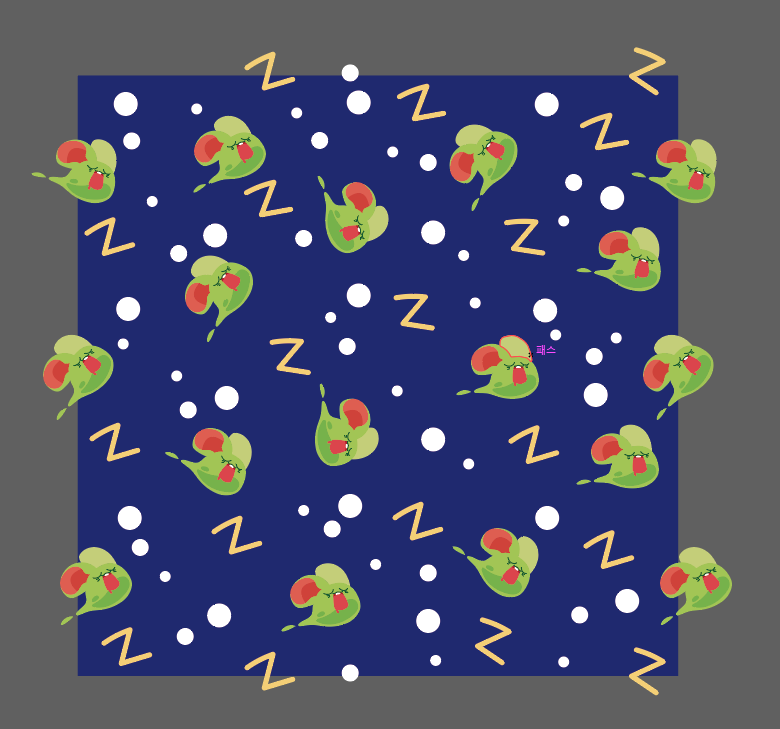
저는 미리 만들어둔 패턴을 가져와볼게요.

이어지는 패턴을 만들려면 여기 튀어나가는 부분이 중요해요.

먼저 저렇게 한쪽이 튀어나온 오브젝트를 선택해주세요.
그리고 Ctrl + C를 해서 복사를 한 다음 Ctrl + F를 누르면 바로 위에 복사가 된답니다.
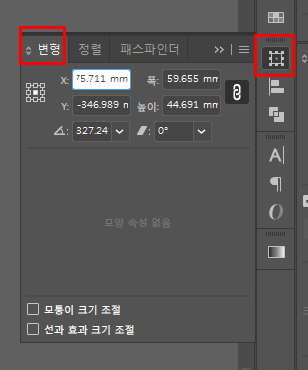
이제 이 변형이라는 곳에서 위치를 이동시켜줄 거예요.

이렇게 반대쪽으로 이동할 거니까 가로는 x축 좌표를 조정해주면 되겠죠?
세로는 y축 좌표를 조정해주세요~
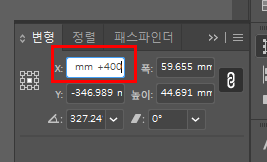
여러분 그거 아세요? 일러스트레이터에서는 수식을 입력할 수 있답니다. 신기하죠?
아까 수치를 직접 지정해서 사각형을 만들라고 한 것 기억하시나요?
그때 지정해둔 수치만큼 +를 해주면 된답니다. 오른쪽으로 보낼 거면 +, 왼쪽으로 보낼거면 -로 써주시면 됩니다.
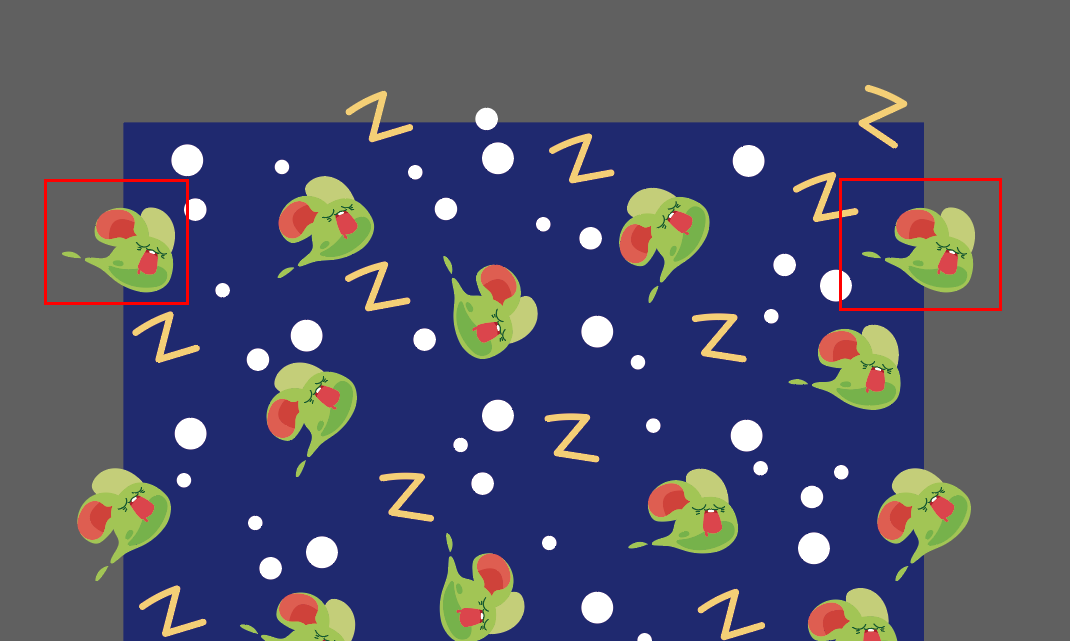
이렇게 모든 면의 튀어나간 오브젝트를 정리해주면 기본 준비 완료예요~!
4. 클리핑 마스크
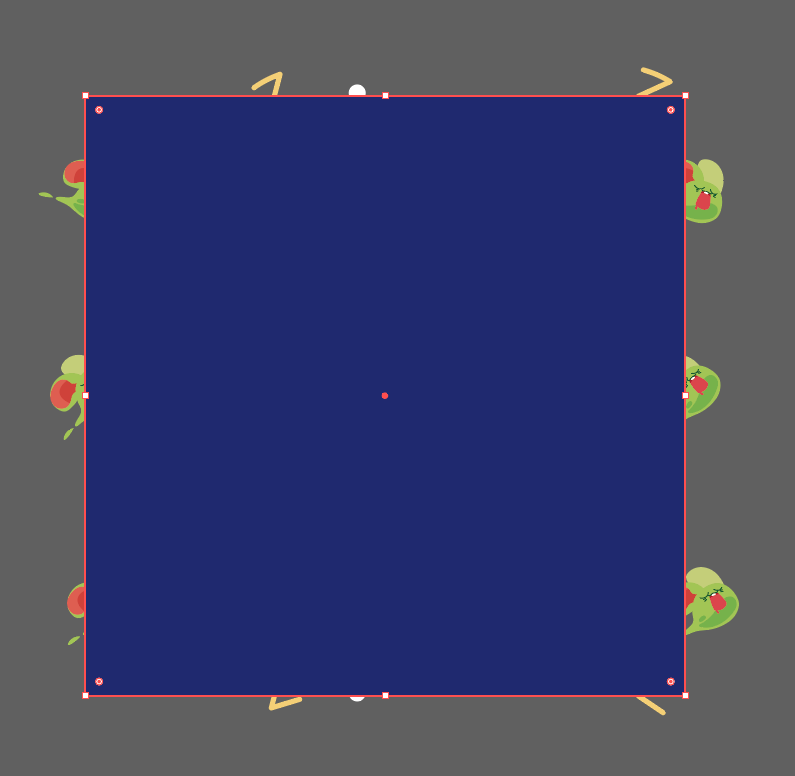
저는 배경이 있는 패턴을 만들고 싶어서 사각형을 복사해서 하나는 맨뒤에 하나는 맨 앞에 보내줬어요.
만약 배경이 없는 패턴을 만들고 싶으시다면 맨 앞에만 하나 두시면 됩니다.

전체 선택을 하신 다음
Ctrl + 7을 눌러주세요.

이렇게 클리핑 마스크를 하셨다면 오케이입니다.
3. 자르기

클리핑 마스크가 된 패턴을 선택해주세요.
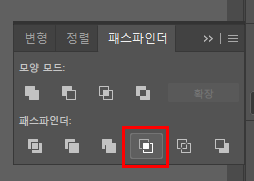
그리고 패스파인더에서 교집합 모양의 아이콘을 눌러주세요. 자르기 버튼이에요.
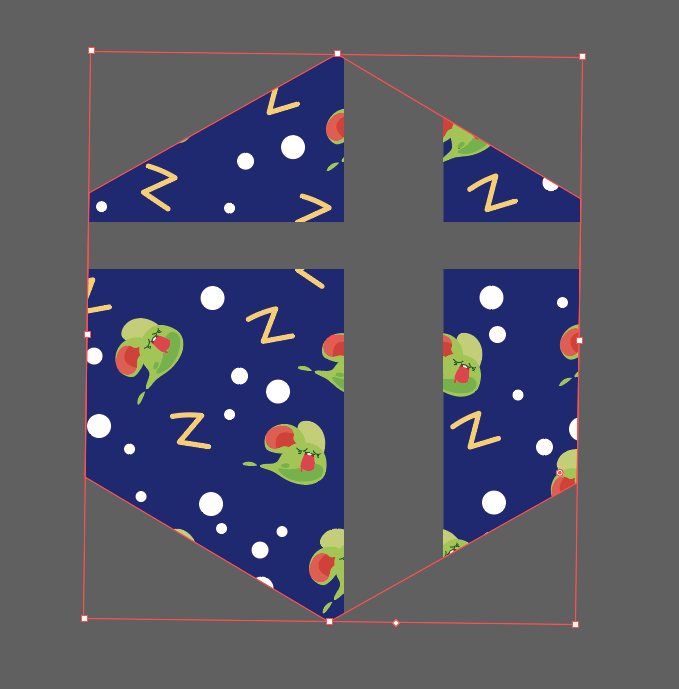
자르기 안 하면 이렇게 됩니다... (ㅠ0ㅠ 오노)

자르기 하면 이렇게 잘려서 전체가 아니라 각각 선택이 된답니다.
이렇게 해준 뒤 패턴을 등록해주시면 완성!
5. 패턴 등록
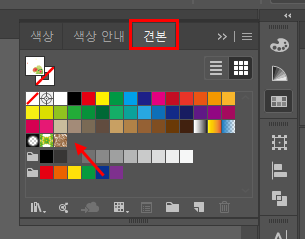
견본 탭에 추가해주면 패턴 등록 완성이에요. 저기 화살표로 가리키는 자리에 만든 패던을 드래그해주시면 된답니다.
영어는 Swatches탭에 추가해주시면 돼요!
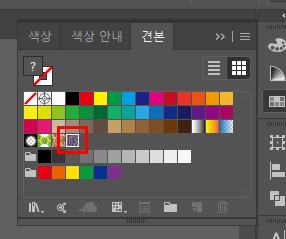
이렇게 패턴이 생겼답니다.
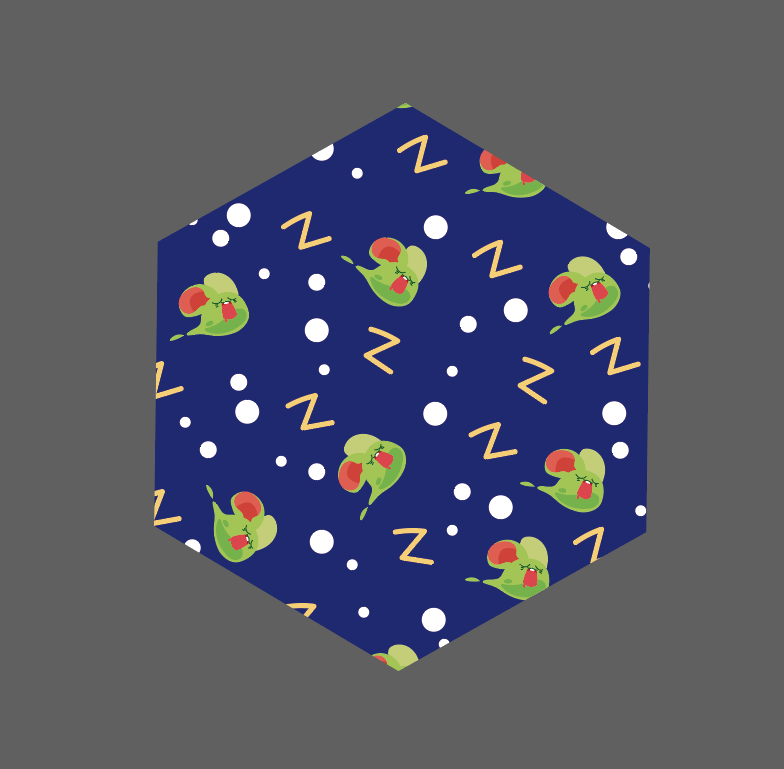
도형을 선택하고 스와치에 등록한 패턴을 누르면 이렇게 적용된답니다~!
패턴 완성!
그럼 이만.
총총.
'Design > 일러스트레이터' 카테고리의 다른 글
| [일러] 자르기 (0) | 2020.07.03 |
|---|---|
| [일러] 글자깨기 (0) | 2020.07.02 |
| [일러] 선을 도형처럼 만들기 (2) | 2020.06.23 |
| [일러] 선 이어주는 법 (2) | 2020.06.10 |
| [일러] 브러쉬로 색 채우기 (2) | 2020.06.02 |


