
안녕하세요. 플입니다.
오늘은 일러스트레이터에서 색을 채워볼게요.
1. 스케치 준비
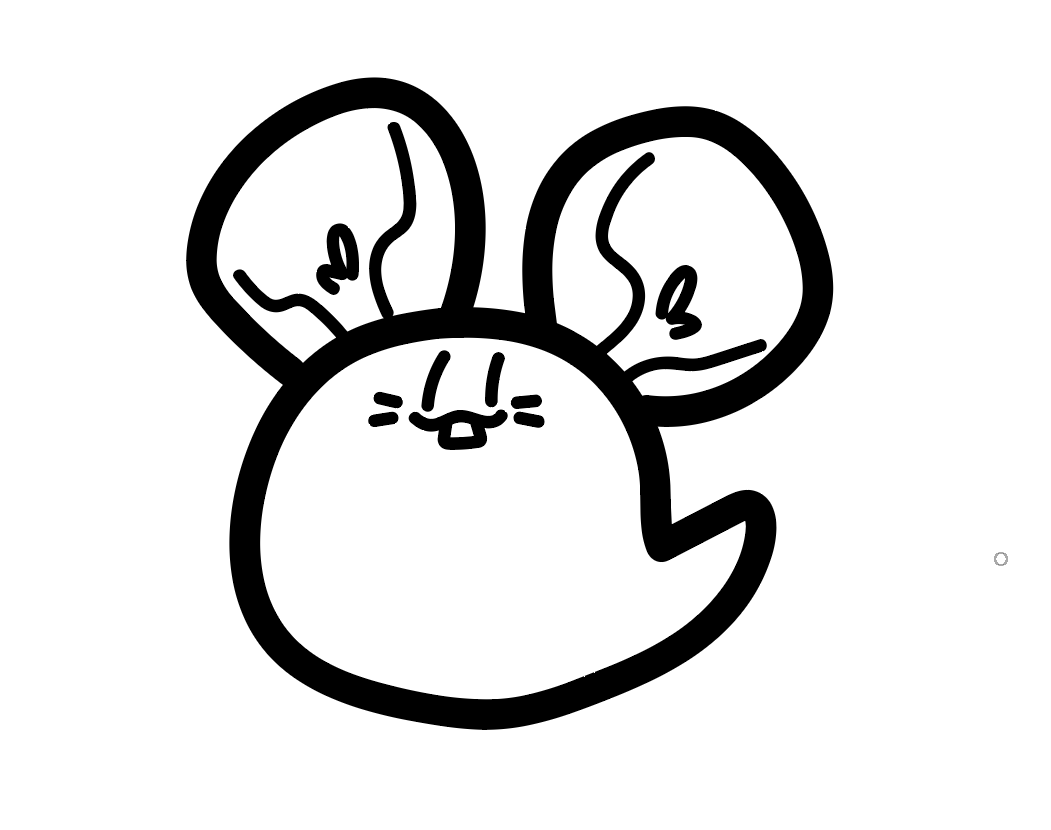
먼저 적당히 스케치를 준비해주세요.
오늘의 도우미 시트렛을 불러봤습니다.
사실 일러스트레이터를 사용한다면 펜툴을 이용해 선을 따주는 것이 좋지만 펜툴 사용은 어렵지요.
펜툴은 많은 시간을 들인 노력이 좀 필요한 편이라 오늘은 브러시로만 해볼게요.
2. 레이어 만들기
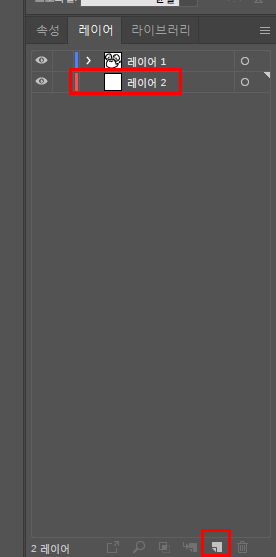
새 레이어를 만들어 선 레이어 아래에 만들어줍니다.
새 레이어 만드는 방법은 레이어 창 아래에 표시된 아이콘을 눌러주시면 만들 수 있어요.
그리고 드래그로 레이어의 순서를 정할 수 있습니다.
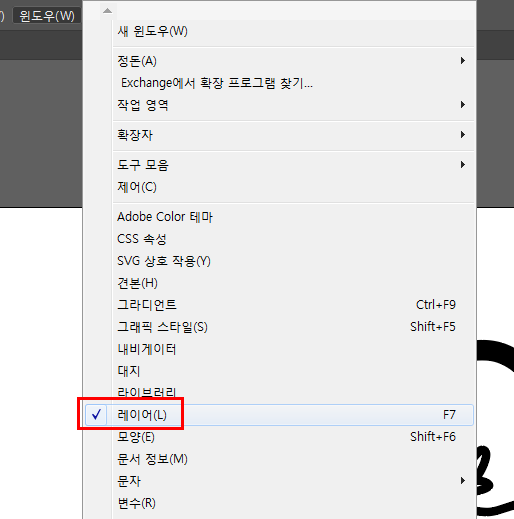
저는 레이어 창이 없는데요? 하시는 분이라면
윈도우 > 레이어 를 선택해 레이어 창을 꺼내 주세요.
레이어는 꼭 필요한 부분은 아니에요. 레이어를 사용하지 않고 도형의 순서를 변경해주셔도 괜찮답니다.
저는 레이어를 쓰는 작업방식이 더 편해서 사용하는 것뿐이에요.
3. 물방울 브러쉬 도구
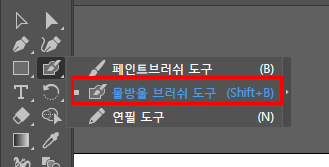
이제 본격적으로 색을 칠해볼까요?
물방울 브러쉬 도구를 선택해주세요. 도구 창에 브러쉬 도구를 꾹 누르면 선택할 수 있답니다.
단축키는 Shift + B를 눌러주세요.
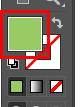
브러쉬를 선택했다면 색을 정해주세요.
앞쪽이 면색 뒤쪽이 선 색입니다. 색을 칠할 것이니까 선색은 없애주시고 면색을 원하는 색으로 바꿔주세요.
더블클릭을 하면 색을 변경할 수 있어요.
빨간 대각선은 색이 없다는 표시예요. 색을 빼주는 건 선색을 이 빨간 대각선이 들어가게 만들어주면 된답니다.
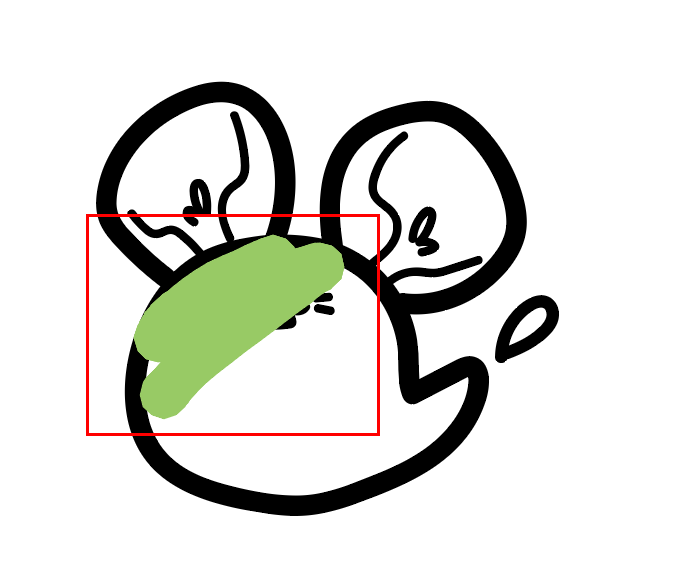
그다음은 별거 없어요. 그냥 칠해주세요. 죽죽죽 그어서 칠해줍시다.
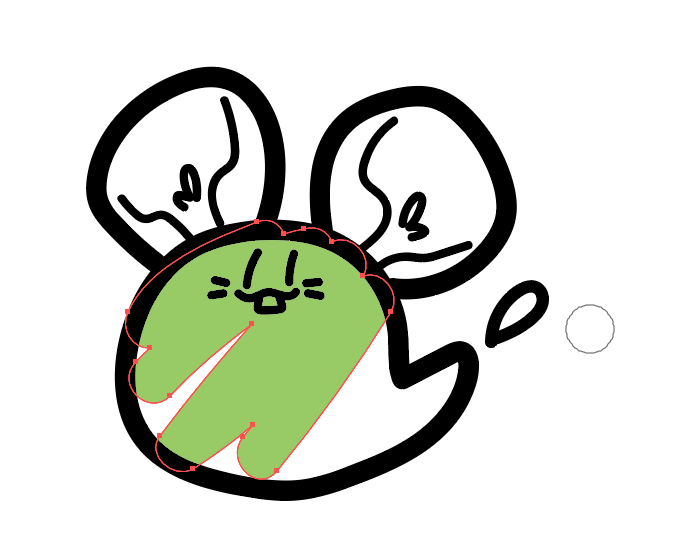
미리 레이어를 나눠놔서 자동으로 뒤쪽으로 들어가요.
따로 선을 그어도 겹쳐져있다면 하나로 합쳐 지기 때문에 한 번에 그리려고 무리하지 않아도 괜찮습니다.
면으로 깔끔하게 칠해지죠.

색을 다 칠해봤어요.
(찰x아이스 먹고 싶다..)
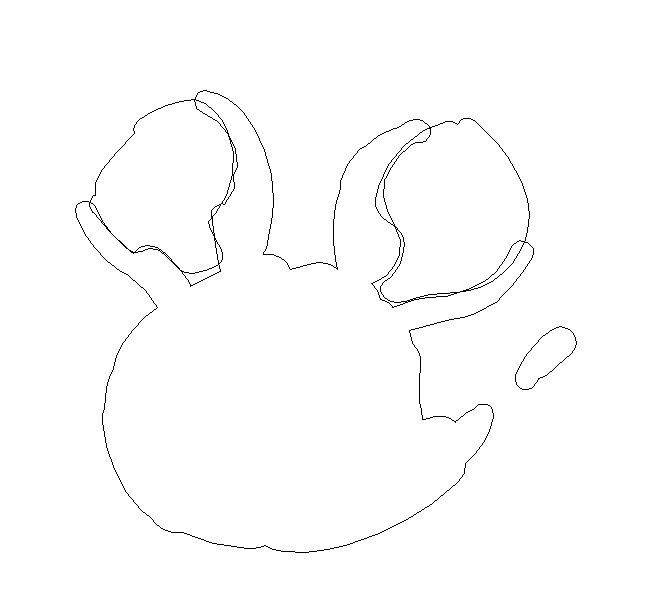
색상 부분만 선을 확인해봤어요. 이렇게 하나의 도형면으로 깔끔하게 만들 수 있습니다.
그럼 이만.
총총.
'Design > 일러스트레이터' 카테고리의 다른 글
| [일러] 선을 도형처럼 만들기 (2) | 2020.06.23 |
|---|---|
| [일러] 선 이어주는 법 (2) | 2020.06.10 |
| [일러] 소스 사용하기 (0) | 2020.03.23 |
| [일러] 곡률도구 (8) | 2020.03.09 |
| [일러] 브러쉬 보정 끄기 (8) | 2020.02.17 |


