반응형
안녕하세요. 개자이너 씸플레이입니다.
선택 툴을 이용해서 떨어져 있는 개체를 동시에 선택해보겠습니다
1. 이미지 확인
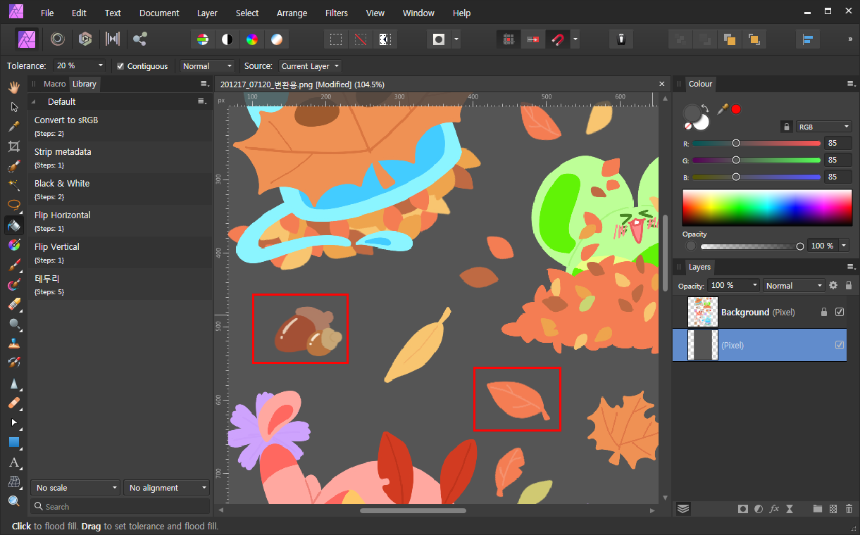
① 선택할 이미지를 확인합니다.
- 도토리와 낙엽을 선택해보겠습니다.
2. 선택툴
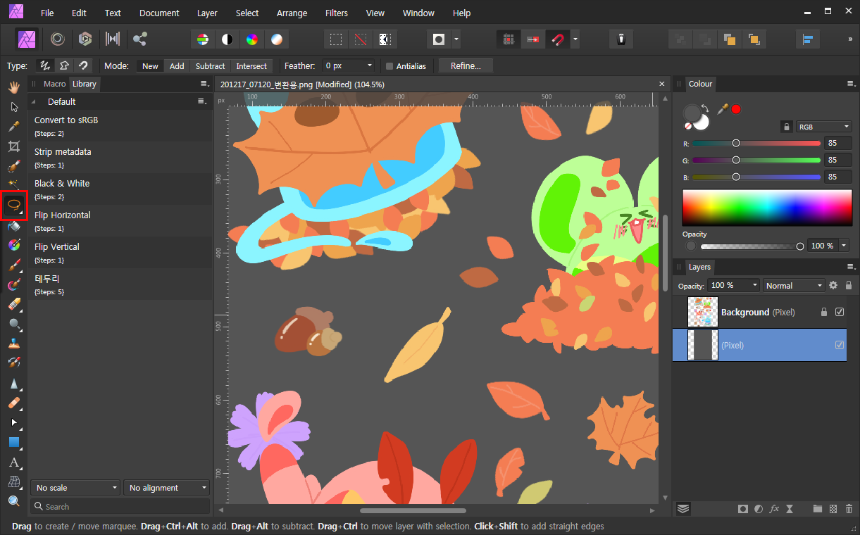
① 선택툴을 이용합니다.
- 왼쪽 도구 바에서 찾을 수 있습니다.
- 단축키는 M 입니다.
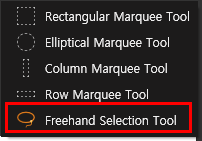
② Freehand Selection Tool 을 선택합니다.
- 선택 툴 도구를 꾹 누르면 옆으로 여러 종류의 선택 도구가 나옵니다.
- 자유롭게 선택 영역을 지정할 수 있는 도구입니다.
3. 영역 지정
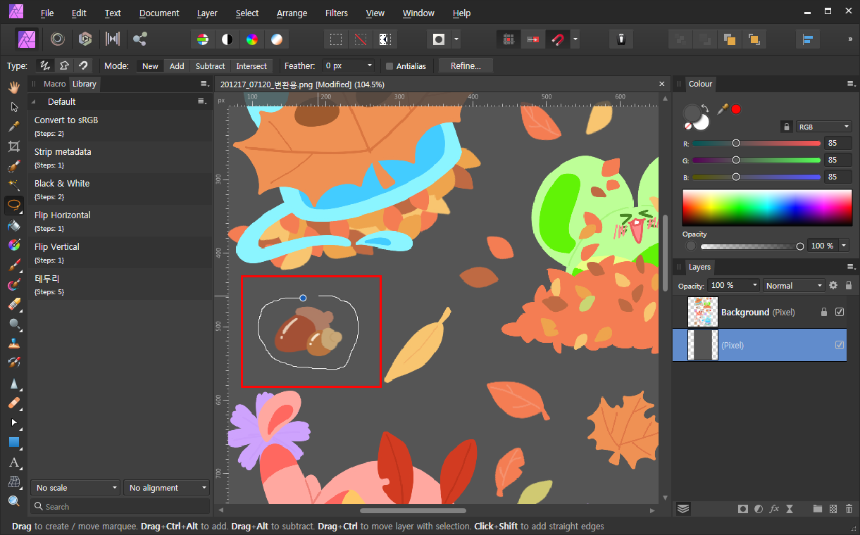
① 마우스를 꾹 누른 상태에서 드래그 해 영역을 지정해줍니다.
- 섬세하게 잡을 필요는 없습니다. 영역 안에 이미지가 모두 들어오게만 잡아주세요.
- 마우스를 떼면 자동으로 영역이 잡힙니다.
4. Ctrl + Alt

① Ctrl + Alt 를 누른 상태로 영역을 추가합니다.
- 단축키를 누르면 마우스 옆에 조그맣게 +모양이 나옵니다.
- +모양이 나온다면 추가 영역을 그린다는 의미니 확인 후 작업해주세요.
320x100

② 두 개의 선택영역이 잡힌 모습입니다.
어피니티 포토는 특이하게도 선택영역이 있는 상태로 저장하면 선택영역도 같이 저장됩니다. 선택 영역을 보존할 수 있다는 점에서 유용하게 활용이 가능합니다.
[같이 보면 좋은 글]
[program/Affinity] - [어피니티 포토] 레이어 색상을 변경해보자
[program/Affinity] - [어피니티 포토] 모자이크를 만들어보자
그럼 이만.
총총.
반응형
'Design > 디자인 팁' 카테고리의 다른 글
| [꿀정보] 모바일 화면 PC에서 확인하기 (18) | 2021.01.08 |
|---|---|
| [꿀정보] 배경이 투명한 이미지 다운 받기 (12) | 2020.12.21 |
| [어피니티 디자이너] 글자 깨는 방법 (폰트 아웃라인) (12) | 2020.12.16 |
| [꿀정보] 무료 목업 사이트 7개 + 1개 (16) | 2020.12.14 |
| [꿀정보] 무료 목업 사이트 FDR (6) | 2020.12.13 |


