안녕하세요. 개자이너 씸플레이입니다.
씰스티커라고 많이 부르는 무테 스티커를 작업해보겠습니다.
1. 스티커 파일 불러오기

어피니티 디자이너를 이용해서 테두리를 만들어보겠습니다. 어피니티 디자이너는 어도비 일러스트레이터를 대체할 수 있는 프로그램입니다.
먼저 작업한 스티커 파일을 불러와줍니다. 배경을 투명하게 만든 파일을 가져와야 하는 것 잊지 말아 주시고 가져와줍니다.
2. 테두리 그리기
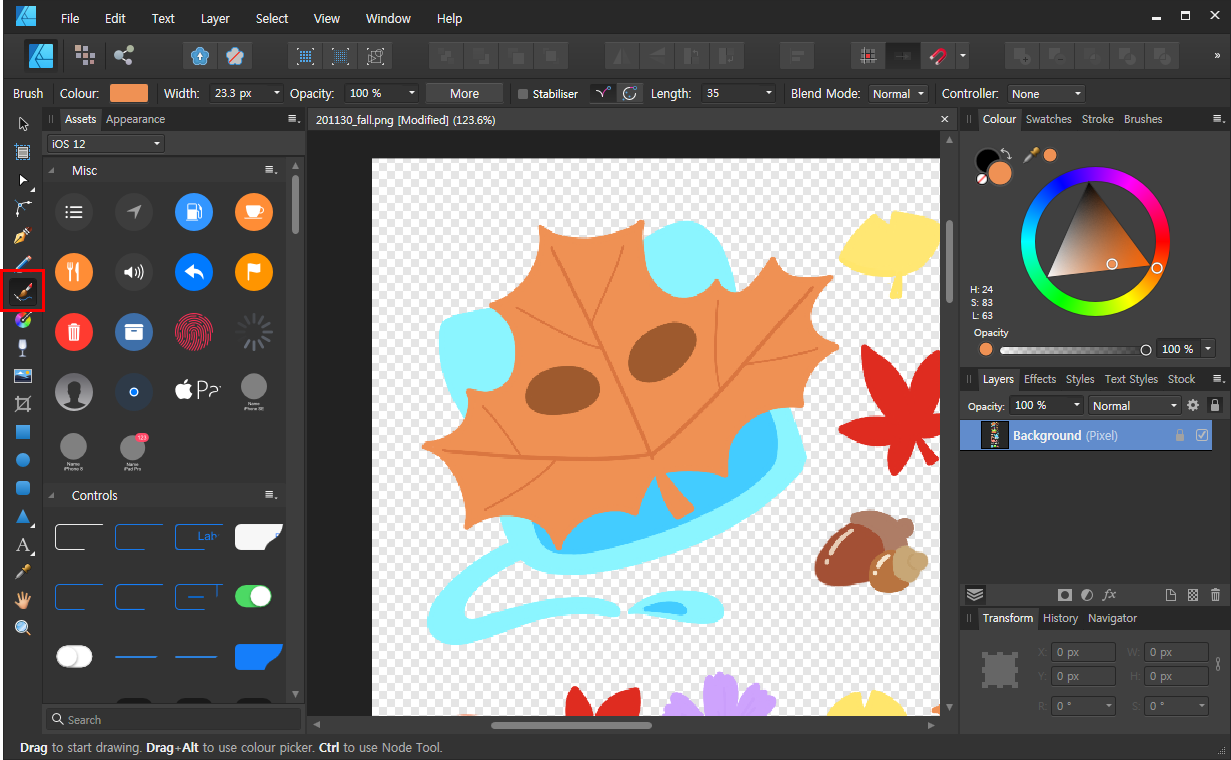
왼쪽 도구 바에서 브러쉬 툴을 선택해줍니다. 그렇습니다. 브러쉬로 테두리를 그리면 됩니다.
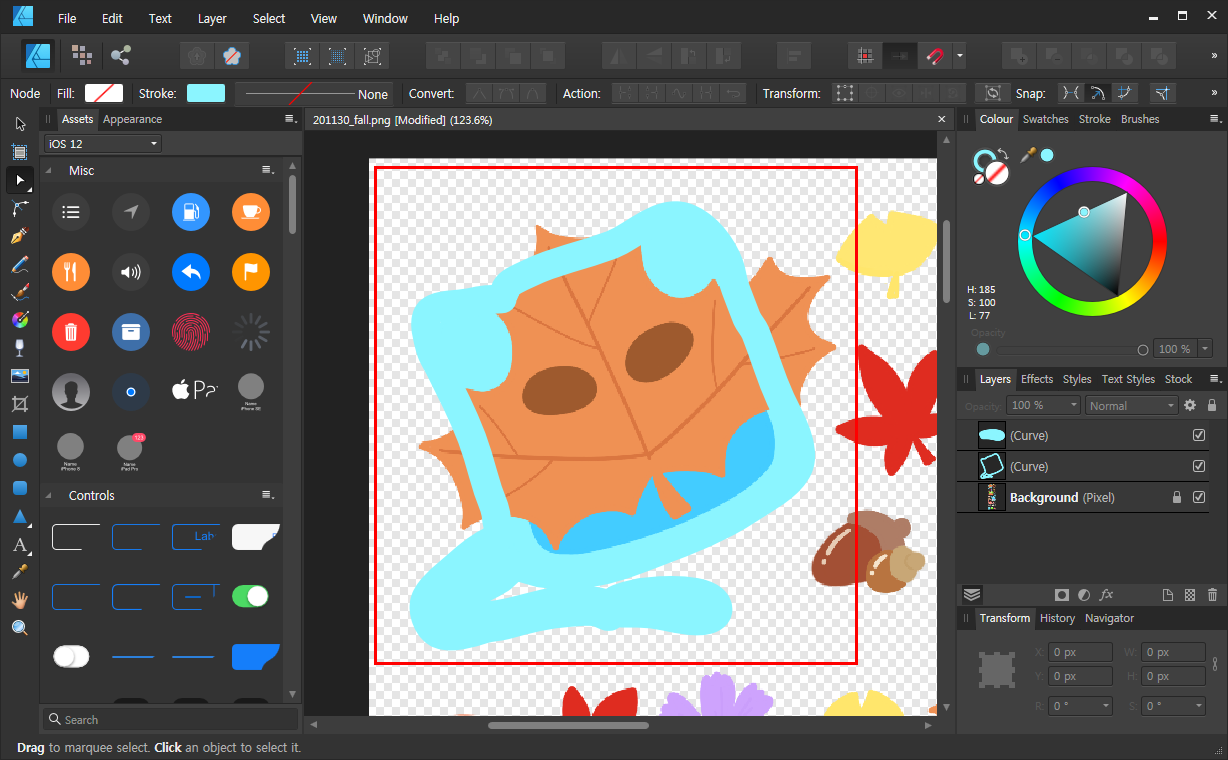
이미지와 같은 색을 선택해서 테두리를 그려줍니다. 색상이 다른 부분은 일단 무시하고 같은 색상인 부분만 그려줍니다. 레이어가 앞쪽에 나와있는 것은 나중에 정리할 것이므로 지금은 넘어갑니다.
3. 테두리 합치기
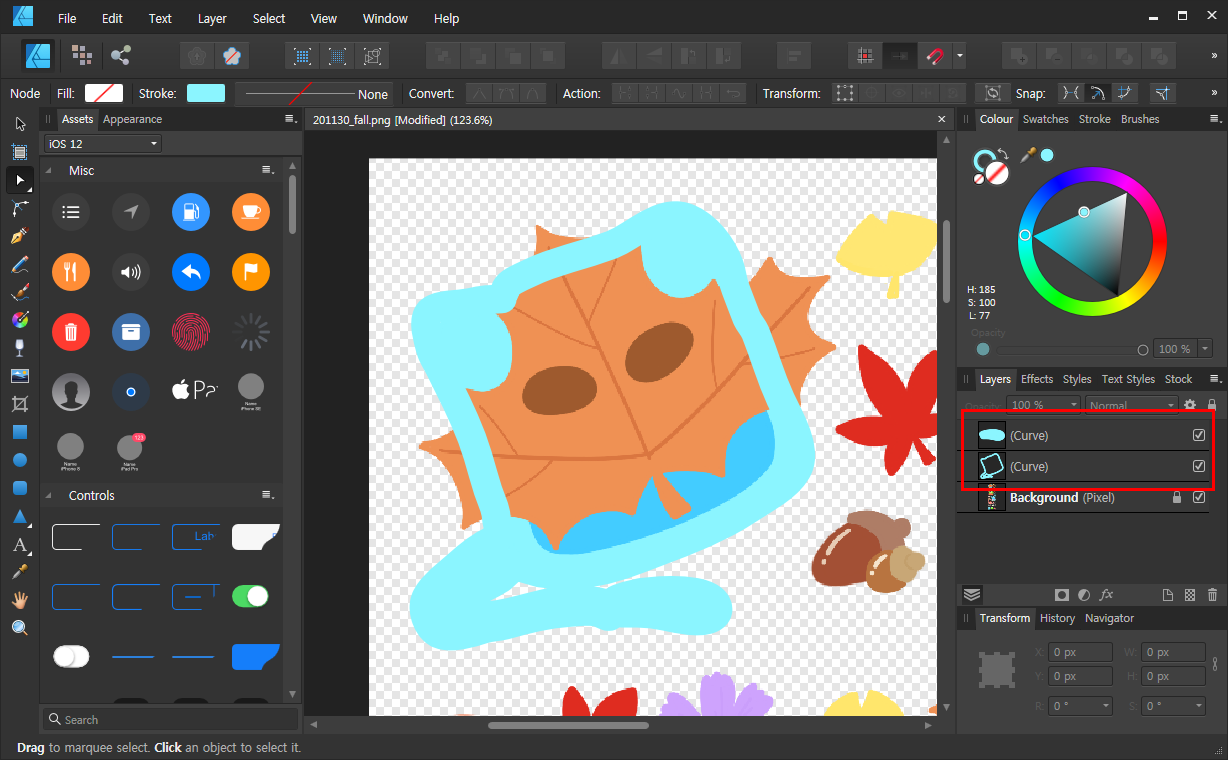
한선으로 쭉 그리면 좋겠지만 마우스를 한 번이라도 떼면 보시는 레이어 패널처럼 레이어가 나뉘게 됩니다.
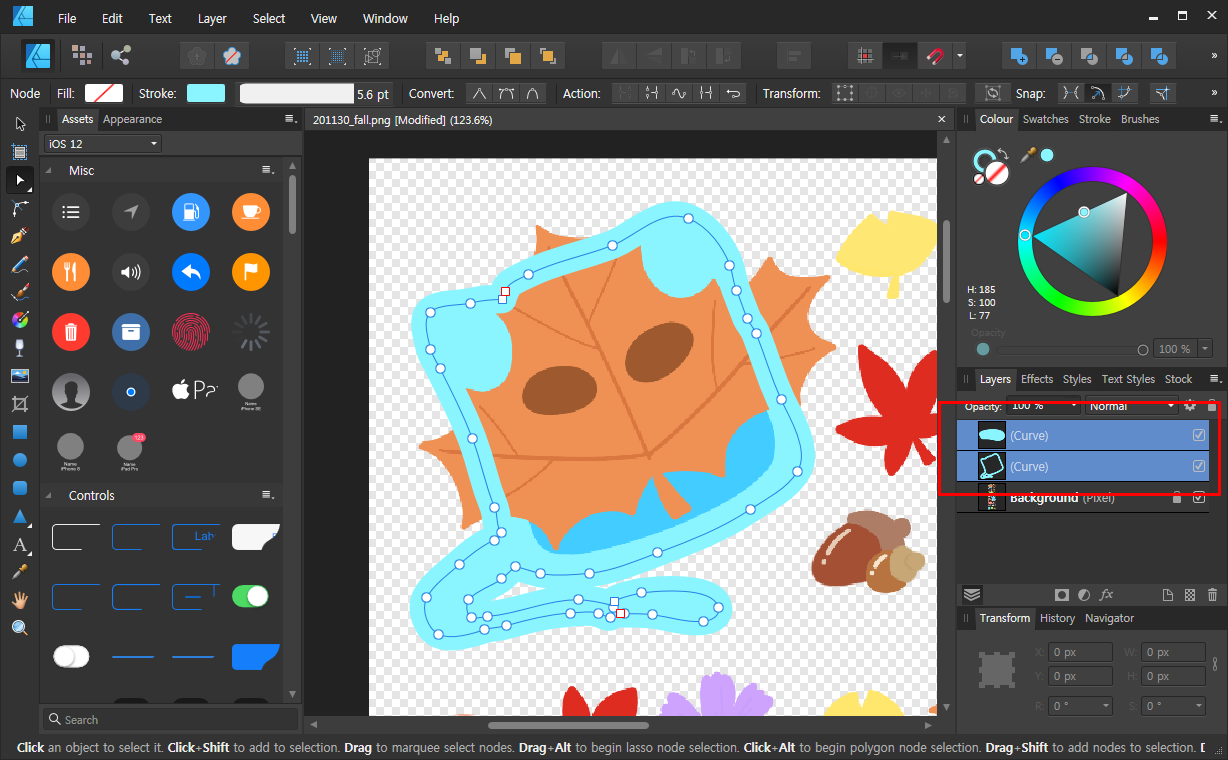
이럴 때 두 도형을 합치는 방법이 있습니다. 우선 나눠진 레이어를 모두 선택해줍니다.

레이어를 모두 선택하셨다면 오른쪽 상단에 있는 네모와 동그라미가 모두 색칠된 아이콘을 선택해주시면 됩니다. 마우스를 올리면 Add라고 표시됩니다. 일러스트레이터에서 패스파인더와 같은 기능을 해주는 친구입니다.

Add 아이콘을 누르면 레이어가 하나로 합쳐진 것을 확인할 수 있습니다.
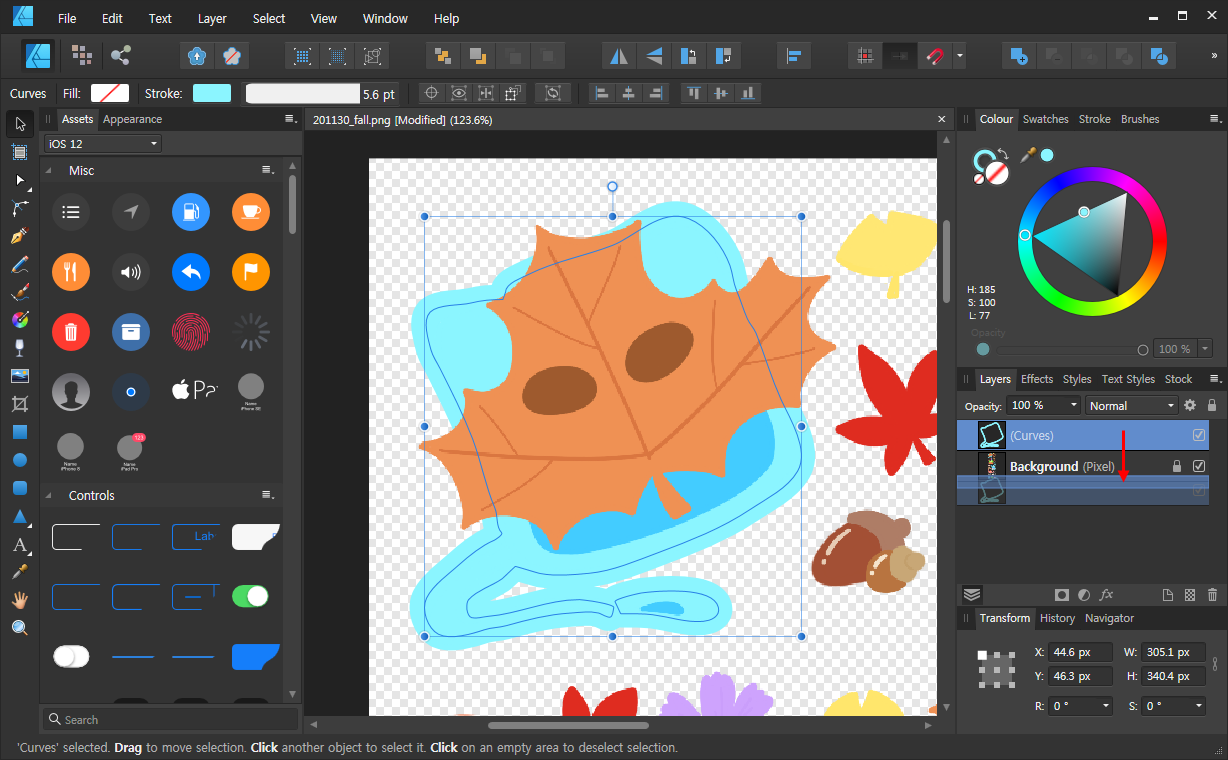
마지막으로 레이어를 드래그해서 스티커 이미지 레이어 아래로 옮겨줍니다.
4. 반복
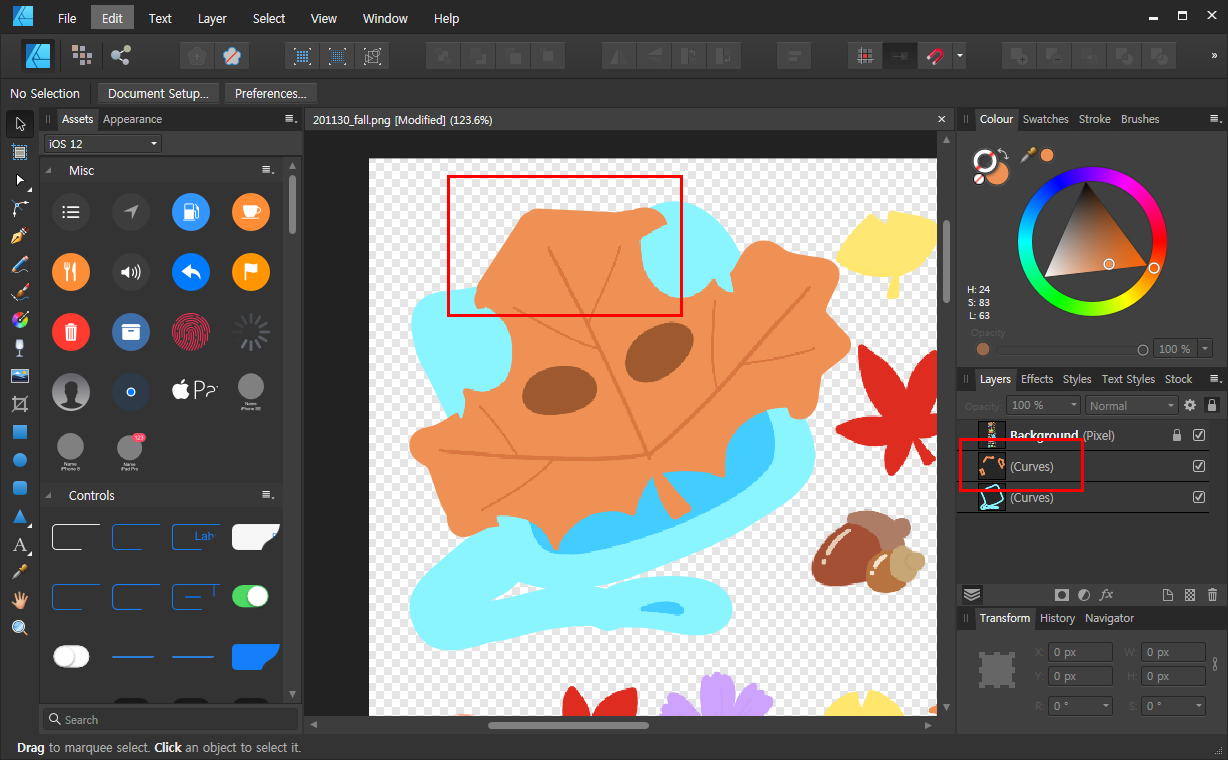
위에서 작업했던 방법과 같은 방법으로 다른 색도 작업해줍니다. 겹치는 부분이 조금 마음에 안 들지만 어차피 잘려나가는 부분이므로 그냥 넘어가도 괜찮습니다. 너무 거슬리신다면 추가 수정을 해주시면 됩니다.
이렇게 다른 부분도 테두리를 넣어주시면 씰스티커 조판이 완성됩니다. 다음에는 어피니티 포토로 테두리 작업하는 방법을 가져와보겠습니다.
[같이 보면 좋은 글]
[program/Affinity] - [어피니티 디자이너] Affinity DESIGNER 다운로드 해보자
[program/Affinity] - [어피니티 포토] 캔버스 사이즈를 수정해보자
[program/Affinity] - [어피니티 포토] 화면 줄이기
그럼 이만.
총총.
'Design > Affinity' 카테고리의 다른 글
| [어피니티 디자이너] 씰 스티커 칼선 만들기 (22) | 2020.12.09 |
|---|---|
| [어피니티 포토] 씰스티커 제작해보자 1-2 (테두리 작업) (18) | 2020.12.04 |
| [어피니티 포토] 레이어 패널이 사라졌을 때 대처 해보자 (18) | 2020.11.23 |
| [어피니티 포토] 웹 목업을 만들어 보자 (8) | 2020.11.13 |
| [어피니티 포토] 이미지에 테두리 넣기 (16) | 2020.10.28 |


