제품 사진을보정해볼 거예요.
그래요 저는 음식 사진보다 제품사진이 주특기 이번에야말로 실패하지 않겠다!
1. 사진 불러오기
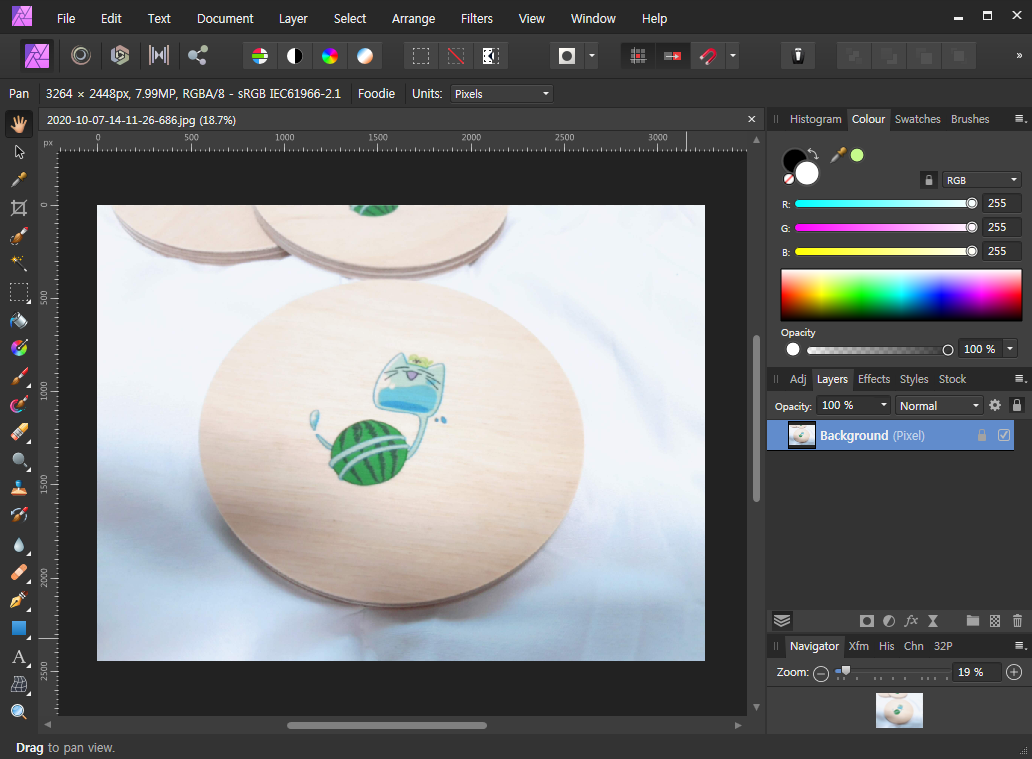
제품 사진을 불러옵니다.
좋아요. 음식사진보다 잘 찍었군요. 카메라가 아니라 아쉽지만 마음에 듭니다.
2. 밝기 조절

보정이 어렵다. 일단 밝게 한번 해봅니다.
클라이언트가 자꾸 샤하게 해달라고 한다던가 맑게 해달라고 한다던가 하면 이미지를 밝게 바꿔주세요.
Ctrl + M을 눌러서 커버 창을 열어줍니다.
음식 보정 때도 썼었죠? 곡선을 위로 움직여줍니다.

이런 식으로 s모양이 나오게 조절해줍니다. 저러면 밝은 부분은 더 밝게 어두운 부분은 더 어둡게 되어서 대비 효과가 더 강해져요. 이미지에 따라 곡선 모양이 다르니 이미지를 보면서 조정해줍시다.
3. 선명하게
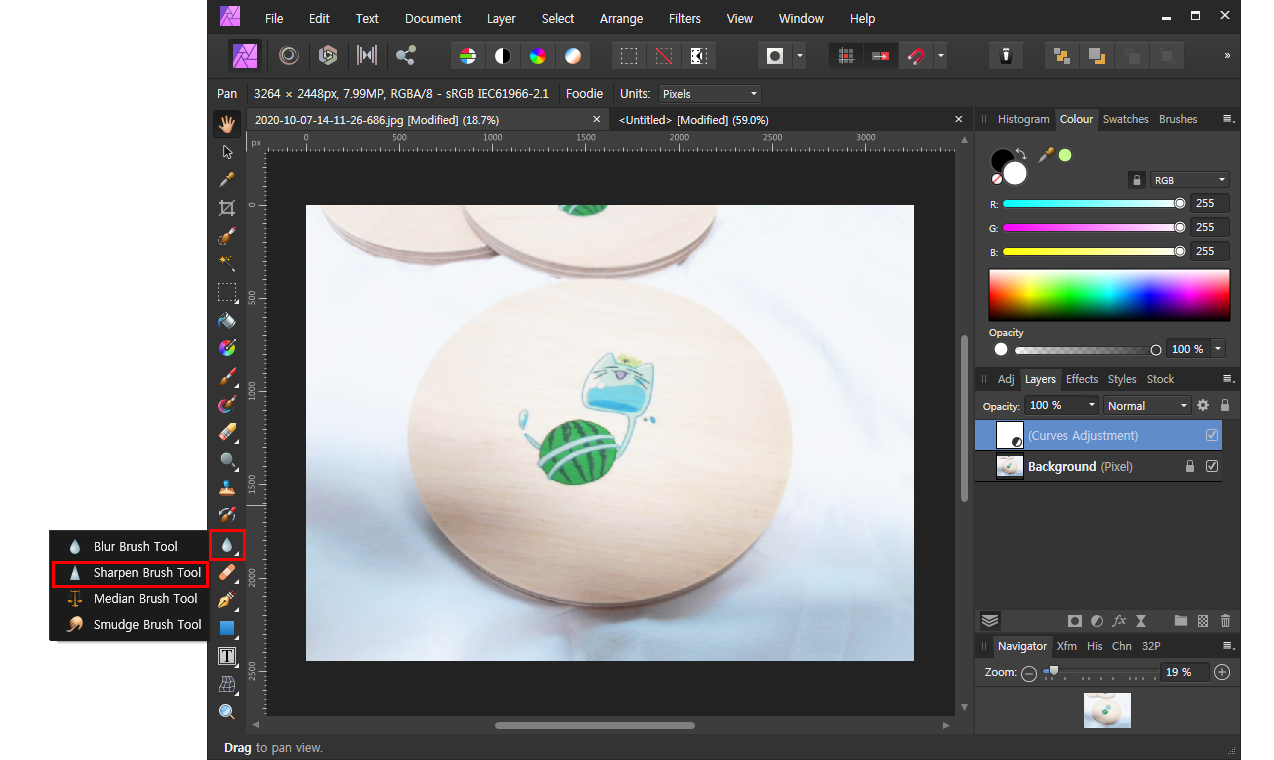
왼쪽 도구 바에서 블러 브러쉬를 꾹 누르면 4개의 브러쉬가 더 나오는데요. 그 중 샤펜 브러쉬를 선택해주세요.
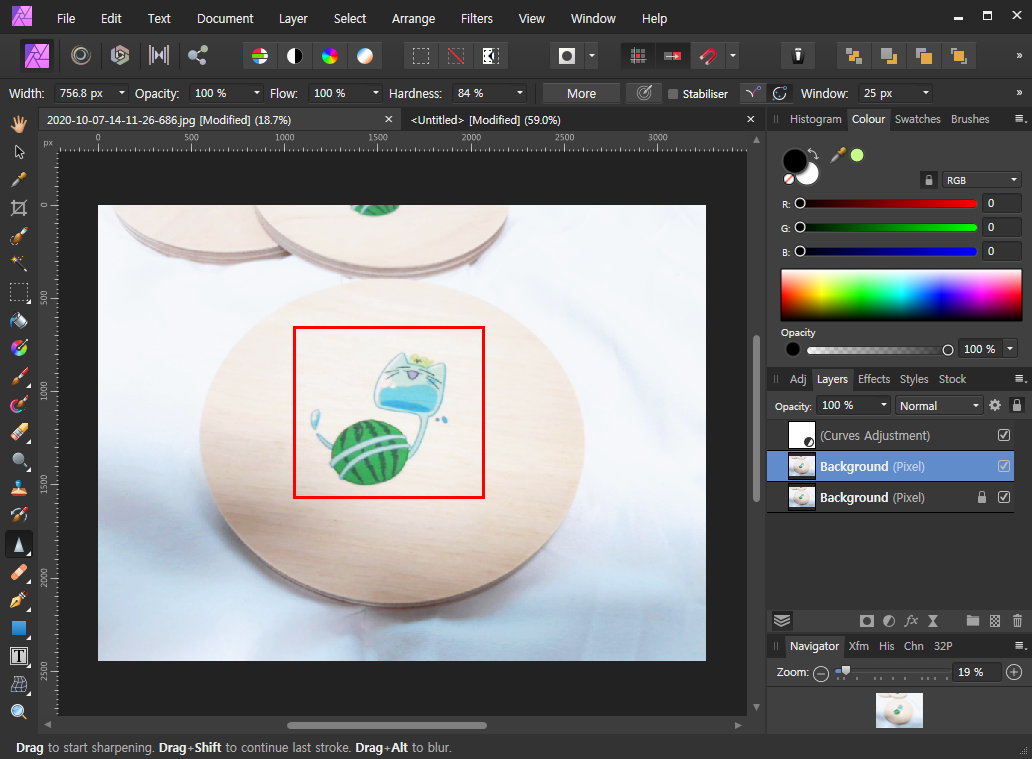
샤펜브러쉬는 약간 선명하게 보이도록 도와주는 도구인데요. 브러쉬 크기를 조절해서 제품을 좀 더 선명하게 살살살 문질러줍시다. 너무 세게 하면 타니까 살살해주세요. 원본과 비교를 하고 싶다면 미리 레이어를 복사해주고 복사한 레이어에 작업해주세요. 저는 미리 복사해놨습니다.

그래요. 티는 잘 안 나지만 야~~~~~악간 선명해집니다. 보정이란 미묘한 작업의 연속인 것인가...
4. 나머지 보정

커버를 한번 더 열어서 위에 너무 밝아져 가지고 약간 어둡게 해 줍니다.
역시 사진이 좋으면 보정을 조금만 해줘도 됩니다.
사실 보정한 게 별로 티는 안 나네요.. 이번에도 망한 것인가...?
그럼 이만.
총총.
'Design > Affinity' 카테고리의 다른 글
| [어피니티 포토] 이미지에 테두리 넣기 (16) | 2020.10.28 |
|---|---|
| [어피니티 포토] 모자이크를 만들어보자 (20) | 2020.10.26 |
| [어피니티 포토] 이미지 회전하기 (16) | 2020.10.15 |
| [어피니티 포토] 음식 사진 보정 해보자 (30) | 2020.10.14 |
| [어피니티 포토] 클립보드 저장 이미지로 새파일을 만들어보자 (20) | 2020.10.10 |


