음식 사진을 더욱 맛깔나게 보정해보겠습니다.
(사실 가장 좋은 건 좋은 카메라로 사진을 잘 찍는 거예요.)
1. 원본 복사

먼저 보정할 사진을 불러와주세요.

원본 파일을 유지하기 위해 레이어를 복사해줍니다. 단축키 Crtl+J를 눌러주세요.
2. Curves
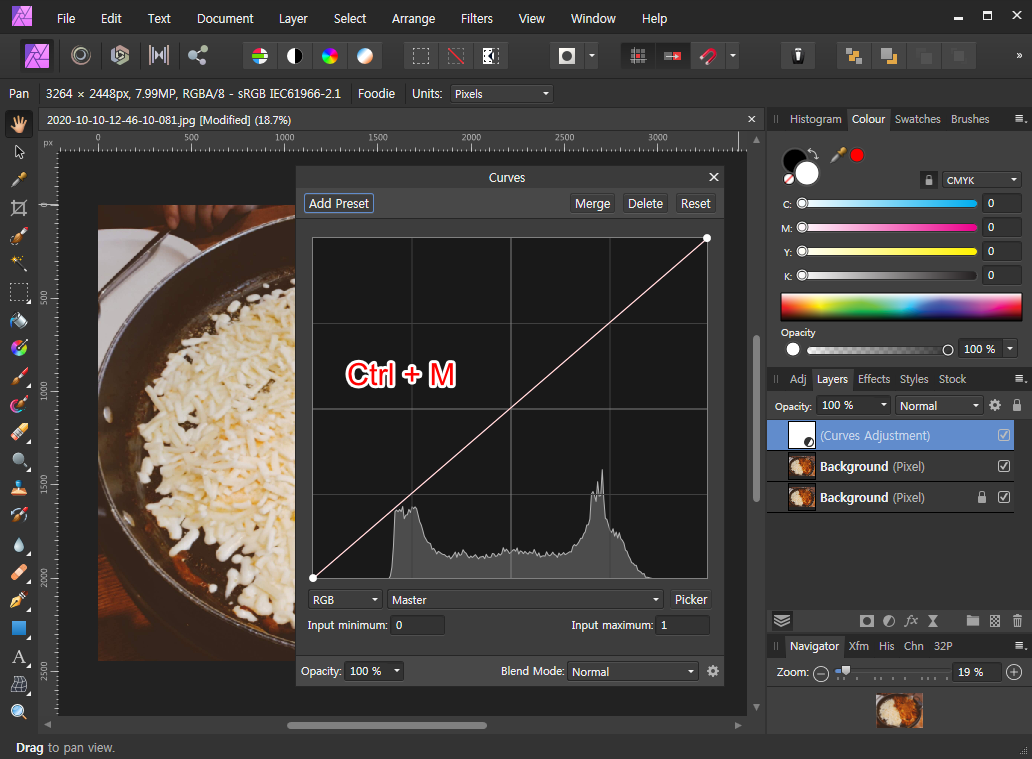
단축키 Ctrl + M을 이용해 커버를 열어줄게요. 옆에 레이어 창을 보시면 레이어도 추가된 걸 확인하실 수 있어요.

커버 창의 오른쪽 아래쯤 보시면 Picker라고 쓰여있는 버튼이 있는데요. 이 버튼을 누른 뒤 밝은 영역에서 살짝 드래그를 해봅시다.

피커를 누른 뒤 사진에서 밝은 부분을 살짝 드래그하면 그 부분을 기준으로 곡선이 그려집니다. 일단 이렇게 밝기를 잡아주세요.

다른 밝은 영역도 선택해줄게요.
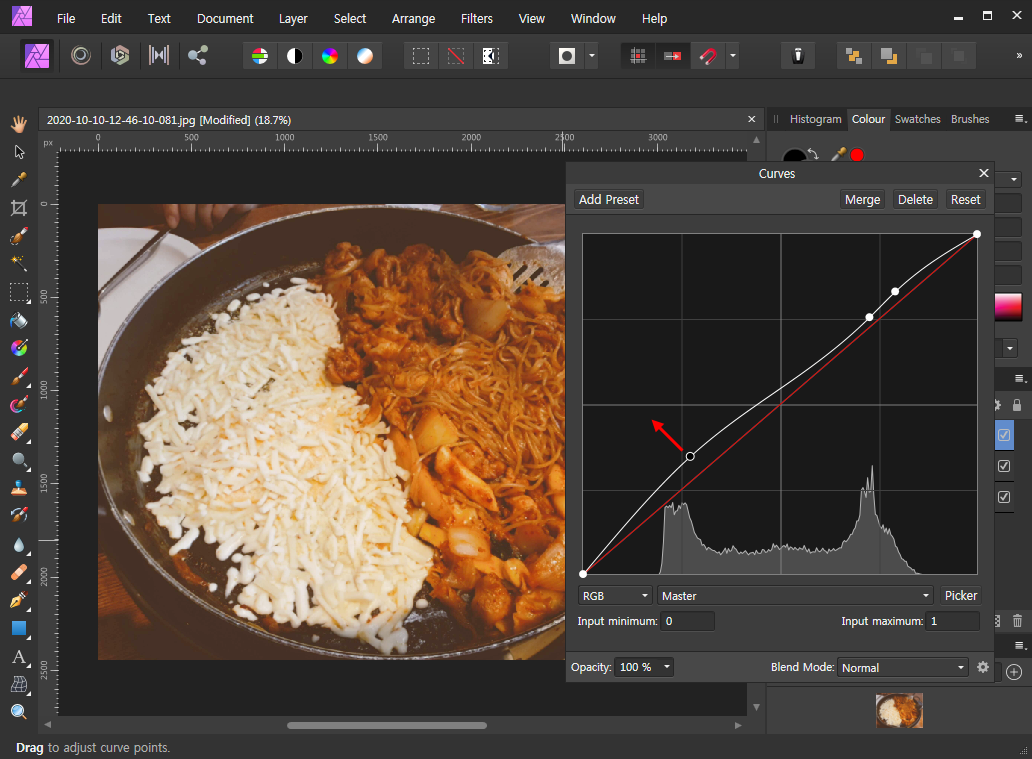
곡선의 아래쪽도 조금 당겨서 색을 보정해줄게요. 살짝살짝 사진을 봐가면서 보정해줍니다.

커버를 한 개 더 열어서 전체적으로 밝게 보정해줍니다. 오른쪽 레이어 창을 보시면 커버 레이어가 두 개 인 것을 확인할 수 있죠?
3. Colour Balance

사진 찍을 때 필터를 넣었더니 너무 빨간색인 거예요.. 빨간색을 좀 빼기 위해 컬러 밸런스를 열어줄게요.

컬러 밸런스를 오늘은 중간 단계만 조정해줄게요. 저 위에 선택 박스를 열면 밝음 중간 어두움 중에서 고를 수 있어요.
자, 빨간색이 너무 많으니까Cyan 쪽으로 이동해볼게요.

많이 진정되어 보이죠? 하지만 조금 맛있어 보이는 느낌을 잃어버린 것 같아요.
아래 바에서 이번엔 Magenta값을 좀 줘볼게요.

적당히 사진을 보면서 조절을 해줍니다.
4. Selective Colour

이번엔 샐렉트 컬러를 열어서 조정을 해볼게요.

샐렉트 컬러 창을 열어서 레드 부분을 조절해줄 거예요. 아마 기본이 레드일 텐데 만약 조절을 하는데 붉은 계열 색이 조절되지 않는다면 한 번 확인해주세요. 파란 부분은 줄여주고 노란 부분은 늘려주세요.
5. 제목

마지막으로 위의 과정을 반복해주면서 마음에 들게 보정해주세요. 음.. 어쩐지 옛날 사진 분위기가 나면서..
... 예 그렇습니다 애초에 이렇게 막 찍은 사진은 소생시키기 좀 힘드네요. 그래도 이 닭갈비 맛있었어요. 치즈도 많이 주고.

이렇게 보니.. 또 보정이 망한 것 같은 기분이 드네요. 여러분 힘내세요. 사진 못 찍는 디자이너도 존재합니다. ㅇ.<
(닭갈비 리뷰나 할걸)
그럼 이만.
총총.
'Design > Affinity' 카테고리의 다른 글
| [어피니티 포토] 제품 사진을 보정해보자 (10) | 2020.10.18 |
|---|---|
| [어피니티 포토] 이미지 회전하기 (16) | 2020.10.15 |
| [어피니티 포토] 클립보드 저장 이미지로 새파일을 만들어보자 (20) | 2020.10.10 |
| [어피니티 포토] 이미지 부분 편집 안될때 (18) | 2020.09.26 |
| [어피니티 포토] 배경을 투명하게 해보자 (28) | 2020.09.25 |


