안녕하세요. 플입니다.
어피니티 포토를 이용해 이미지 사이즈를 줄여볼게요.
1. 이미지 불러오기
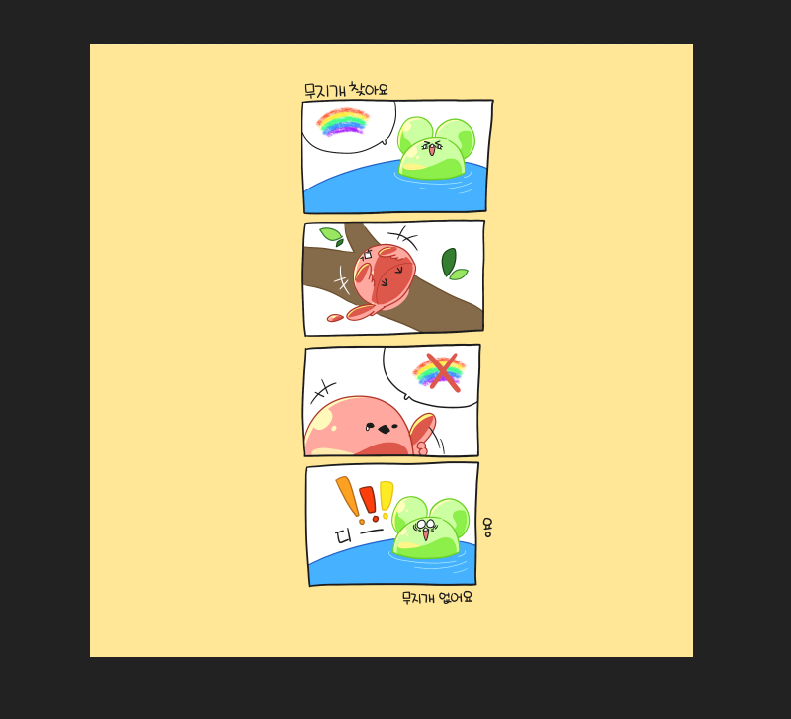
일단 사이즈를 변경해줄 이미지를 불러옵니다.
이미지를 드래그해서 끌어오셔도 좋고, Ctrl + O를 눌러서 불러오셔도 좋습니다.
2. Resize Document

상단 메뉴에서 Document > Resize Document를 선택해주세요. 단축키는 Ctrl + Alt + I 입니다.
*이때 도큐멘트(Document)는 화면에 보이는 문서 자체를 의미해요. 쉽게 말해 캔버스+이미지입니다.
Resize Canvas와 무엇이 다른지는 아래에서 설명드릴게요.
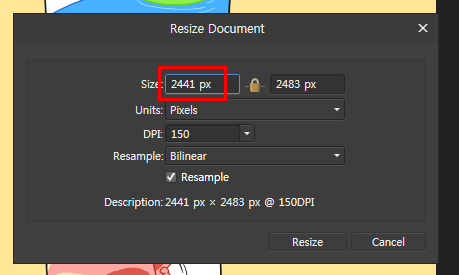
Resize Document를 클릭하면 이런 창이 뜨는데요.
표시된 부분에서 사이즈를 수정해주시면 됩니다. 이때 사이즈를 키우는 것은 이미지가 깨질 수 있으므로 주의해주세요.

가운데가 자물쇠가 걸려있다면 가로와 세로가 동일한 비율로 줄어들게 됩니다.
한쪽만 수정해도 자동으로 바뀔 거예요. 만약 이게 싫으시다면 자물쇠를 클릭해서 열어주세요.

자물쇠를 연 모습은 이렇게 됩니다. 다만 이 방법은 이미지의 사이즈도 수정이 되니까 자물쇠를 잠그고 사이즈를 변경하시는 걸 추천들요.

제가 가로사이즈만 변경을 했는데 세로 사이즈도 자동으로 바뀌었습니다. 자 원하시는 사이즈를 입력했다면 Resize버튼을 눌러 사이즈를 수정해봅시다.
3. 확인하기
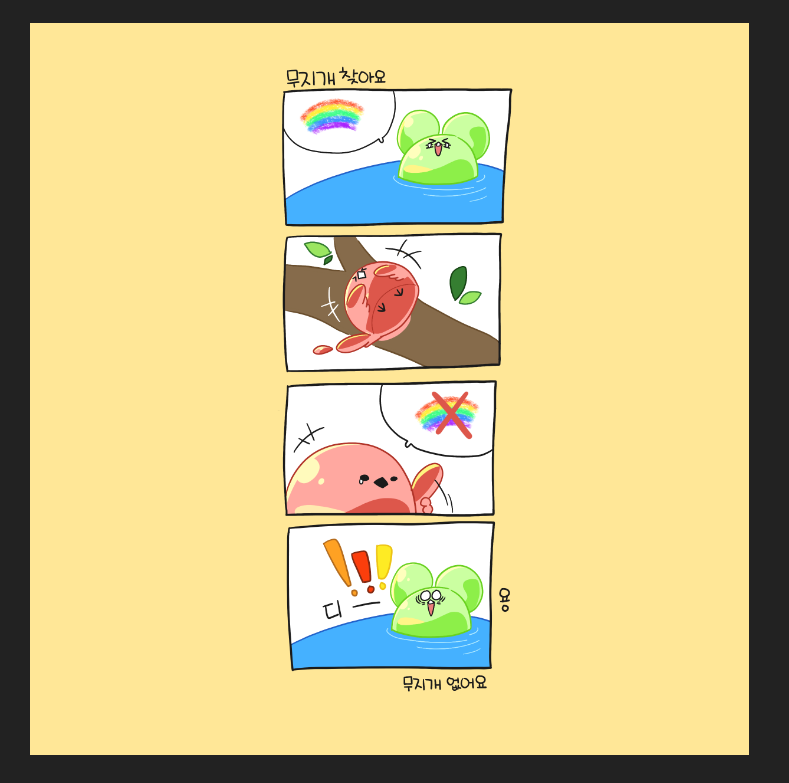
아마 사이즈를 수정해도 뭐가 바뀐 거지? 싶을 수가 있어요.
그럴 땐 Ctrl + 1을 눌러보세요. 이 단축키는 100% 비율을 보여줍니다. 쉽게 말해 실제 사이즈를 보여줘요. 아마 처음과는 사이즈를 변경한 만큼의 차이가 있을 거예요.

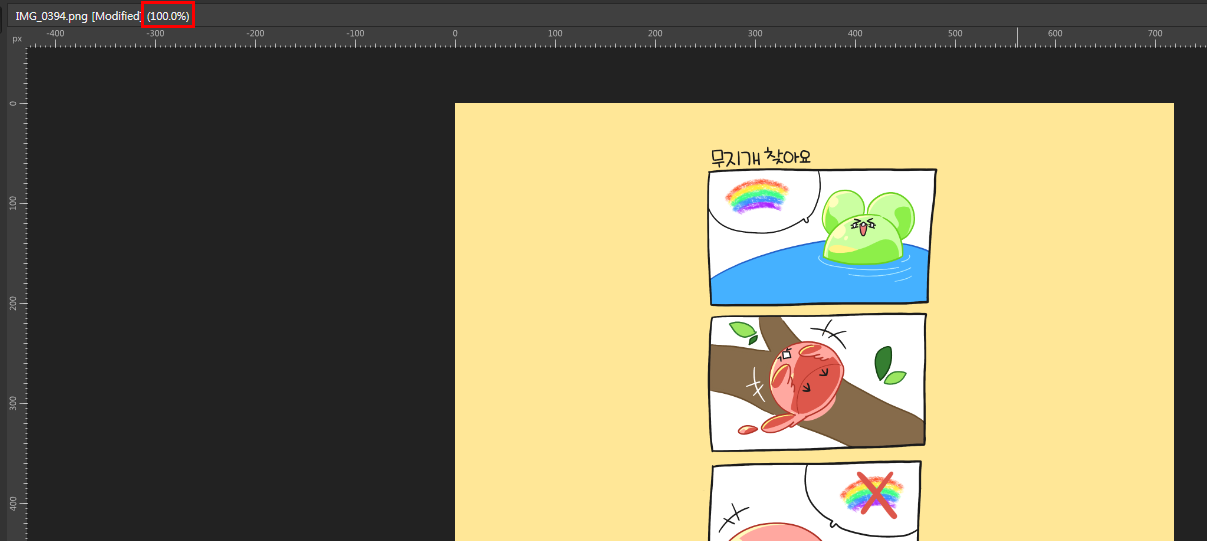
둘 다 100% 비율이지만 왼쪽이 처음 오른쪽이 사이즈를 줄인 후입니다. 확실히 사이즈가 줄어든 것을 알 수 있죠?
4. Resize Canvas
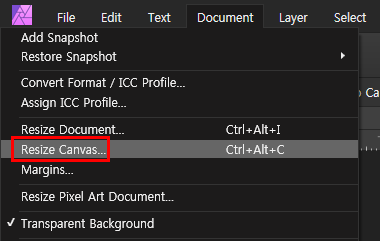
그렇다면 리사이즈 캔버스(Resize Canvas)는 무엇인지 궁금하신 분들이 계실 거예요.
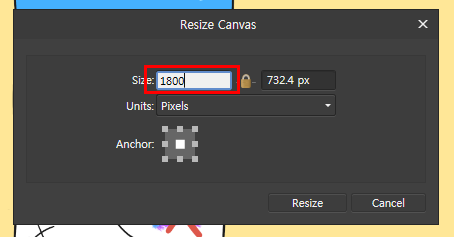
이번엔 제가 720에서 1800으로 사이즈를 키워볼게요. (가로 기준)

보이시나요? 이번에는 이미지는 그대로 있고 캔버스 사이즈만 변경이 되었습니다.
이렇게 캔버스만 사이즈 조정을 할 때 리사이즈 캔버스를 사용합니다. 아까 리사이즈 도큐먼트가 캔버스+이미지라는 것이 이런 이유 때문이랍니다.
그럼 이만.
총총.
'Design > 디자인 팁' 카테고리의 다른 글
| [꿀정보] 포트폴리오 올리기 좋은 사이트 노트폴리오 (43) | 2020.09.20 |
|---|---|
| [꿀정보] 픽셀 설플러스(Pixel Surplus)를 둘러보자 (54) | 2020.09.18 |
| [어피니티 포토] JPG로 저장해보자 (38) | 2020.09.10 |
| [어피니티 포토] 목업을 활용해보자 (26) | 2020.09.03 |
| [꿀정보] 비핸스에 프로젝트 등록하기 (56) | 2020.09.02 |


