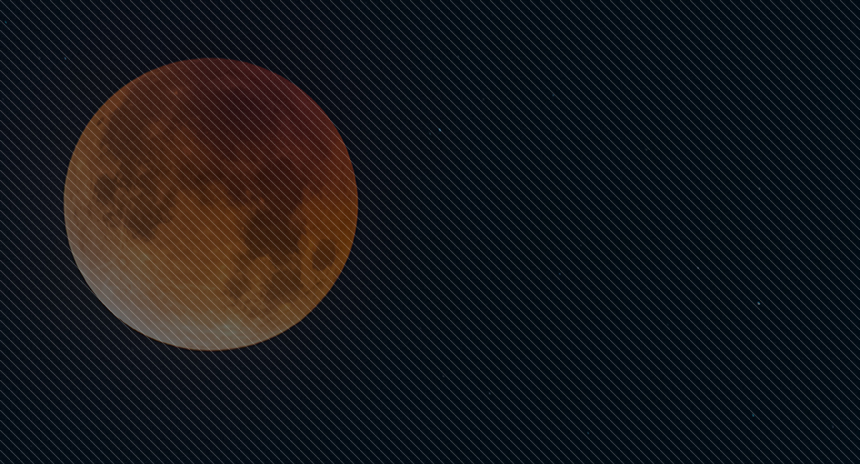
안녕하세요. 플입니다.
이클립스 서버에 아파치가 안 뜰 때 해결방법을 알아볼게요.
1. Help
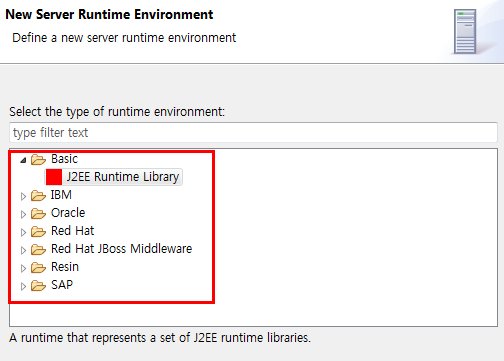
눈을 씻고 찾아봐도 아파치가 보이지 않네요. 그렇다면 보이게 따로 더 설치를 해줘야 합니다.
손이 많이 가는 우리 이클립스 친구..

바로 설치해볼게요. Help > Install New Software... 를 클릭해주세요.
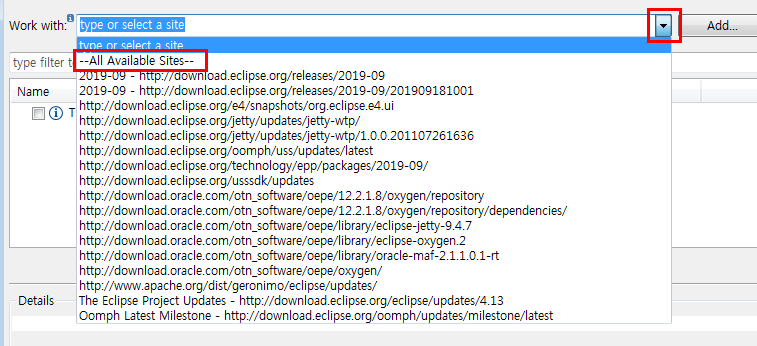
work with에서 더보기 화살표를 누르면 쭉 여러 개가 뜰 거예요.
여기서 All Available Sites를 선택해줍니다. 모두 보기~

선택하고 조금 기다려주세요. 인고의 시간~
2. 설치

기다렸더니 설치할 수 있는 항목들이 여러 개 떴네요.
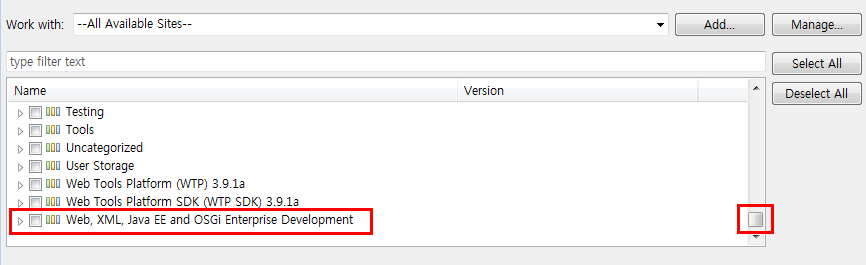
스크롤을 쭉 내리면 가장 아래쪽에
Web, XML, Java EE and OSGi Enterprise Development라는 항목이 있을 거예요.
이 항목의 더보기 화살표를 클릭해서 열어주세요. 더보기 화살표는 체크박스 왼쪽에 있는 화살표예요.

열어서 나오는 여러 항목들 중에
JST Server Adapters를 선택하고 열었던 것을 접어주세요.

맨 아래 항목에서 한 개를 선택했기 때문에 체크표시가 된 걸 확인할 수 있어요.
정상이니까 그대로 두고 진행하도록 해요.
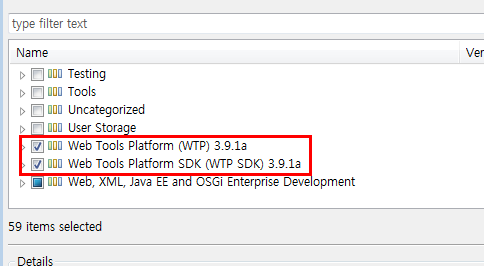
이제 위에 있는 항목 중에서
Web Tools Platform (WTP) 3.9.1a와 Web Tools Platform SDK (WTP SDK) 3.9.1a를 선택해주세요.
3. 진행

이제 거의 마지막 단계예요. 잘 선택했다면 Next를 눌러주세요.

또다시 인고의 시간~
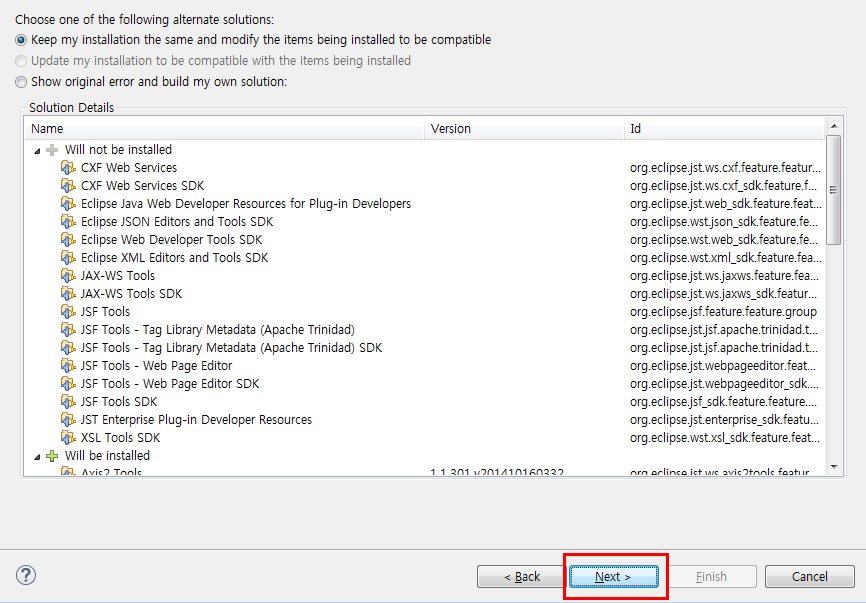
Next!
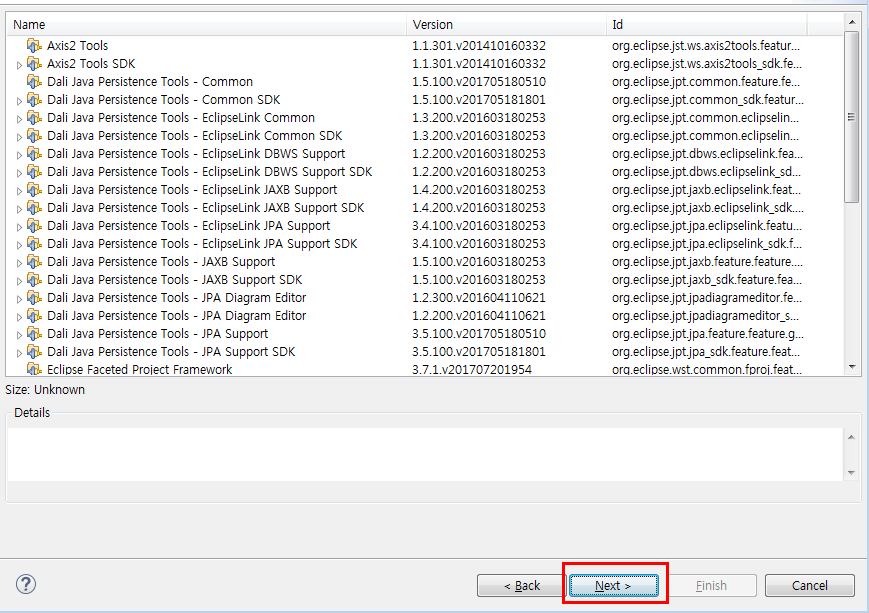
Next!
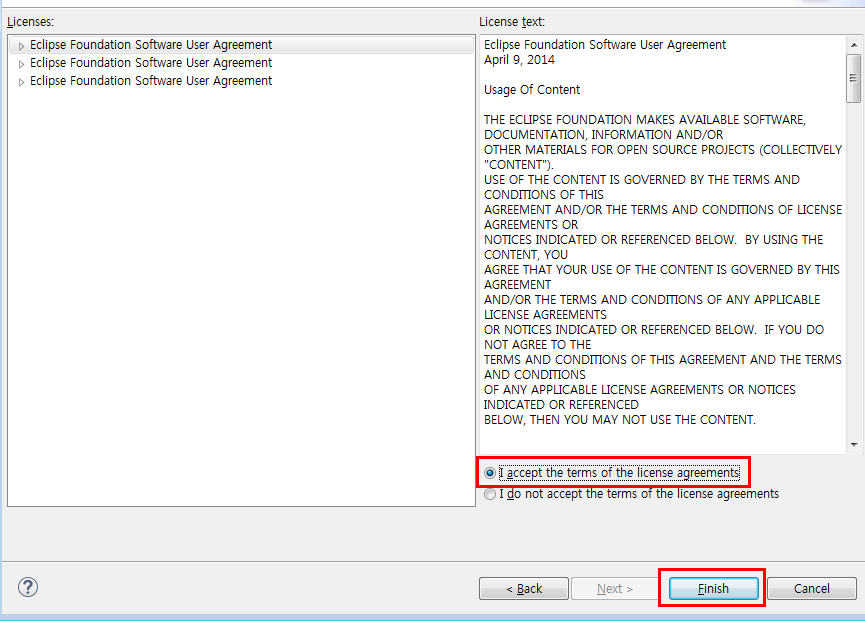
I accept를 선택한 뒤 Finish를 눌러주세요.

이클립스가 설치를 하고 있을 거예요. 이건 오른쪽 하단에서 확인할 수 있어요.
또다시 찾아온 잊고의 시간~ 책이라도 읽으면서 잠시 기다려봐요.
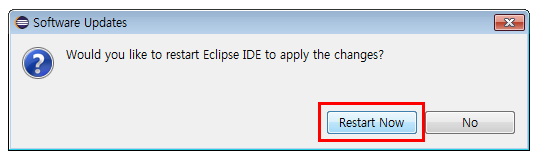
설치가 끝나면 재시작을 하겠냐고 물어보는 창이 떠요. Restart Now를 눌러 재시작을 해주세요.
4. 확인
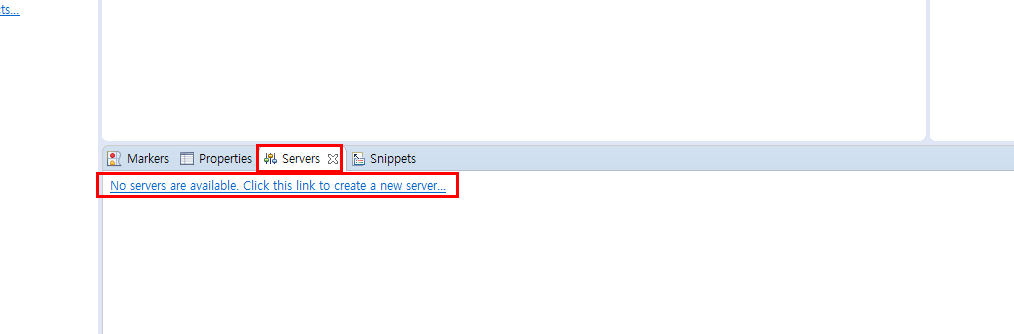
하단 서버 탭에서 밑에 뜨는 문구를 클릭해주세요. 서버가 설정되지 않아서 뜨는 문구예요.
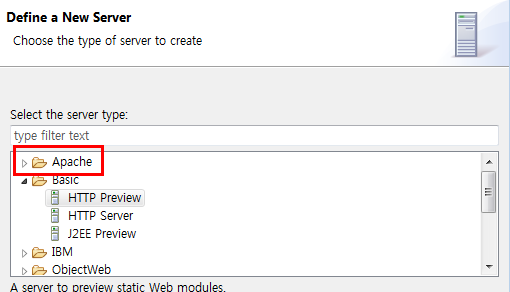
이제 아파치가 뜨는 걸 알 수 있어요.
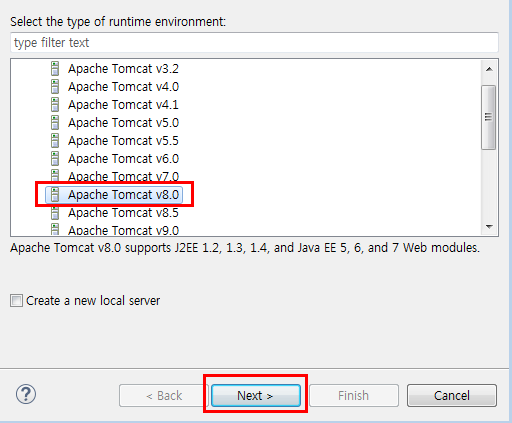
아파치 폴더를 열어서 사용할 톰캣을 정해줘요. 저는 톰캣 8 버전을 선택했어요.
원하는 버전을 선택했다면 Next를 눌러주세요.
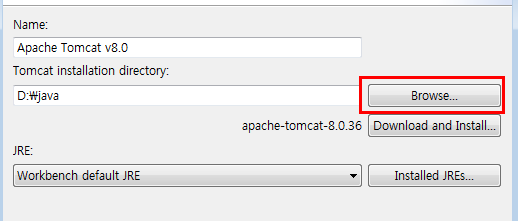
Browse를 눌러 원하는 경로를 지정해주세요. 톰캣이 저장될 위치예요.
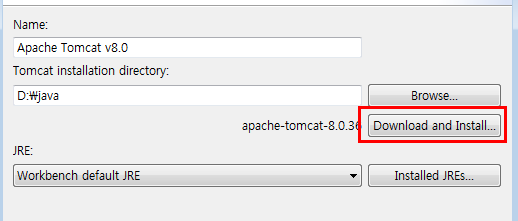
위치를 정했다면 아래에서 Download and Install을 선택해주세요.
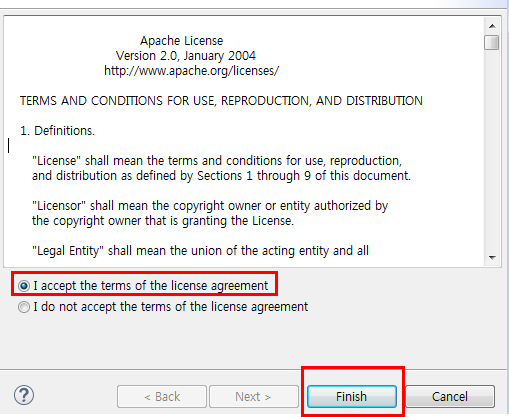
I accept를 선택하고 Finish를 선택해주세요.
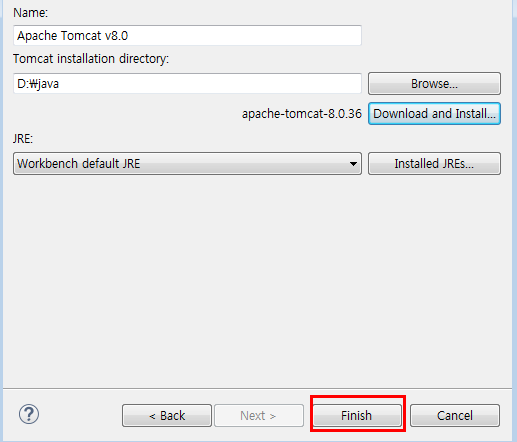
설치가 되면 Finish버튼을 누를 수 있을 거예요. 버튼을 눌러줍시다.
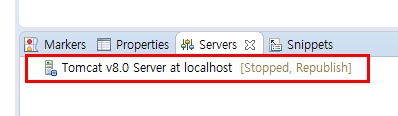
서버가 잘 설정된 걸 알 수 있어요.
그럼 이만.
총총.
'coding > JAVA' 카테고리의 다른 글
| [Java] 이클립스 다운받기 (2) | 2020.03.18 |
|---|---|
| [Java] 이클립스 삭제하기 (2) | 2020.03.17 |
| [Java] 이클립스에 Dynamic Web Project 없을 때 (14) | 2020.03.08 |
| [Java] 아파치톰캣 다운로드 (3) | 2020.03.05 |
| [Java] 이클립스 인코딩 설정 (5) | 2020.03.04 |


